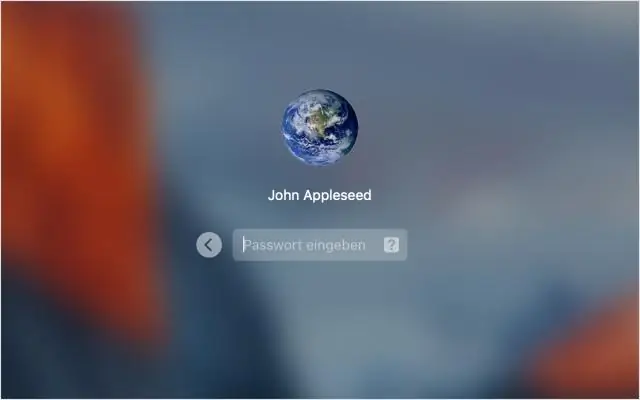
สารบัญ:
- ผู้เขียน John Day [email protected].
- Public 2024-01-30 13:09.
- แก้ไขล่าสุด 2025-01-23 15:12.
ง่ายมากและรวดเร็วปลดล็อกการตั้งค่าระบบทั้งหมดของคุณซึ่งฉันพบในการค้นหาของ Google ไม่ใช่ความคิดของฉัน
ขั้นตอนที่ 1: สิ่งที่ต้องทำ
ตรวจสอบการตั้งค่าระบบของคุณ (SP จากไม่เปิด) โดยปกติแล้วจะล็อกที่โรงเรียนหรือที่ทำงาน ตรวจสอบให้แน่ใจว่าระบบของคุณล็อกอยู่ ถ้าไม่เช่นนั้น แสดงว่าคุณทำเสร็จแล้ว ค้นหา Spot light สำหรับ "การตั้งค่าระบบ" ลากแล้วปล่อย (คัดลอก) SP ไปที่ เดสก์ท็อปหรือทุกที่ที่คุณต้องการจากการค้นหา Spotlight
ขั้นตอนที่ 2: เปลี่ยนชื่อมัน
เปลี่ยนชื่อ SP เป็นสิ่งที่คุณต้องการ ฉันจะตั้งชื่อมันว่า SP2 เพื่อให้คุณรู้ว่าเวอร์ชันปลดล็อคคืออะไร
ขั้นตอนที่ 3: ตอนนี้เพื่อปลดล็อกไฟล์
คลิกขวา (คลิกควบคุม) บน SP2 ไปที่ Show Package Contentsnow นำทางไปยัง /Contents/Resourcesnow ลบไฟล์ NSPrefPaneGroups.plistnow ปิดแพ็คเกจ Contents และรัน SP2
ขั้นตอนที่ 4: การใช้มัน
เรียกใช้เดี๋ยวนี้ ไม่ต้องกังวลว่าปุ่มที่ใช้งานง่ายทั้งหมดจะหายไป แต่สิ่งที่คุณต้องทำคือไปที่การดู คุณอาจต้องคลิกดูมากกว่าหนึ่งครั้งจึงจะเปิดได้ ตอนนี้คุณเปิดทุกอย่างแล้ว แต่บางปุ่มต้องใช้รหัสผ่านผู้ดูแลระบบเพื่อ บันทึกไว้:(ฉันใช้เพื่อปิดสีผลไม้ที่ปุ่มปิด ปรับขนาดปุ่มตอนนี้ถ้าคุณมีคนที่ตรวจสอบ Mac ของคุณแล้วซ่อนไว้ที่ไหนและจำไว้ว่าอย่าทำอะไรที่จะทำให้คุณมีปัญหา ไม่ใช่ความผิดของฉัน.
แนะนำ:
Home Brew - Mac: 14 ขั้นตอน

Home Brew - Mac: คำแนะนำนี้จะใช้ในเอกสารอื่นสองสามฉบับ ดังนั้นฉันจึงตัดสินใจแยกมันออกเพื่อป้องกันไม่ให้ Instructables อื่น ๆ ที่ฉันเขียนเป็นสองเท่า Instructable นี้จะแนะนำคุณตลอดกระบวนการ ติดตั้งโฮ
แก้ไขปัญหาพอร์ตอนุกรม/ไดรเวอร์ USB ของ Mac Lilypad: 10 ขั้นตอน (พร้อมรูปภาพ)

การแก้ไขปัญหาพอร์ตอนุกรม/ไดรเวอร์ USB ของ Mac Lilypad: ในปี 2559 Mac ของคุณมีอายุน้อยกว่า 2 ปีหรือไม่ คุณเพิ่งอัปเกรดเป็นระบบปฏิบัติการใหม่ล่าสุด (โยเซมิตีหรืออะไรใหม่กว่า) หรือไม่ Lilypad USB/MP3 ของคุณใช้งานไม่ได้อีกต่อไปหรือไม่ ของฉัน บทช่วยสอนจะแสดงให้คุณเห็นว่าฉันแก้ไข Lilypad USB อย่างไร ข้อผิดพลาดที่ฉันพบมีความเกี่ยวข้อง
หน้าจอสัมผัส Macintosh - Classic Mac พร้อม IPad Mini สำหรับหน้าจอ: 5 ขั้นตอน (พร้อมรูปภาพ)

หน้าจอสัมผัส Macintosh | Classic Mac พร้อม IPad Mini สำหรับหน้าจอ: นี่คือการอัปเดตและแก้ไขการออกแบบของฉันเกี่ยวกับวิธีการเปลี่ยนหน้าจอของ Macintosh รุ่นเก่าด้วย iPad mini นี่เป็นชิ้นที่ 6 ที่ฉันทำในช่วงหลายปีที่ผ่านมา และฉันค่อนข้างพอใจกับวิวัฒนาการและการออกแบบของอันนี้! ย้อนกลับไปในปี 2013 เมื่อฉันทำ
การติดตั้ง Windows บนไดรฟ์ภายนอกด้วย Mac Partition บน Mac: 5 ขั้นตอน (พร้อมรูปภาพ)

การติดตั้ง Windows บนไดรฟ์ภายนอกด้วย Mac Partition บน Mac: หากคุณซื้อบางอย่างเช่น MacBook Pro พื้นฐานและประหยัดเงินได้เล็กน้อย แต่หลังจากนั้นไม่นานก็เกิดปัญหาการจัดเก็บข้อมูลเมื่อพยายามติดตั้ง windows โดยใช้ Bootcamp เราทุกคนรู้ดีว่า 128 gb ไม่เพียงพอ เหล่านี้ดังนั้นเราอาจได้ซื้อบางอย่าง li
แฮ็ก Mac Laptop ให้เป็นแท็บเล็ต Mac ใน 15 นาที หรือ DIY Cintiq: 6 ขั้นตอน (พร้อมรูปภาพ)

แฮ็ก Mac Laptop ให้เป็น Mac Tablet ใน 15 นาที หรือ DIY Cintiq: ฉันมีคำถามมากมายจากสถานที่ต่างๆ ที่สิ่งนี้ผุดขึ้นมา:1 ใช่มันไวต่อแรงกด2. มันใช้งานได้เฉพาะในที่ที่เซ็นเซอร์ wacom ของฉันอยู่… โดยพื้นฐานแล้วบล็อกสีขาวในวิดีโอนั้น ฉันใช้ g4 เพราะมันมีมาเธอร์บอร์ดที่เสียและแทบจะ
