
สารบัญ:
- ผู้เขียน John Day [email protected].
- Public 2024-01-30 13:09.
- แก้ไขล่าสุด 2025-01-23 15:12.
www.softpedia.com/progDownload/GMail-Drive-shell-extension-Download-15944.htmlไดรฟ์ GMail เป็นโปรแกรมขนาดเล็กสำหรับระบบปฏิบัติการ Windows ที่ทำให้บัญชี Gmail ของคุณเป็นข้อมูลสำรองออนไลน์ คุณสามารถใช้บัญชี Gmail ของคุณเพื่อจัดเก็บไฟล์ที่สามารถเข้าถึงได้จากคอมพิวเตอร์เครื่องใดก็ได้ ตราบใดที่เชื่อมต่อกับอินเทอร์เน็ต พัฒนาโดย Viksoe.dk และเขียนด้วย Python ไดรฟ์ GMail มีขนาดไม่ถึง 200KB และสามารถดาวน์โหลดและติดตั้งได้ภายในไม่กี่วินาที การดาวน์โหลดและติดตั้งไดรฟ์ GMail - สำรองข้อมูลออนไลน์ของบัญชี Gmail ของคุณ โปรแกรมเขียนด้วย Python น้อยกว่า 200KB สามารถดาวน์โหลดได้จาก Softpedia.com คลิกที่ลิงค์แล้วเลือกเว็บไซต์มิเรอร์เพื่อดาวน์โหลดไฟล์ zip ตัวติดตั้ง GMail Drive- ดูภาพด้านล่าง
ขั้นตอนที่ 1: สำรองข้อมูลออนไลน์โดยใช้บัญชี Gmail ของคุณ Step2
เมื่อคุณได้รับไฟล์ zip ที่ติดตั้งแล้ว ให้แตกไฟล์ไปยังไดเร็กทอรีชั่วคราวและเรียกใช้ไฟล์ติดตั้งโดยดับเบิลคลิกที่ไฟล์
แอปพลิเคชัน GMail Drive จะติดตั้งในระบบของคุณอย่างรวดเร็ว และคุณจะเห็นข้อความยืนยันพร้อมประกาศลิขสิทธิ์ในไม่ช้า ปิดหน้าต่างนี้ ตอนนี้เปิด Windows Explorer แล้วไปที่ My Computer คุณจะพบ GMail Drive ใต้ Other ในรายชื่อโฟลเดอร์ทางด้านซ้าย (หากเปิดไว้) - ดูภาพด้านล่าง
ขั้นตอนที่ 2: การสำรองข้อมูลออนไลน์โดยใช้บัญชี Gmail ของคุณ ตอนที่3
ก่อนที่คุณจะสามารถเริ่มถ่ายโอนไฟล์ไปยังบัญชี Gmail ของคุณได้ คุณต้องระบุรายละเอียดการเข้าสู่ระบบไปยังแอปพลิเคชัน GMail Drive คลิกที่ GMail Drive ใน Windows Explorer หรือลองลากและวางไฟล์ทดสอบจากไดเร็กทอรีในเครื่องไปยังไดรฟ์ออนไลน์ โปรแกรมจะแสดงหน้าต่างเข้าสู่ระบบ การคลิกที่ปุ่มเพิ่มเติมจะแสดงตัวเลือกเพิ่มเติมสำหรับการเข้าสู่ระบบบัญชี Gmail ของคุณผ่านแอปพลิเคชัน GMail Drive - ดูภาพด้านล่าง
ขั้นตอนที่ 3: การใช้โฟลเดอร์สำรองออนไลน์ - บัญชี Gmail ของคุณ
ในการใช้บัญชี Gmail ของคุณเพื่อจัดเก็บไฟล์ เพียงลากไฟล์จากคอมพิวเตอร์ของคุณแล้ววางลงในโฟลเดอร์ GMail Drive ที่คุณเห็นใน Windows Explorer คุณจะได้รับกล่องโต้ตอบที่คล้ายกับด้านล่าง ขึ้นอยู่กับความเร็วของการเชื่อมต่ออินเทอร์เน็ตและขนาดไฟล์ เวลาที่ใช้ในการถ่ายโอนไฟล์จากระบบในพื้นที่ของคุณไปยังบัญชี Gmail ออนไลน์จะแตกต่างกันไป คุณสามารถใช้ฟังก์ชันลากและวางแบบเดียวกันเพื่อดาวน์โหลดไฟล์จากบัญชี Gmail ของคุณ
ขั้นตอนที่ 4: การใช้โฟลเดอร์สำรองข้อมูลออนไลน์ - บัญชี Gmail ของคุณ -final
เมื่อไฟล์ของคุณได้รับการอัปโหลดแล้ว ให้คลิกที่โฟลเดอร์ GMail Drive เพื่อยืนยัน ไฟล์ที่อัปโหลดมาถึงเป็นข้อความอีเมลที่มีหัวเรื่อง GMAILFS: /[THE-FILE_NAME] …Final Note: ตามที่ผู้พัฒนากล่าวไว้ ไดรฟ์ GMail เป็น "เครื่องมือทดลอง" แต่ใช้งานได้อย่างมีเสน่ห์ การเปลี่ยนแปลงในระบบ Gmail อาจทำให้แอปพลิเคชันไม่ทำงาน ในกรณีนี้ นักพัฒนาซอฟต์แวร์จะออกเวอร์ชันที่อัปเดตซึ่งคุณต้องใช้ สำหรับข้อมูลเพิ่มเติมเกี่ยวกับการสำรองข้อมูลออนไลน์ โปรดดูที่
แนะนำ:
สร้างแผนที่ที่กำหนดเองสำหรับ Garmin GPS ของคุณ: 8 ขั้นตอน (พร้อมรูปภาพ)

สร้างแผนที่ที่กำหนดเองสำหรับ Garmin GPS ของคุณ: หากคุณมี Garmin GPS ที่ออกแบบมาสำหรับการเดินป่าและกิจกรรมกลางแจ้งอื่นๆ (รวมถึงซีรี่ส์ GPSMAP, eTrex, Colorado, Dakota, Oregon และ Montana เป็นต้น) คุณไม่จำเป็นต้องทำ ชำระสำหรับแผนที่เปล่าที่โหลดไว้ล่วงหน้า อี
ขับเคลื่อน RaspberryPi ของคุณ: 6 ขั้นตอน
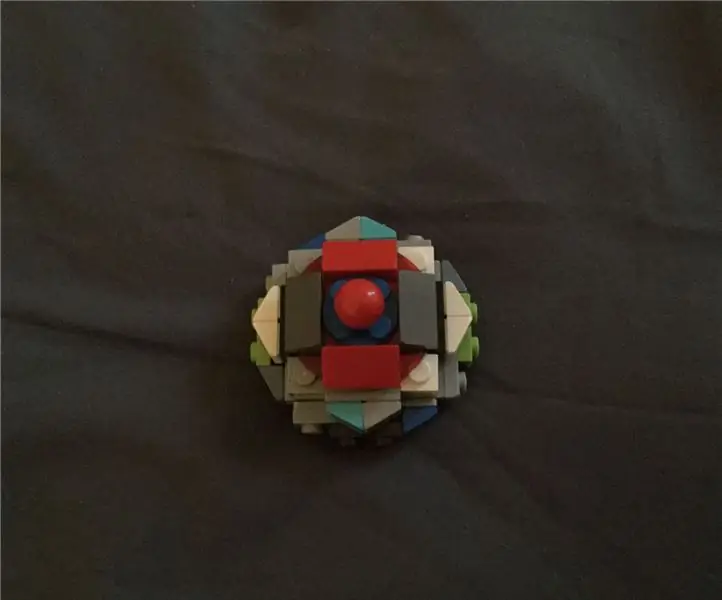
ขับเคลื่อน RaspberryPi ของคุณ: คำแนะนำเหล่านี้จะเพิ่มวงล้อให้กับ Raspberry pi ของคุณ เพื่อให้คุณสามารถดำเนินโครงการของคุณในที่ที่ไม่เคยมีทรานซิสเตอร์มาก่อน บทช่วยสอนนี้จะแนะนำคุณเกี่ยวกับส่วนทางเทคนิคของวิธีควบคุมมอเตอร์ผ่านเครือข่าย Wi-Fi เนื่องจากโครงการนี้
ใช้ปุ่มกดบน Magicbit ของคุณ [Magicblocks]: 5 ขั้นตอน
![ใช้ปุ่มกดบน Magicbit ของคุณ [Magicblocks]: 5 ขั้นตอน ใช้ปุ่มกดบน Magicbit ของคุณ [Magicblocks]: 5 ขั้นตอน](https://i.howwhatproduce.com/images/002/image-3504-j.webp)
ใช้ Push Buttons บน Magicbit ของคุณ [Magicblocks]: บทช่วยสอนนี้จะสอนให้คุณใช้ Push Buttons บน Magicbit ของคุณโดยใช้ Magicblocks เราใช้ magicbit เป็นบอร์ดพัฒนาในโปรเจ็กต์นี้ ซึ่งใช้ ESP32 ดังนั้นสามารถใช้บอร์ดพัฒนา ESP32 ในโครงการนี้ได้
เพิ่ม WIZ820io / USR-ES1 - Wiznet W5500 Network Port ไปยัง Raspberry Pi ของคุณ: 10 ขั้นตอน

เพิ่ม WIZ820io / USR-ES1 - Wiznet W5500 Network Port ไปยัง Raspberry Pi ของคุณ: ส่วนหนึ่งเนื่องจากความสนใจของฉันในการทำสิ่งนี้ และส่วนหนึ่งเป็นเพราะความสนใจของฉันใน Codesys ฉันจึงมีมันอยู่ในใจมาระยะหนึ่งแล้ว ลองเชื่อมต่อพอร์ต Network Interface ที่สองกับ Raspberry Pi ดังนั้นในขณะที่ทำโปรเจกต์อื่นๆ ฉันเคย
เข้ารหัสอีเมล Gmail ของคุณ!: 6 ขั้นตอน (พร้อมรูปภาพ)

เข้ารหัสอีเมล Gmail ของคุณ!: หากคุณต้องการให้แน่ใจว่าอีเมลของคุณสามารถอ่านได้โดยไม่มีใครนอกจากคุณ จะต้องเข้ารหัสอีเมลนั้น คุณจะแปลกใจที่รู้ว่าใครอาจต้องการอ่านอีเมลของคุณ ฉันเป็น หนึ่งในระบบการเข้ารหัสที่ดีที่สุดเรียกว่าการเข้ารหัส GPG ซึ่งเป็นระบบเปิด
