
สารบัญ:
- ผู้เขียน John Day [email protected].
- Public 2024-01-30 13:09.
- แก้ไขล่าสุด 2025-01-23 15:12.
"Picasa - ขีดจำกัด 1 GB"Flickr - 100 MB"Photobucket - 1 GB"Mac mini ของคุณ - ไม่จำกัด!!!***"ไซต์แชร์รูปภาพทั่วไปอื่นๆ ทุกไซต์ขนาดไฟล์โง่ๆ และพื้นที่จำกัด และอื่นๆ ที่ไม่ใช่ ข้อ จำกัด ที่ละเอียดอ่อน รอ…สำรองข้อมูล…คุณสามารถใช้ mac mini ของคุณและมีมากเท่าที่คุณต้องการแทนใช่หรือไม่ ใช่!!***ขึ้นอยู่กับขนาดของฮาร์ดไดรฟ์ที่คุณติดตั้งลงใน mac mini ของคุณและภายนอกอื่น ๆ ฮาร์ดไดรฟ์ที่คุณเพิ่มซึ่งย่อมต้องเสียเงิน นอกจากนี้ หากบริการอินเทอร์เน็ตของคุณไม่ดีก็อย่าคาดหวังความเร็วในการดาวน์โหลดที่ดีในอีกด้านหนึ่ง ดังนั้น หากคุณมีพื้นที่ว่างบน Mac mini และการเชื่อมต่ออินเทอร์เน็ตที่ดำเนินต่อไป ไม่ได้ใช้นานเกินไป เราสามารถเปลี่ยนคอมพิวเตอร์ของคุณให้เป็นคอมพิวเตอร์แชร์รูปภาพฟรีได้ หากคุณยังไม่ได้สร้าง คุณจะต้องสร้างเว็บเซิร์ฟเวอร์บนคอมพิวเตอร์ของคุณ (ง่ายมาก) และเพิ่มหน้า zenphoto MAMP เป็นยูทิลิตี้ ที่นำ Mac มาสู่เว็บเซิร์ฟเวอร์ที่แข็งแกร่งและทำงานได้ดี Zenphoto จะจัดระเบียบรูปภาพของคุณตามหนึ่งในเทมเพลตมากมาย คุณสามารถดาวน์โหลดสิ่งต่อไปนี้ลงใน Mac mini หรือ Mac ที่แชร์รูปภาพ:https://www.mamp.info/en/downloads/index.htmlZen Photohttps://www.zenphoto.org/ ส่วนนี้เป็นบทสรุป ตรวจสอบส่วนอื่นๆ ได้ที่:https://www.instructables.com/id/READ-ME-FIRST-How-to-setup-the-ultimate-Mac-Mini-/https://www.instructables.com/ id/Setting-up-the-ultimate-Mac-Mini/https://www.instructables.com/id/Different-ways-to-connect-to-your-Mac-Mini/https://www.instructables com/id/How-to-access-your-music-from-anywhere-with-your-M/https://www.instructables.com/id/How-to-share-your-photos-from-your- mac-mini-on-the/https://www.instructables.com/id/How-to-Setup-the-Ultimate-Media-Player-with-the-Ma/
ขั้นตอนที่ 1: ติดตั้งและกำหนดค่า MAMP
ตกลง คุณดาวน์โหลด MAMP แล้ว ตอนนี้แค่แตกไฟล์ (ดับเบิลคลิก) จากนั้นดับเบิลคลิกไฟล์.dmg ที่สร้างโดยไฟล์นั้น ตอนนี้มันควรจะต่อเชื่อม เช่นเดียวกับ.dmgs ทั้งหมด และลากโฟลเดอร์ MAMP ไปไว้ในนามแฝงของ Applications ที่จัดเตรียมไว้ให้คุณอย่างสะดวก ในโฟลเดอร์ MAMP คุณจะพบกับสิ่งดีๆ ทุกประเภท แต่คุณไม่ต้องกังวลอะไรมากมาย เพียงเปิดแอปพลิเคชั่น MAMP คุณจะสังเกตเห็นจุดสีแดงกลายเป็นจุดสีเขียวภายใต้ "สถานะ" คุณสามารถหยุดได้โดยการกดหยุดเซิร์ฟเวอร์ หลังจากลองเริ่ม/หยุดแล้ว ให้คลิกที่การตั้งค่า: ในส่วนเริ่ม/หยุด และสำหรับเซิร์ฟเวอร์เฉพาะ ให้ยกเลิกการเลือก 'เริ่มเซิร์ฟเวอร์เมื่อเริ่ม MAMP' และยกเลิกการเลือก "หยุดเซิร์ฟเวอร์เมื่อออกจาก MAMP" เช่นเดียวกัน โดยพื้นฐานแล้ว เราต้องการเริ่มต้นและหยุดเมื่อใดก็ตามที่เราต้องการ และไม่ต้องถูกรบกวน ยกเลิกการเลือกอีกสองตัวเลือกด้วย ภายใต้พอร์ต คลิก "ตั้งค่าเป็นพอร์ต Apache และ MySQL เริ่มต้น" วิธีนี้จะทำให้การเข้าถึงหน้าเว็บของคุณสะดวกยิ่งขึ้น แต่คุณจะต้องมีสิทธิ์ของผู้ดูแลระบบเพื่อเริ่มเว็บเซิร์ฟเวอร์ หากคุณต้องการจัดเก็บเอกสาร html ไว้ที่อื่นที่ไม่ใช่ค่าเริ่มต้น คุณสามารถเปลี่ยน 'รูทเอกสาร' ใต้แท็บ Apache
ขั้นตอนที่ 2: กำหนดค่า MySQL
เมื่อเซิร์ฟเวอร์ MAMP ทำงาน ให้ไปที่:https://localhost/MAMP/?language=English คลิกที่ "phpmyadmin" ในแถบเมนูด้านบน จากนั้นคลิกที่ "เพิ่มผู้ใช้ใหม่" ใต้ตารางเล็ก ๆ กรอกแบบฟอร์มตามที่ฉันมี ตั้งชื่อง่ายๆ ให้กับผู้ใช้และตั้งรหัสผ่าน เนื่องจากเรากำลังสร้างตารางสำหรับผู้ใช้รายนี้ซึ่งเขา/เธอสามารถเข้าถึงได้โดยสมบูรณ์ เพียงใช้อันนั้นสำหรับ zenphoto นอกจากนี้ในขณะที่เราอยู่ที่นี่ ให้เปลี่ยนรหัสผ่านเริ่มต้นสำหรับผู้ใช้รูท คลิกที่สิทธิ์ในแถบเมนูด้านบน แล้วคลิกไอคอนเล็กๆ ที่มีบุคคลและปากกาสำหรับผู้ใช้ 'รูท' ไปข้างหน้าและเปลี่ยนรหัสผ่านเป็นสิ่งที่คุณต้องการ แต่จำไว้!! ตอนนี้คุณต้องเปลี่ยนรหัสผ่านที่ MAMP ใช้เพื่อลงชื่อเข้าใช้ myphpadmin หากทุกอย่างถูกตั้งค่าเป็นค่าเริ่มต้น ให้เปิดรายการต่อไปนี้ด้วย TextEdit หรือโปรแกรมแก้ไขข้อความที่ต้องการ:/Applications/MAMP/bin/myPHPadmin/config.inc.php ไฟล์นี้เขียนด้วย PHP แต่แม้ว่าคุณจะไม่รู้ว่าไฟล์นั้นคืออะไร ขยะคือเพียงแค่ทำเช่นนี้ ค้นหาบรรทัด with$cfg['Servers'][$i]['user'] = 'root'; $cfg['Servers'][$i]['password'] = 'root';และเปลี่ยน 'root' ในบรรทัดที่สอง เป็นรหัสผ่านที่คุณเลือกสำหรับผู้ใช้ myphpadmin หากคุณต้องการเปลี่ยนผู้ใช้เริ่มต้น คุณสามารถเปลี่ยนบรรทัดแรกได้เช่นกัน แต่ไม่จำเป็นจริงๆ สำหรับสิ่งที่เรากำลังทำอยู่
ขั้นตอนที่ 3: ติดตั้งและกำหนดค่า Zenphoto
สมมติว่า MAMP ทำงานได้ดีและคุณสามารถรับ 'หน้าเริ่มต้น' ได้โดยไม่มีปัญหา จากนั้นเปิดเครื่องรูดแพ็คเกจ Zenphoto คัดลอกโฟลเดอร์ zenphoto ทั้งหมดลงในโฟลเดอร์ htdocs ในโฟลเดอร์ MAMP ที่คุณเพิ่งติดตั้ง หากคุณเปลี่ยนตำแหน่ง 'รูทเอกสาร' ให้คัดลอกโฟลเดอร์ zenphoto ไปยังตำแหน่งนั้นแทน คัดลอกโฟลเดอร์ของรูปภาพสองสามภาพลงในโฟลเดอร์ 'albums' ในโฟลเดอร์ zenphoto ของคุณ เพื่อให้ทราบว่าการทำงานนี้จะทำงานอย่างไร ด้วยคอมพิวเตอร์ของคุณ กำลังตั้งค่านี้ เริ่มต้นเซิร์ฟเวอร์ MAMP จากนั้นไปที่:https://localhost/zenphoto/zp-core/setup.phpนี่คือสคริปต์เพื่อให้แน่ใจว่ามีการกำหนดค่าต่างๆ ไว้อย่างดี เครื่องหมายถูกนั้นดี เครื่องหมายคำถามเป็นคำเตือนแต่ไม่ใช่การหยุดเกม และ x ร้ายกาจ! ลงไปครึ่งทาง คุณจะเห็นจุดให้ป้อนข้อมูล ใส่ผู้ใช้ zenphoto (zenphoto) รหัสผ่านและฐานข้อมูล (zenphoto ในกรณีของเรา) คลิกบันทึกหากคุณมี x มากกว่านี้ แสดงว่ามีสิ่งแปลก ๆ เกิดขึ้น ทำตามคำแนะนำเพื่อดูว่าคุณสามารถแก้ไขได้หรือไม่ กด 'GO' ที่ด้านล่างและควรนำคุณไปยังหน้าเพื่อสร้างผู้ดูแลระบบของคุณ เลือกชื่อและรหัสผ่านสำหรับผู้ดูแลระบบของไซต์แบ่งปันรูปภาพของคุณ จากนั้นจะนำคุณไปที่ 'Admin Toolbox' มีหลายหมื่นสิ่งที่ต้องทำที่นี่ สำรวจตามที่คุณต้องการ เมื่อเสร็จสิ้นที่นี่ ให้คลิกตัวเลือก "ดูแกลเลอรี: แกลเลอรี" ที่มุมขวาบน สิ่งนี้จะนำไปสู่รูปภาพของคุณ หวังว่าคุณจะได้อัลบั้มที่มีรูปภาพที่คุณวางลงในโฟลเดอร์อัลบั้มของคุณ คุณอาจสังเกตเห็นว่าไม่รู้จักโฟลเดอร์ที่ไม่มีไฟล์รูปภาพ นอกจากนี้ยังไม่เกี่ยวข้องกับภาพถ่ายดิบ
ขั้นตอนที่ 4: อัปโหลดและจัดระเบียบรูปภาพของคุณ
ตอนนี้คุณสามารถไปข้างหน้าและอัปโหลดรูปภาพทั้งหมดที่คุณต้องการไปยังโฟลเดอร์อัลบั้ม จดบันทึกว่าอย่ารวมโฟลเดอร์ที่ไม่มีไฟล์รูปภาพ หรือมีเฉพาะไฟล์ Raw ของกล้องเท่านั้น หากคุณกำลังคัดลอกไฟล์จำนวนมากไปยัง Mac mini ของคุณ คุณจะต้องใช้สายเคเบิลอีเทอร์เน็ตหรือสาย Firewire เพื่อเชื่อมต่อ คอมพิวเตอร์สองเครื่องหรือคุณสามารถใช้ไดรฟ์ภายนอกได้
ขั้นตอนที่ 5: เล่นกับเทมเพลต
หากคุณยังคงลงชื่อเข้าใช้ในฐานะผู้ดูแลระบบ ให้ไปที่ด้านซ้ายบน: "Admin Toolbox>Admin>Themes" คุณสามารถเลือกธีมที่คุณได้ติดตั้งไว้โดยเพียงแค่คลิกปุ่มเปิดใช้งาน มันบันทึกเนื้อหาทั้งหมด เพียงแค่เปลี่ยนรูปลักษณ์ของสิ่งต่าง ๆ และบางครั้งก็ทำงาน ค่าเริ่มต้นนั้นค่อนข้างน่าเบื่อ แต่อย่างอื่นก็เจ๋ง นอกจากนี้ ผู้คนต่างได้สร้างของตัวเองขึ้น และคุณก็สามารถทำได้เช่นกัน หากต้องการดาวน์โหลดเพิ่มเติม ให้ไปที่:https://www.zenphoto.org/zp/theme/Find สิ่งที่คุณต้องการ น่าเสียดายที่ Zenphoto รุ่นล่าสุดยังไม่รองรับทั้งหมด แม้ว่าบางคนจะดูดีมาก ดาวน์โหลดอันที่มีเครื่องหมายถูก เมื่อคุณดาวน์โหลดไฟล์แล้ว ให้เปิดเครื่องรูดไฟล์ และเพิ่มโฟลเดอร์ 'ธีมส์' ในโฟลเดอร์ zenphoto ของคุณ จากนั้นจึงจะสามารถเปิดใช้งานได้ในครั้งต่อไปที่คุณไปที่ 'ธีม' ในหน้ากล่องเครื่องมือการดูแลระบบสำหรับแกลเลอรีของคุณ
ขั้นตอนที่ 6: และอีกมากมาย
มีปลั๊กอินมากมายสำหรับ zenphoto ซึ่งฉันยังไม่ได้ลอง แม้ว่า Facebook จะดูเป็นประโยชน์อย่างยิ่ง หากคุณพบปลั๊กอินที่คุณชอบ คุณเพียงแค่เพิ่มลงในโฟลเดอร์ zb-core และจัดการส่วนที่เหลือ (ฉันคิดว่า)
แนะนำ:
หน้าจอสัมผัส Macintosh - Classic Mac พร้อม IPad Mini สำหรับหน้าจอ: 5 ขั้นตอน (พร้อมรูปภาพ)

หน้าจอสัมผัส Macintosh | Classic Mac พร้อม IPad Mini สำหรับหน้าจอ: นี่คือการอัปเดตและแก้ไขการออกแบบของฉันเกี่ยวกับวิธีการเปลี่ยนหน้าจอของ Macintosh รุ่นเก่าด้วย iPad mini นี่เป็นชิ้นที่ 6 ที่ฉันทำในช่วงหลายปีที่ผ่านมา และฉันค่อนข้างพอใจกับวิวัฒนาการและการออกแบบของอันนี้! ย้อนกลับไปในปี 2013 เมื่อฉันทำ
การติดตั้ง Windows บนไดรฟ์ภายนอกด้วย Mac Partition บน Mac: 5 ขั้นตอน (พร้อมรูปภาพ)

การติดตั้ง Windows บนไดรฟ์ภายนอกด้วย Mac Partition บน Mac: หากคุณซื้อบางอย่างเช่น MacBook Pro พื้นฐานและประหยัดเงินได้เล็กน้อย แต่หลังจากนั้นไม่นานก็เกิดปัญหาการจัดเก็บข้อมูลเมื่อพยายามติดตั้ง windows โดยใช้ Bootcamp เราทุกคนรู้ดีว่า 128 gb ไม่เพียงพอ เหล่านี้ดังนั้นเราอาจได้ซื้อบางอย่าง li
แฮ็ก Mac Laptop ให้เป็นแท็บเล็ต Mac ใน 15 นาที หรือ DIY Cintiq: 6 ขั้นตอน (พร้อมรูปภาพ)

แฮ็ก Mac Laptop ให้เป็น Mac Tablet ใน 15 นาที หรือ DIY Cintiq: ฉันมีคำถามมากมายจากสถานที่ต่างๆ ที่สิ่งนี้ผุดขึ้นมา:1 ใช่มันไวต่อแรงกด2. มันใช้งานได้เฉพาะในที่ที่เซ็นเซอร์ wacom ของฉันอยู่… โดยพื้นฐานแล้วบล็อกสีขาวในวิดีโอนั้น ฉันใช้ g4 เพราะมันมีมาเธอร์บอร์ดที่เสียและแทบจะ
สร้าง Mini V Mac ของคุณเองบนแฟลชไดรฟ์!!!!!: 4 ขั้นตอน
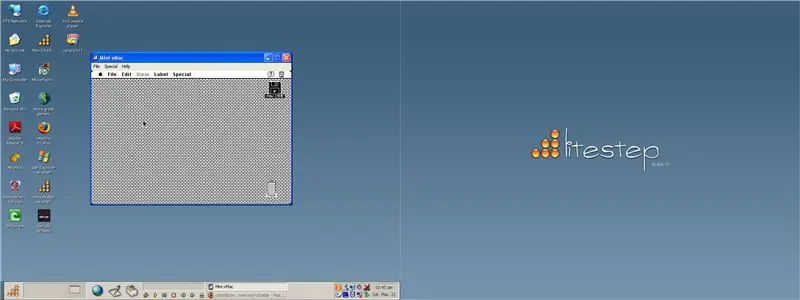
สร้าง Mini V Mac ของคุณเองบนแฟลชไดรฟ์!!!!!: ฉันจะบอกคุณถึงวิธีการ mac mini V mac ของคุณเองสำหรับ windows และ mac
วิธีเข้าถึงเพลงของคุณจากทุกที่ด้วย Mac Mini ของคุณ: 5 ขั้นตอน

วิธีเข้าถึงเพลงของคุณจากทุกที่ด้วย Mac Mini ของคุณ: คำแนะนำนี้จะเปลี่ยนคอมพิวเตอร์ของคุณให้เป็นเซิร์ฟเวอร์แชร์ส่วนตัว มันจะโฮสต์เพลงของคุณเพื่อให้คุณเท่านั้นที่สามารถทำได้ แต่สมมติว่าการเชื่อมต่ออินเทอร์เน็ตของคุณเร็วพอ คุณจะสามารถเชื่อมต่ออินเทอร์เน็ตได้จากทั่วทุกมุมโลก เจ๋งแค่ไหน
