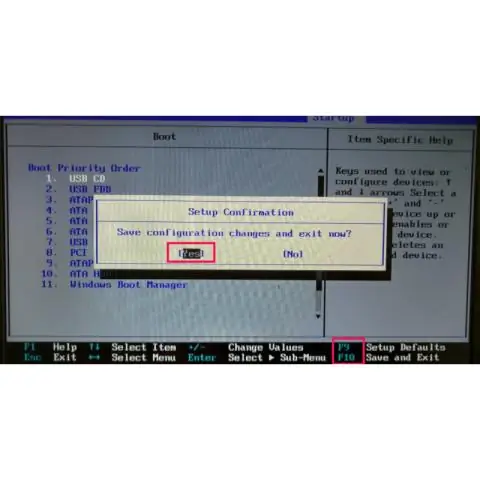
สารบัญ:
- ผู้เขียน John Day [email protected].
- Public 2024-01-30 13:09.
- แก้ไขล่าสุด 2025-01-23 15:12.
คำแนะนำนี้เป็นคำสั่งที่สองของฉันและมีประโยชน์มากเมื่อคุณมีแฟลชไดรฟ์ที่สามารถบู๊ตได้ มันแสดงให้คุณเห็นถึงวิธีการสร้างและใช้ตัวจัดการการบูต PLoP
---------- คุณจะต้องใช้ ---------- คอมพิวเตอร์ (ไม่จำเป็นต้องเป็น windows) ซีดี แฟลชไดรฟ์ที่ติดตั้งระบบปฏิบัติการ ตัวเขียนซีดี ซอฟต์แวร์เขียนซีดีที่สามารถเบิร์น iso ได้ --------------------------------------- เมื่อคุณ มีของแล้ว ไปขั้นตอนต่อไป!
ขั้นตอนที่ 1: ดาวน์โหลด PLoP Boot Manager และ Extract
คุณสามารถดาวน์โหลด PLoP boot manager จากเว็บไซต์นี้:ดาวน์โหลด PLoP Boot Manager เมื่อคุณมีไฟล์ zip แล้ว ให้แตกไฟล์ไปที่ใดก็ได้ที่สามารถเข้าถึงได้ ควรเป็นโฟลเดอร์ที่มีไฟล์บางไฟล์ คุณควรกังวลเกี่ยวกับไฟล์ plpbt.iso เท่านั้น
ขั้นตอนที่ 2: เบิร์นไฟล์ลงดิสก์
เบิร์นไฟล์ plpbt.iso ลงในแผ่นดิสก์ เมื่อเสร็จแล้ว แผ่นดิสก์ควรมีลักษณะเหมือนภาพด้านล่าง
ขั้นตอนที่ 3: บูตจากดิสก์
ถัดไป คุณต้องใส่แผ่นดิสก์และรีสตาร์ทคอมพิวเตอร์ คอมพิวเตอร์บางเครื่องมีลำดับการบู๊ตที่แตกต่างกัน ดังนั้นคุณอาจต้องเปลี่ยน เพียงกด F2 เมื่อคอมพิวเตอร์เริ่มทำงาน และเปลี่ยนลำดับการบู๊ตหรือลำดับความสำคัญในการบู๊ต เมื่อคุณเปิดแผ่นซีดีแล้ว ควรมีลักษณะเหมือนภาพด้านล่าง เปลี่ยนตัวเลือกเป็น USB เสียบแฟลชไดรฟ์ แล้วกด Enter นี่ คือจุดจบ เพื่อนของฉัน ผู้สั่งสอนของฉัน
แนะนำ:
วิธีทำ USB Flash Drive โดยใช้ยางลบ - DIY USB Drive Case: 4 ขั้นตอน

วิธีทำ USB Flash Drive โดยใช้ยางลบ | DIY USB Drive Case: บล็อกนี้เกี่ยวกับ "วิธีทำ USB Flash Drive โดยใช้ยางลบ | DIY เคสไดรฟ์ USB" ฉันหวังว่าคุณจะชอบมัน
การแปลง USB Joystick USB ในปี 1980: 7 ขั้นตอน (พร้อมรูปภาพ)

การแปลง USB ของจอยสติ๊ก USB ในยุค 1980: จอยสติ๊ก Cheetah 125 รุ่นดั้งเดิมจากปี 1980 มีการแปลงโฉมใหม่ด้วยไมโครสวิตช์ใหม่ ปุ่มอาร์เคด และบอร์ดควบคุม Pimoroni Player X ขณะนี้มีสี่ "ไฟ" ปุ่มและเชื่อมต่อผ่าน USB พร้อมสำหรับ
เปลี่ยนแท่ง USB ธรรมดาให้เป็นแท่ง USB ที่ปลอดภัย: 6 ขั้นตอน

เปลี่ยนแท่ง USB ธรรมดาให้เป็นแท่ง USB ที่ปลอดภัย: ในคำแนะนำนี้ เราจะเรียนรู้วิธีเปลี่ยนแท่ง USB ธรรมดาให้เป็นแท่ง USB ที่ปลอดภัย ทั้งหมดมีคุณสมบัติมาตรฐานของ Windows 10 ไม่มีอะไรพิเศษและไม่มีอะไรพิเศษให้ซื้อ สิ่งที่คุณต้องการ: ธัมบ์ไดรฟ์ USB หรือแท่ง ฉันขอแนะนำ getti
พอร์ต USB ของ NODEMcu ไม่ทำงาน? อัปโหลดโค้ดโดยใช้โมดูล USB เป็น TTL (FTDI) ใน 2 ขั้นตอน: 3 ขั้นตอน

พอร์ต USB ของ NODEMcu ไม่ทำงาน? อัปโหลดรหัสโดยใช้โมดูล USB เป็น TTL (FTDI) ใน 2 ขั้นตอน: เหนื่อยกับการเชื่อมต่อกับสายไฟจำนวนมากจากโมดูล USB เป็น TTL ไปยัง NODEMcu ให้ปฏิบัติตามคำแนะนำนี้เพื่ออัปโหลดรหัสในเวลาเพียง 2 ขั้นตอน หากพอร์ต USB ของ NODEMcu ใช้งานไม่ได้ อย่าเพิ่งตกใจ เป็นเพียงชิปไดรเวอร์ USB หรือขั้วต่อ USB
Easy 5 นาที USB Solar Charger/Aurvival USB Charger: 6 ขั้นตอน (พร้อมรูปภาพ)

Easy 5 นาที USB Solar Charger/Survival USB Charger: สวัสดีทุกคน! วันนี้ฉันเพิ่งทำ (อาจ) เครื่องชาร์จแผงโซลาร์เซลล์ usb ที่ง่ายที่สุด! ก่อนอื่นฉันขอโทษที่ไม่ได้อัปโหลดคำแนะนำสำหรับพวกคุณ .. ฉันมีการสอบในช่วงไม่กี่เดือนที่ผ่านมา (จริงๆแล้วไม่กี่สัปดาห์หรือประมาณนั้น.. ) แต่
