
- ผู้เขียน John Day [email protected].
- Public 2024-01-30 13:03.
- แก้ไขล่าสุด 2025-01-23 15:12.

กวดวิชา este les ayudará a todos aquellos que quieran hacer funcionar el sensor de temperatura y presión BMP180 และ el LCD a través de arduino.
ขั้นตอนที่ 1: วัสดุ
para que este programa nos salga bien debemos tener los siguientes วัสดุ:
สายเคเบิล
Arduino
สาย usb
potenciómetro
LCD
BMP180
คอมพิวเตอร์
ขั้นตอนที่ 2: Montaje
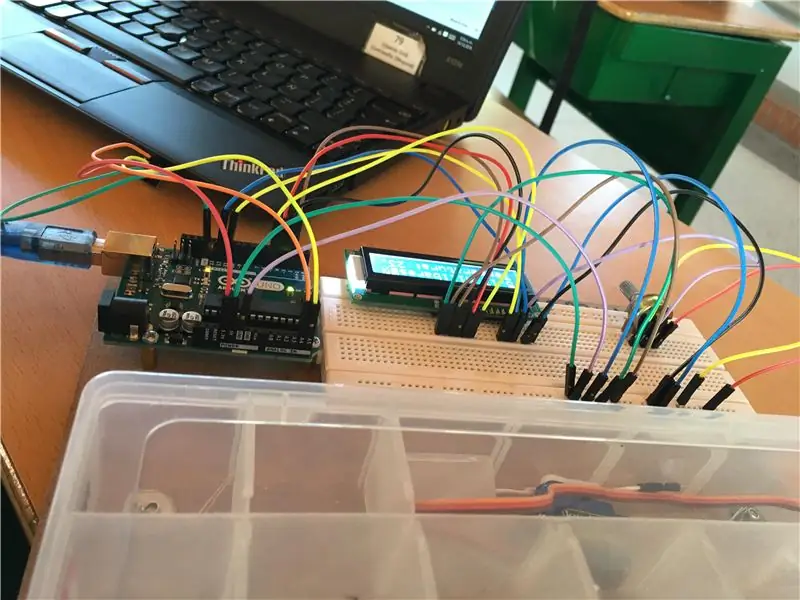
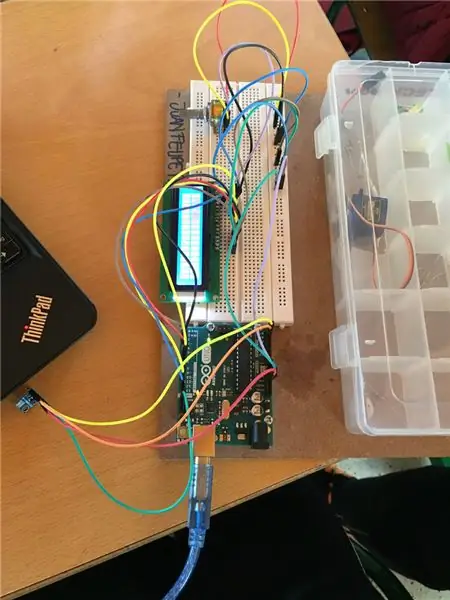
ขั้นตอนที่ 3: Codigo
สำหรับ hacer funcionar el bmp180 y el LCD se tienen que fusionar dos códigos que son el de hello world y el original del sensor de temperatura bmp180. El código seria ell siguiente:
/* ห้องสมุด LiquidCrystal - สวัสดีชาวโลก
สาธิตการใช้งานจอ LCD 16x2 ไลบรารี LiquidCrystal ใช้งานได้กับจอ LCD ทั้งหมดที่เข้ากันได้กับไดรเวอร์ Hitachi HD44780 มีอยู่มากมาย และคุณสามารถบอกได้โดยใช้อินเทอร์เฟซ 16 พิน
ภาพสเก็ตช์นี้พิมพ์ว่า "สวัสดีชาวโลก!" ไปที่ LCD และแสดงเวลา
วงจร: * LCD RS พินเป็นพินดิจิตอล 12 * LCD เปิดใช้งานพินเป็นพินดิจิทัล 11 * LCD D4 พินเป็นพินดิจิทัล 5 * LCD D5 พินเป็นพินดิจิทัล 4 * LCD D6 พินเป็นพินดิจิทัล 3 * LCD D7 พินเป็นพินดิจิทัล 2 * LCD R/W พินลงกราวด์ * พิน LCD VSS ลงกราวด์ * ขา LCD VCC ถึง 5V * ตัวต้านทาน 10K: * สิ้นสุดที่ +5V และกราวด์ * ปัดน้ำฝนไปที่พิน LCD VO (พิน 3)
ห้องสมุดเดิมถูกเพิ่มเมื่อ 18 เมษายน 2551 โดย David A. Mellis ห้องสมุดแก้ไขเมื่อ 5 กรกฎาคม 2552 โดย Limor Fried (https://www.ladyada.net) ตัวอย่างที่เพิ่มเมื่อ 9 กรกฎาคม 2552 โดย Tom Igoe แก้ไขเมื่อ 22 พฤศจิกายน 2010 โดย Tom Igoe
รหัสตัวอย่างนี้เป็นสาธารณสมบัติ
www.arduino.cc/en/Tutorial/LiquidCrystal *
/ รวมรหัสห้องสมุด: #include #include #include
// เริ่มต้นไลบรารีด้วยหมายเลขของพินอินเทอร์เฟซ LiquidCrystal lcd (12, 11, 5, 4, 3, 2); ความดัน SFE_BMP180;
PresionBase สองเท่า;
Presion สองเท่า = 0; อัลทูร่าสองเท่า = 0; อุณหภูมิสองเท่า = 0; สถานะถ่าน;
การตั้งค่าเป็นโมฆะ () {// ตั้งค่าจำนวนคอลัมน์และแถวของ LCD: lcd.begin (16, 2); Serial.begin(9600); SensorStart(); }
void loop() {// ตั้งค่าเคอร์เซอร์ไปที่คอลัมน์ 0, บรรทัดที่ 1 // (หมายเหตุ: บรรทัดที่ 1 คือแถวที่สอง เนื่องจากการนับเริ่มต้นด้วย 0): lcd.setCursor(0, 1); // พิมพ์จำนวนวินาทีตั้งแต่รีเซ็ต: ReadSensor(); //Se imprimen las ตัวแปร
lcd.print("อุณหภูมิ: "); lcd.print(อุณหภูมิ); lcd.println (" grados C"); lcd.print("Presion: "); lcd.print(พรีชั่น); lcd.println(" milibares"); ล่าช้า (1000); } โมฆะ SensorStart () { //Secuencia de inicio del sensor if (pressure.begin ()) Serial.println ("BMP180 init สำเร็จ"); อื่น { Serial.println("BMP180 init ล้มเหลว (ตัดการเชื่อมต่อ?)\n\n"); ในขณะที่ (1); } //Se inicia la lectura de temperatura สถานะ = pressure.startTemperature(); ถ้า (สถานะ != 0) { ล่าช้า (สถานะ); //Se lee una temperatura สถานะเริ่มต้น = pressure.getTemperature(Temperatura); if (status != 0) {//Se inicia la lectura de presiones status = pressure.startPressure(3); ถ้า (สถานะ != 0) { ล่าช้า (สถานะ); //Se lee la presión inicial crimee sobre el sensor en la primera ejecución status = pressure.getPressure(PresionBase, Temperatura); } } } } ถือเป็นโมฆะ ReadSensor () {// ใช้งาน este método se hacen las lecturas de presión y temperatura y se calcula la altura // Se inicia la lectura de temperatura status = pressure.startTemperature (); ถ้า (สถานะ != 0) { ล่าช้า (สถานะ); //Se realiza la lectura de temperatura สถานะ = pressure.getTemperature(Temperatura); if (status != 0) {//Se inicia la lectura de presión status = pressure.startPressure(3); ถ้า (สถานะ != 0) { ล่าช้า (สถานะ); //พิจารณาสถานะเซ็นเซอร์ = pressure.getPressure(Presion, Temperatura); if (status != 0) { //Se hace el cálculo de la altura en base a la presión leída en el Setup } อื่น Serial.println ("ข้อผิดพลาด en la lectura de presion\n"); } อื่น Serial.println("ข้อผิดพลาด iniciando la lectura de presion\n"); } อื่น Serial.println("ข้อผิดพลาด en la lectura de temperatura\n"); } อื่น Serial.println("ข้อผิดพลาด iniciando la lectura de temperatura\n"); }
este es el código del programa, pero Instrucables ไม่มี lo deja poner como en realidad es porque quita los espacios que hay entre cada parte del código
ขั้นตอนที่ 4: ผลลัพธ์
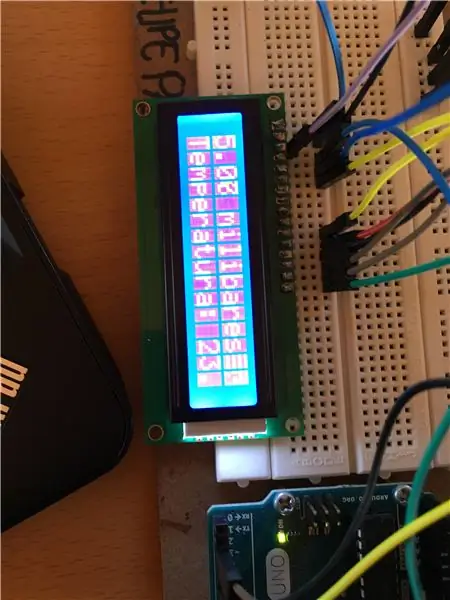
ขั้นสุดท้าย, การแก้ไข, โปรแกรมและ subirlo a Arduino le deberá aparecer lo siguiente en el LCD.
แนะนำ:
PT Temperatura Y Milibares, LCD และ BMP180: 4 ขั้นตอน
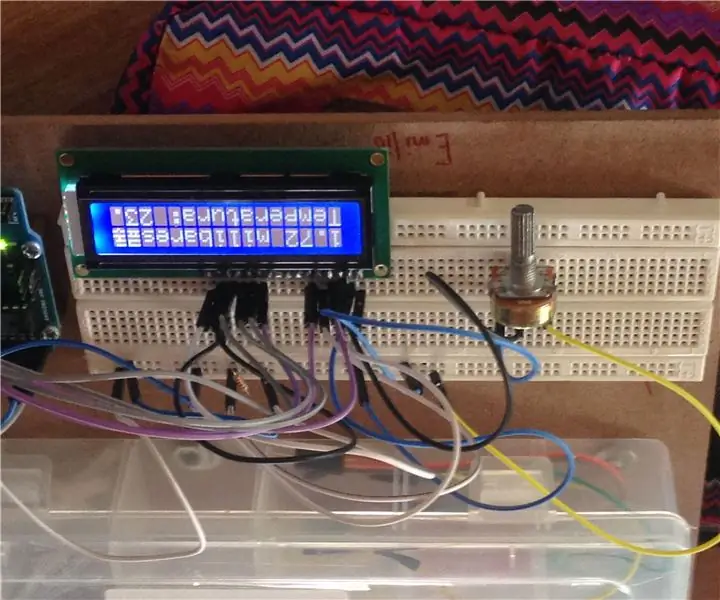
PT Temperatura Y Milibares, Lcd and BMP180: Hola este DIY te va a enseñar como usar un Arduino Uno, BMP180 และ un display LCD para poder calcular la temperatura y la presi&n del area en el que estas.Primesero lo que que hacer es ขาย el BMP180 a 4 สายและ LCD Despu&eacu
บทช่วยสอน LCD-BMP180 Con Arduino: 4 ขั้นตอน
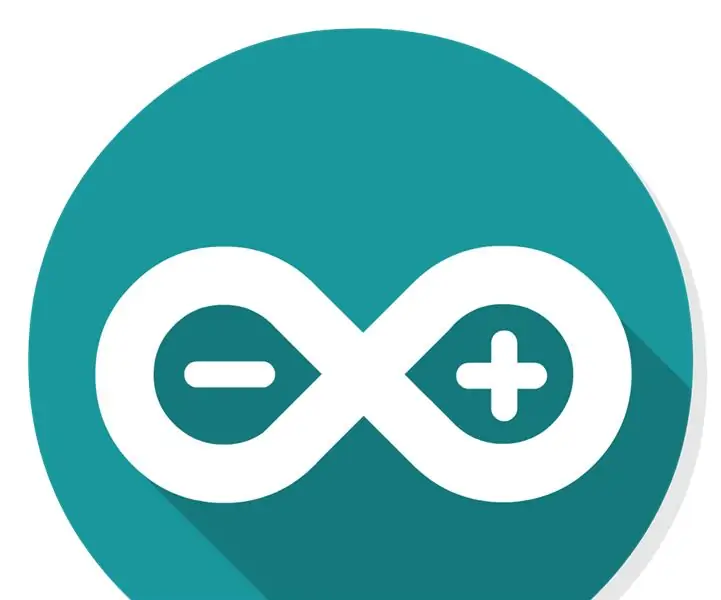
บทช่วยสอน LCD-BMP180 Con Arduino: Bienvenido บทช่วยสอนเกี่ยวกับ en el, aprenderemos a crear un sensor de una manera fácil, pida y eficiente เอลกวดวิชาเซอร์á การใช้งานจริงกับโปรแกรม Arduino, จำเป็นสำหรับ Arduino Uno, ยกเลิก BMP180 และ LCD
การกำหนดความดันและระดับความสูงโดยใช้ GY-68 BMP180 และ Arduino: 6 ขั้นตอน
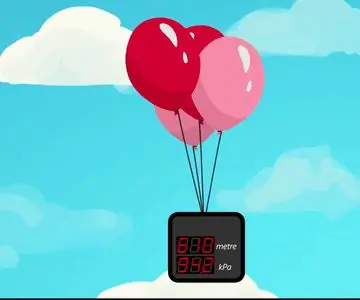
การกำหนดความดันและระดับความสูงโดยใช้ GY-68 BMP180 และ Arduino: ภาพรวมในหลายโครงการ เช่น หุ่นยนต์บินได้ สถานีตรวจอากาศ การปรับปรุงประสิทธิภาพการกำหนดเส้นทาง กีฬา และอื่นๆ การวัดความดันและระดับความสูงเป็นสิ่งสำคัญมาก ในบทช่วยสอนนี้ คุณจะได้เรียนรู้วิธีใช้เซ็นเซอร์ BMP180 ซึ่งเป็นหนึ่งใน
สถานีตรวจอากาศ DIY โดยใช้ DHT11, BMP180, Nodemcu พร้อม Arduino IDE ผ่านเซิร์ฟเวอร์ Blynk: 4 ขั้นตอน

สถานีตรวจอากาศ DIY โดยใช้ DHT11, BMP180, Nodemcu พร้อม Arduino IDE ผ่านเซิร์ฟเวอร์ Blynk: Github: DIY_Weather_Station Hackster.io: Weather Station คุณจะได้เห็น Weather Application ใช่ไหม เมื่อคุณเปิดมัน คุณจะได้เรียนรู้สภาพอากาศ เช่น อุณหภูมิ ความชื้น ฯลฯ ค่าที่อ่านได้คือค่าเฉลี่ยของค่าจำนวนมากคือ
การเชื่อมต่อ BMP180 (Barometric Pressure Sensor) กับ Arduino: 9 ขั้นตอน

การเชื่อมต่อ BMP180 (Barometric Pressure Sensor) กับ Arduino: BMP-180 เป็นเซ็นเซอร์ความดันบรรยากาศแบบดิจิตอลที่มีอินเทอร์เฟซ i2c เซ็นเซอร์ขนาดเล็กจาก Bosch นี้ค่อนข้างสะดวกเพราะมีขนาดเล็ก กินไฟน้อย และมีความแม่นยำสูง เราสามารถตรวจติดตามช
