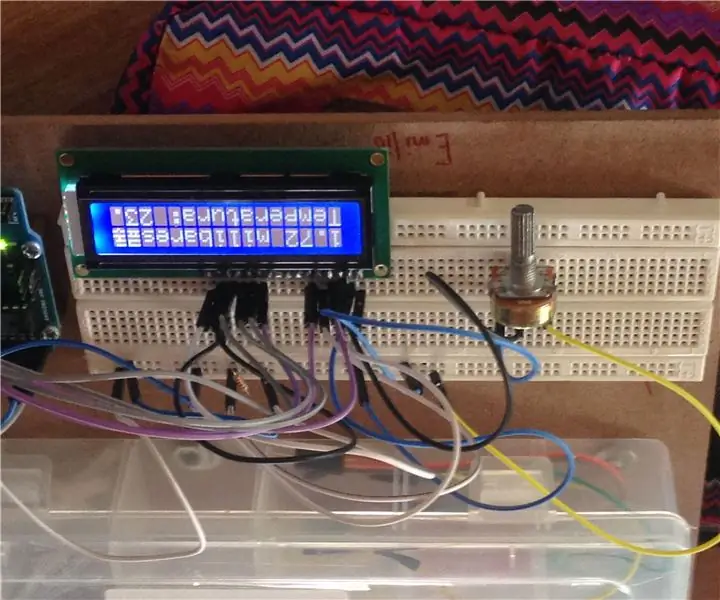
สารบัญ:
2025 ผู้เขียน: John Day | [email protected]. แก้ไขล่าสุด: 2025-01-23 15:12
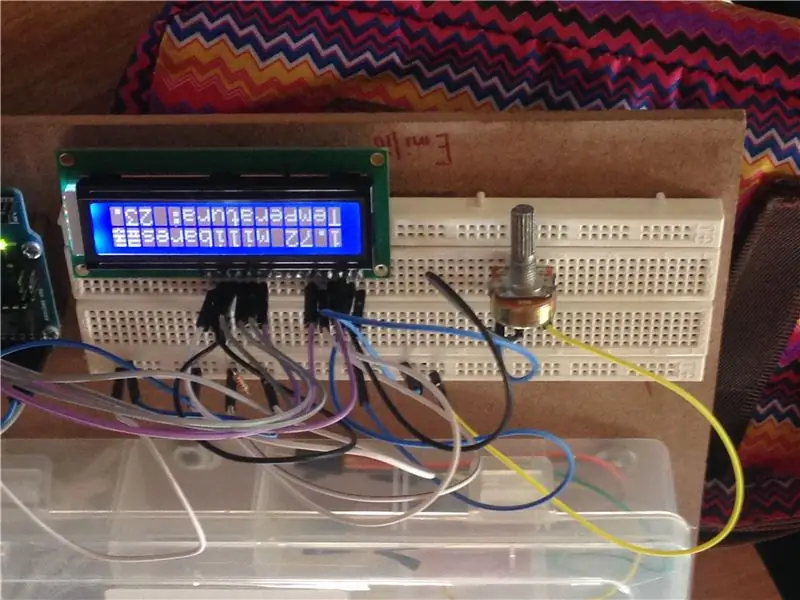
Hola este DIY สำหรับการใช้งานบน Arduino Uno, BMP180 และจอแสดงผล LCD สำหรับอุณหภูมิและอุณหภูมิและสภาพแวดล้อม
Primero lo que tienes que hacer es ขาย el BMP180 a 4 สายและ LCD
Después de que hagas esto ya estas listo para armar tu montage เพิ่มเติม
ขั้นตอนที่ 1: วัสดุ
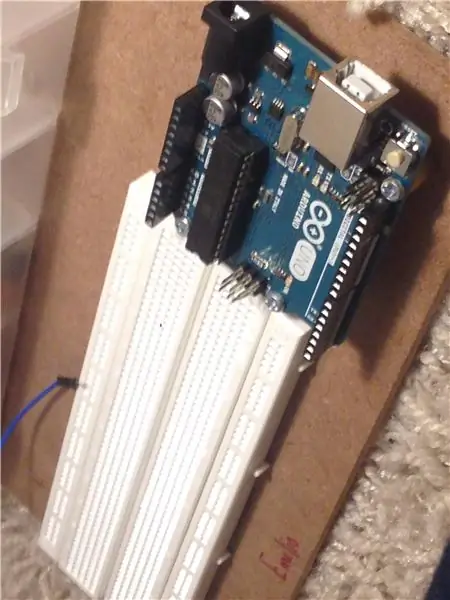

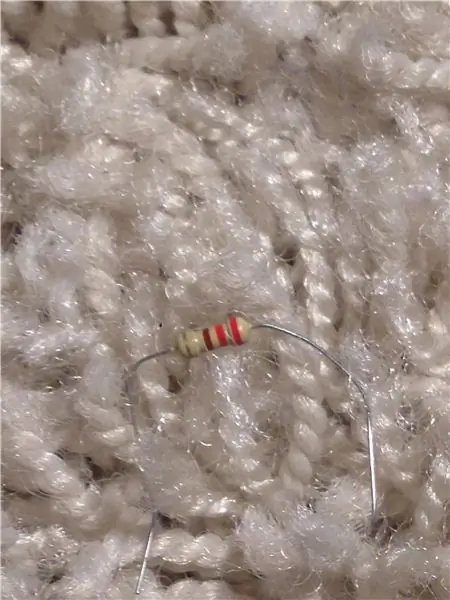
Los วัสดุที่จำเป็น para realizar este montaje son:
- 20 สาย
- จอแสดงผล LCD
- Arduino Uno
- โปรโตบอร์ด (แกรนด์)
- ตัวต้านทาน 220
- Potencio-metro de 10k
-Cuando haz verificado de que tienes estos วัสดุ puedes empezar a armar el montaje
ขั้นตอนที่ 2: การตัดต่อ
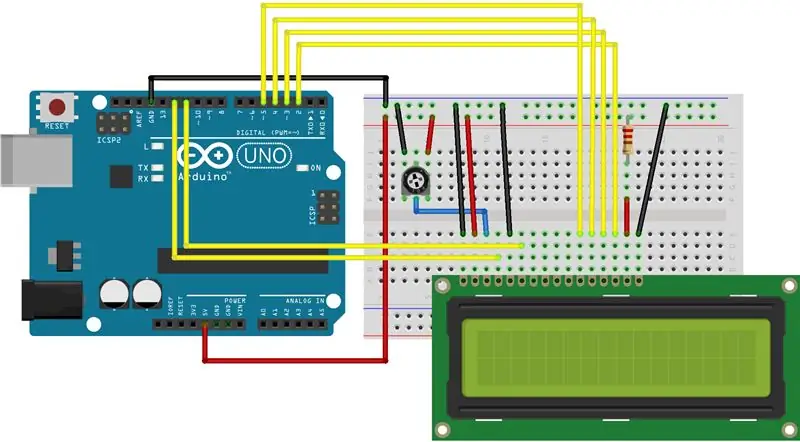
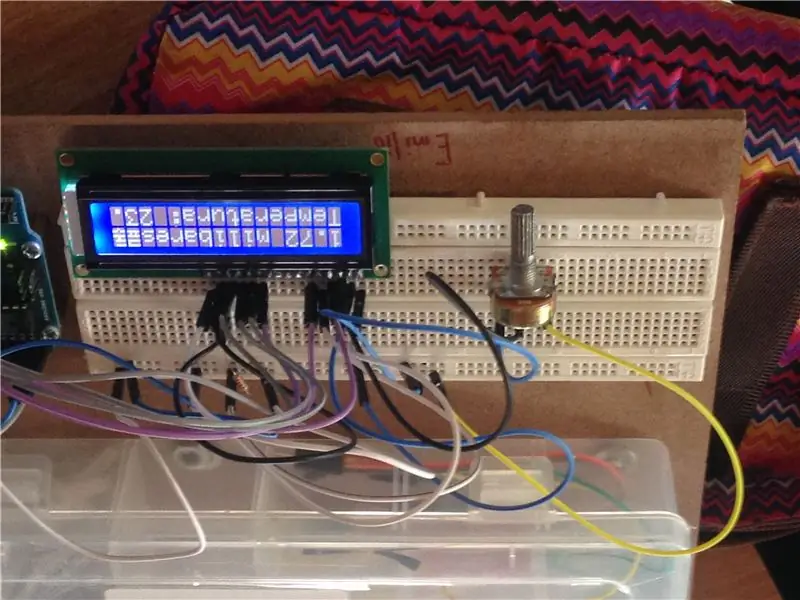
Realizar el montaje que esta arriba, pero al conectar el bmp180 คำแนะนำในการใช้งาน
VIN --- 3.3 v
GND --- GND
SCL --- A5
SDA --- A4
ขั้นตอนที่ 3: ดาวน์โหลด Arduino Y El Codigo
สำเนาและ pegar este codigo en Arduino es MANDATORIO que descarges esta libreria. Abajo encontrara el link de la página, solo tiene que descargarlo และ instalarlo en Arduino.
learn.sparkfun.com/tutorials/bmp180-barome…
Después de que descargues la libría copiar este código y pegarlo en arduino
// รวมรหัสห้องสมุด:
#รวม
#รวม
#รวม
// เริ่มต้นไลบรารีด้วยหมายเลขของพินอินเตอร์เฟส
LiquidCrystal LCD (12, 11, 5, 4, 3, 2);
ความดัน SFE_BMP180;
PresionBase สองเท่า;
Presion สองเท่า = 0;
อัลทูร่าสองเท่า = 0;
อุณหภูมิสองเท่า = 0;
สถานะถ่าน;
การตั้งค่าเป็นโมฆะ () {
// ตั้งค่าจำนวนคอลัมน์และแถวของ LCD:
lcd.begin(16, 2);
Serial.begin(9600);
SensorStart();
}
วงเป็นโมฆะ () {
// ตั้งค่าเคอร์เซอร์ไปที่คอลัมน์ 0, บรรทัด 1
// (หมายเหตุ: บรรทัดที่ 1 คือแถวที่สอง เนื่องจากการนับเริ่มต้นด้วย 0):
lcd.setCursor(0, 1);
// พิมพ์จำนวนวินาทีตั้งแต่รีเซ็ต:
เซ็นเซอร์อ่าน ();
//Se imprimen las ตัวแปร
lcd.print("อุณหภูมิ: ");
lcd.print(อุณหภูมิ);
lcd.println (" grados C");
lcd.print("Presion: ");
lcd.print(พรีชั่น);
lcd.println(" milibares");
ล่าช้า (1000);
}
เป็นโมฆะ SensorStart () {
//Secuencia de inicio del sensor
ถ้า (pressure.begin())
Serial.println("BMP180 เริ่มต้นสำเร็จ");
อื่น
{
Serial.println("BMP180 init ล้มเหลว (ตัดการเชื่อมต่อ?)\n\n");
ในขณะที่ (1);
}
//Se inicia la lectura de temperatura
สถานะ = pressure.startTemperature();
ถ้า (สถานะ != 0) {
ล่าช้า(สถานะ);
// Se lee una temperatura เริ่มต้น
สถานะ = pressure.getTemperature(Temperatura);
ถ้า (สถานะ != 0) {
//Se inicia la lectura de presiones
สถานะ = pressure.startPressure(3);
ถ้า (สถานะ != 0) {
ล่าช้า(สถานะ);
//Se lee la presión inicialเหตุการณ์ที่เกิดขึ้น sobre el sensor en la primera ejecución
สถานะ = pressure.getPressure (PresionBase, Temperatura);
}
}
}
}
เป็นโมฆะ ReadSensor () {
//En este método se hacen las lecturas de presión y temperatura y se calcula la altura
//Se inicia la lectura de temperatura
สถานะ = pressure.startTemperature();
ถ้า (สถานะ != 0)
{
ล่าช้า(สถานะ);
//Se realiza la lectura de temperatura
สถานะ = pressure.getTemperature(Temperatura);
ถ้า (สถานะ != 0)
{
//Se inicia la lectura de presión
สถานะ = pressure.startPressure(3);
ถ้า (สถานะ != 0)
{
ล่าช้า(สถานะ);
//Se lleva a cabo la lectura de presión, //considerando la temperatura que afecta el desempeño del sensor
สถานะ = pressure.getPressure (Presion, Temperatura);
ถ้า (สถานะ != 0)
{
//Se hace el cálculo de la altura en base a la presión leída en el การตั้งค่า
}
อื่น Serial.println("ข้อผิดพลาด en la lectura de presion\n");
}
อื่น Serial.println("ข้อผิดพลาด iniciando la lectura de presion\n");
}
อื่น Serial.println("ข้อผิดพลาด en la lectura de temperatura\n");
}
อื่น Serial.println("ข้อผิดพลาด iniciando la lectura de temperatura\n");
}
ขั้นตอนที่ 4: Terminal

Sube el código a Arduino y te debe funcionarแทนและอุณหภูมิ en C y la presión en milibares. Te debería enseñar algo como el imagen อาร์ริบา
แนะนำ:
ติดตาม: ศูนย์สื่อขั้นสูงพร้อม Odroid N2 และ Kodi (รองรับ 4k และ HEVC): 3 ขั้นตอน

ติดตาม: Advanced Media Center พร้อม Odroid N2 และ Kodi (รองรับ 4k และ HEVC): บทความนี้เป็นบทความต่อจากบทความก่อนหน้าของฉันที่ประสบความสำเร็จค่อนข้างมากเกี่ยวกับการสร้างศูนย์สื่ออเนกประสงค์ โดยอ้างอิงจาก Raspberry PI ที่ได้รับความนิยมมากในตอนแรก แต่ ในภายหลัง เนื่องจากไม่มีเอาต์พุตที่สอดคล้องกับ HEVC, H.265 และ HDMI 2.2 จึงมีสวิตช์
Blinds Control ด้วย ESP8266, Google Home และ Openhab Integration และ Webcontrol: 5 ขั้นตอน (พร้อมรูปภาพ)

การควบคุมมู่ลี่ด้วย ESP8266, Google Home และ Openhab Integration และ Webcontrol: ในคำแนะนำนี้ ฉันจะแสดงให้คุณเห็นว่าฉันเพิ่มระบบอัตโนมัติให้กับมู่ลี่ของฉันอย่างไร ฉันต้องการเพิ่มและลบระบบอัตโนมัติได้ ดังนั้นการติดตั้งทั้งหมดจึงเป็นแบบหนีบ ส่วนหลักคือ: สเต็ปเปอร์มอเตอร์ ตัวขับสเต็ปควบคุม bij ESP-01 เกียร์และการติดตั้ง
DIY IBeacon และ Beacon Scanner ด้วย Raspberry Pi และ HM13: 3 ขั้นตอน

DIY IBeacon และ Beacon Scanner ด้วย Raspberry Pi และ HM13: Story A beacon จะส่งสัญญาณอย่างต่อเนื่องเพื่อให้อุปกรณ์บลูทู ธ อื่น ๆ รู้ว่ามีอยู่ และฉันอยากได้บีคอนบลูทูธเพื่อติดตามกุญแจมาตลอด เพราะฉันลืมเอามันมาเหมือน 10 ครั้งในปีที่แล้ว และฉันก็เกิดขึ้น
การกำหนดความดันและระดับความสูงโดยใช้ GY-68 BMP180 และ Arduino: 6 ขั้นตอน
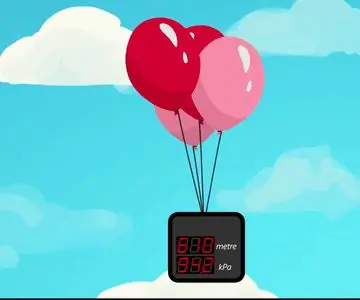
การกำหนดความดันและระดับความสูงโดยใช้ GY-68 BMP180 และ Arduino: ภาพรวมในหลายโครงการ เช่น หุ่นยนต์บินได้ สถานีตรวจอากาศ การปรับปรุงประสิทธิภาพการกำหนดเส้นทาง กีฬา และอื่นๆ การวัดความดันและระดับความสูงเป็นสิ่งสำคัญมาก ในบทช่วยสอนนี้ คุณจะได้เรียนรู้วิธีใช้เซ็นเซอร์ BMP180 ซึ่งเป็นหนึ่งใน
RuuviTag และ PiZero W และ Blinkt! เทอร์โมมิเตอร์แบบ Bluetooth Beacon: 3 ขั้นตอน (พร้อมรูปภาพ)

RuuviTag และ PiZero W และ Blinkt! เครื่องวัดอุณหภูมิที่ใช้ Bluetooth Beacon: คำแนะนำนี้อธิบายวิธีการอ่านข้อมูลอุณหภูมิและความชื้นจาก RuuviTag โดยใช้ Bluetooth กับ Raspberry Pi Zero W และเพื่อแสดงค่าเป็นเลขฐานสองบน Pimoroni กะพริบตา! pHAT.หรือเรียกสั้นๆ ว่า จะสร้างสถานะอย่างไร
