
สารบัญ:
- เสบียง
- ขั้นตอนที่ 1: หยิบ Terminal Emulator
- ขั้นตอนที่ 2: เชื่อมต่อ SPIKE Prime กับพอร์ต USB
- ขั้นตอนที่ 3: ค้นหาพอร์ต
- ขั้นตอนที่ 4: เชื่อมต่อ
- ขั้นตอนที่ 5: การเริ่มต้น REPL
- ขั้นตอนที่ 6: รหัสแรกของคุณ
- ขั้นตอนที่ 7: แสดงชื่อของคุณ
- ขั้นตอนที่ 8: การใช้ REPL
- ขั้นตอนที่ 9: สำรวจ MicroPython บน SPIKE Prime
- ขั้นตอนที่ 10: การอ่านค่าเซ็นเซอร์…1
- ขั้นตอนที่ 11: การอ่านค่าเซ็นเซอร์…2
- ขั้นตอนที่ 12: ความท้าทาย
- ผู้เขียน John Day [email protected].
- Public 2024-01-30 13:03.
- แก้ไขล่าสุด 2025-01-23 15:12.

คุณสามารถเขียนโค้ด SPIKE Prime โดยใช้ MicroPython ซึ่งเป็นชุดย่อยของ python สำหรับไมโครโปรเซสเซอร์ขนาดเล็ก
คุณสามารถใช้เทอร์มินัลอีมูเลเตอร์เพื่อเข้ารหัสฮับ SPIKE Prime
เสบียง
SPIKE Prime ฮับ
คอมพิวเตอร์พร้อมพอร์ต USB / Bluetooth
สาย USB เพื่อเชื่อมต่อฮับเข้ากับคอมพิวเตอร์
ขั้นตอนที่ 1: หยิบ Terminal Emulator
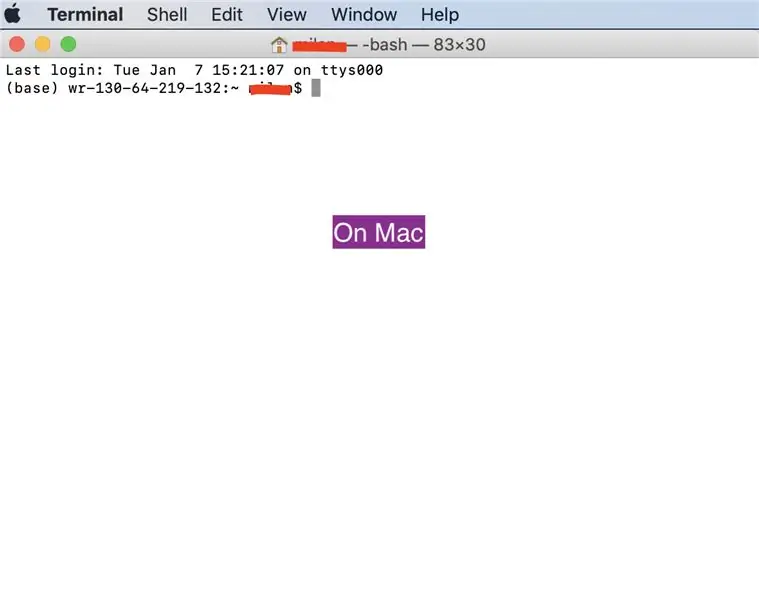
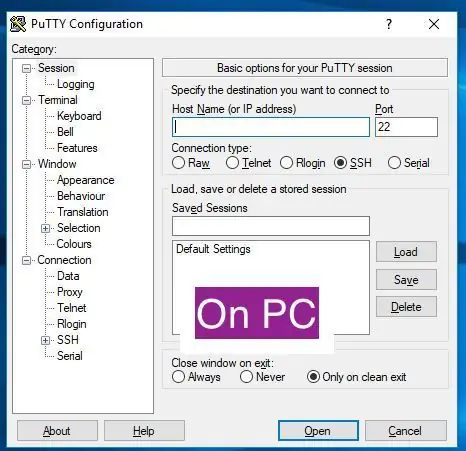
มีตัวเลือกมากมายให้เลือก
CoolTerm ใช้งานได้กับทุกแพลตฟอร์ม รวมถึง Pi
สีโป๊วทำงานบน windows
คำสั่งหน้าจอใน Terminal บนระบบปฏิบัติการยูนิกซ์
ขั้นตอนที่ 2: เชื่อมต่อ SPIKE Prime กับพอร์ต USB

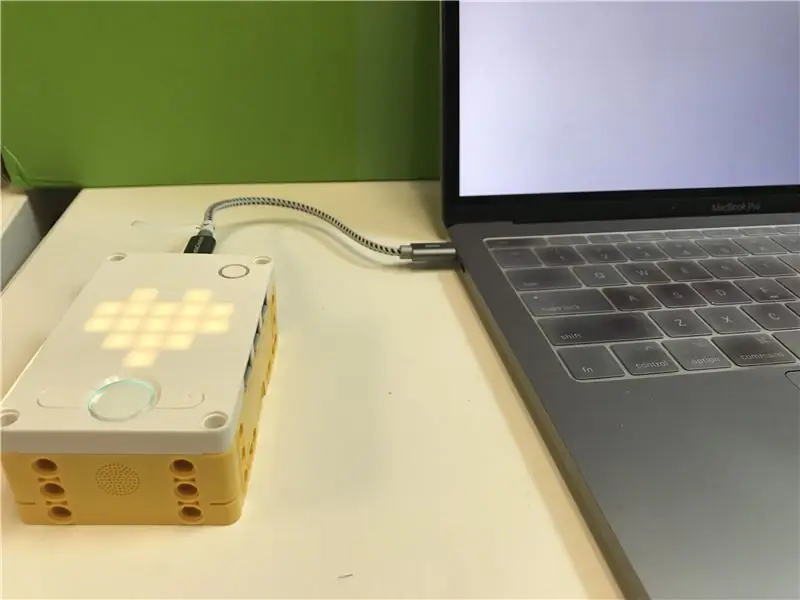
ใช้สาย microUSB เพื่อเชื่อมต่อ SPIKE Prime กับคอมพิวเตอร์
ขั้นตอนที่ 3: ค้นหาพอร์ต
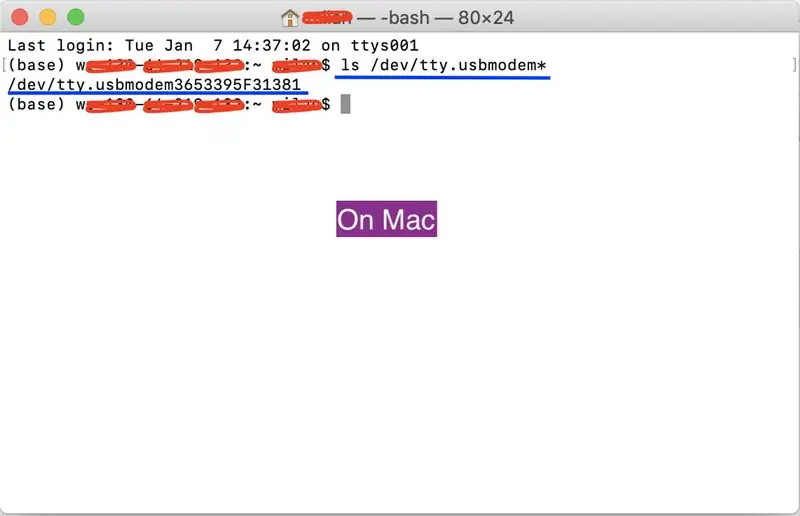
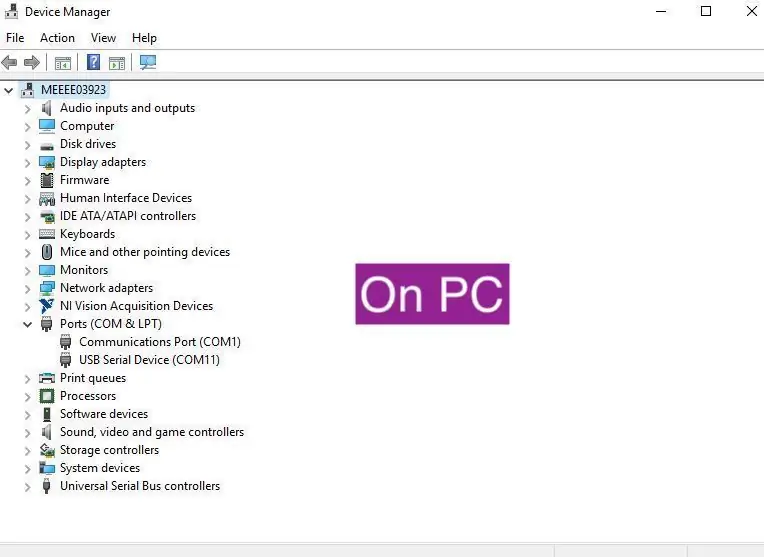
เราจำเป็นต้องรู้ว่าพอร์ตอนุกรมใดที่ฮับ SPIKE Prime เชื่อมต่ออยู่
บน mac ให้พิมพ์
ls /dev/tty.usbmodem*
บนพีซี ให้ดูที่ตัวจัดการอุปกรณ์ของคุณภายใต้ซีเรียลเพื่อดูว่าคุณเชื่อมต่อพอร์ตอนุกรมใดอยู่
บน pi มันจะเป็น ttyAMC0 - เช็คอิน /dev/folder. ของคุณ
ขั้นตอนที่ 4: เชื่อมต่อ
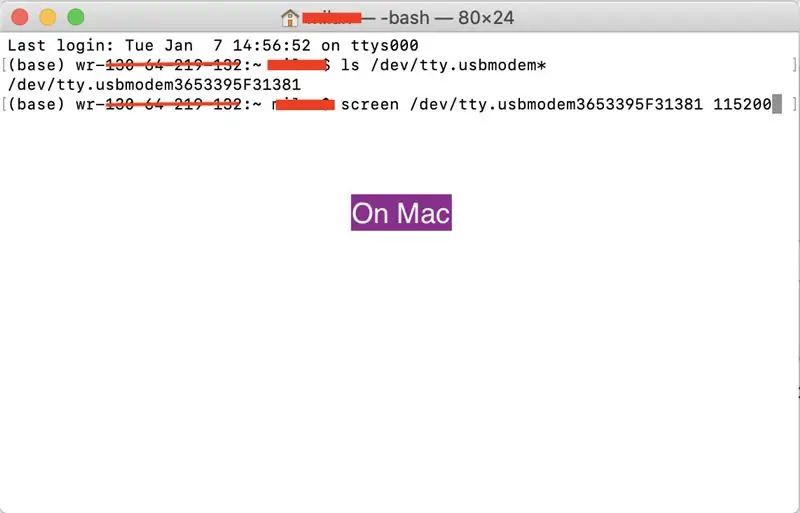
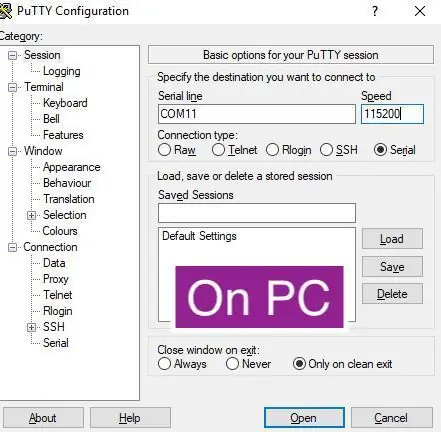
เชื่อมต่อกับพอร์ตด้านขวา (จากขั้นตอนก่อนหน้า) ที่ 115200 baud
ใน Terminal พิมพ์
หน้าจอผู้ใช้คอมพิวเตอร์$ /dev/ 115200
ใน IDE อื่น ๆ
กดเปิด/เชื่อมต่อ (หลังจากตั้งค่าพอร์ตและ Baudrates)
หมายเหตุ: ไม่มีความเท่าเทียมกัน, 8 บิตข้อมูล และ 1 บิตหยุด
ขั้นตอนที่ 5: การเริ่มต้น REPL
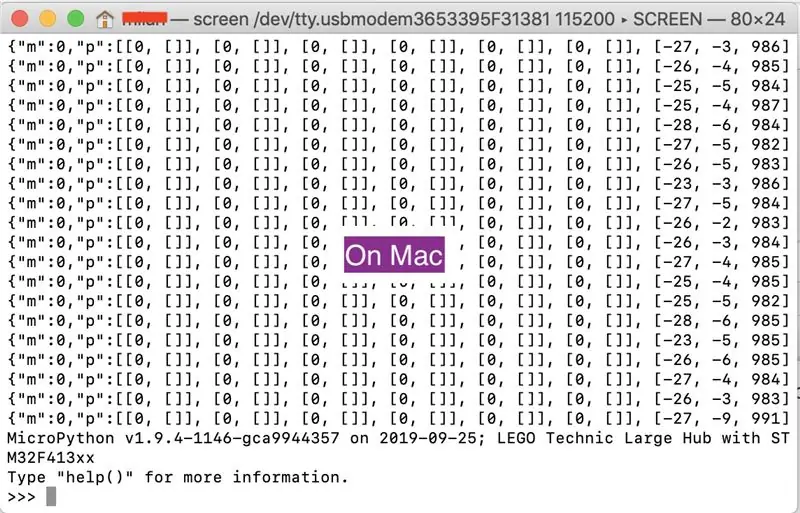
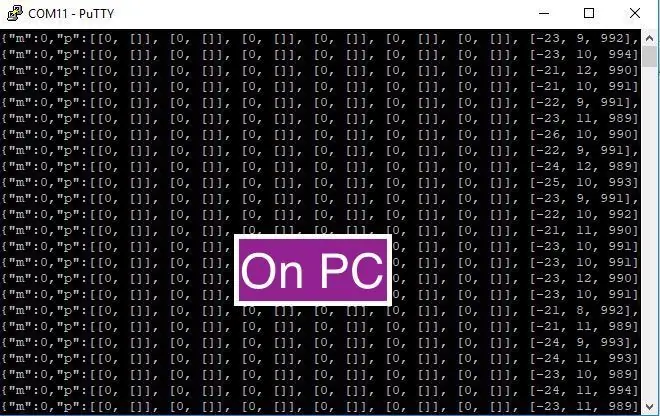
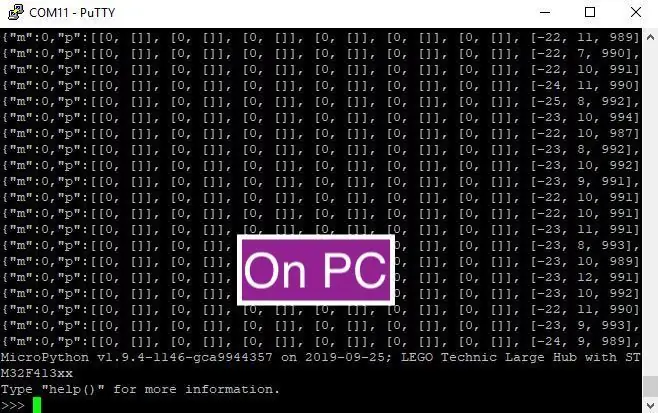
เมื่อคุณเชื่อมต่อกับ SPIKE Prime จากเทอร์มินัล/ PUTTY คุณจะเห็นกระแสของตัวเลขและตัวอักษร ข้อมูลเหล่านี้เป็นข้อมูลจากเซ็นเซอร์ภายในของฮับ SPIKE Prime ในการเริ่มกด control + c
มันจะขัดจังหวะพอร์ตอนุกรมและคุณควรเห็นสิ่งนี้
MicroPython v1.9.4-1146-gca9944357 บน 2019-09-25; LEGO Technic Large Hub พร้อม STM32F413xx Type "help()" สำหรับข้อมูลเพิ่มเติม
ตอนนี้คุณพร้อมที่จะรหัสแล้ว
ขั้นตอนที่ 6: รหัสแรกของคุณ

ศูนย์กลางการนำเข้า
hub.display.show('Tufts')
สังเกตคำสั่ง "นำเข้า" ซึ่งดึงไลบรารีหลามที่ให้คุณพูดคุยกับ SPIKE Prime คุณควรเห็น Tufts เขียนบนเมทริกซ์ LED บนฮับ
ขั้นตอนที่ 7: แสดงชื่อของคุณ
ตอนนี้ลองพิมพ์
hub.display.show(' ')
โปรดทราบว่าเนื่องจากคุณนำเข้าฮับด้านบนแล้ว ฮับดังกล่าวจึงอยู่ในหน่วยความจำแล้ว หากไม่เป็นเช่นนั้น คุณจะได้รับข้อผิดพลาดเช่น:
Traceback (การโทรล่าสุดล่าสุด): ไฟล์ "", บรรทัดที่ 1, inNameError: ไม่ได้กำหนดชื่อ 'hub'
ขั้นตอนที่ 8: การใช้ REPL
คุณลักษณะที่มีประสิทธิภาพอีกอย่างหนึ่งของ Python คือคุณสามารถทดสอบอะไรก็ได้ก่อนที่จะเขียนโค้ดใน REPL (read eval print loop)
มันจะรันคำสั่ง python ใด ๆ - ลองพิมพ์ 2 + 2 ด้านล่างและดูว่ามันพูดว่าอะไร:
2+2
ขั้นตอนที่ 9: สำรวจ MicroPython บน SPIKE Prime
ตอนนี้ได้เวลาสำรวจแล้ว
hub มีฟังก์ชันมากมาย - คุณสามารถค้นหาได้โดยพิมพ์ "hub" (อย่าลืมช่วงเวลาหลังฮับ) จากนั้นกดปุ่ม TAB ใน REPL ซึ่งจะแสดงให้คุณเห็นวิธีต่างๆ ที่คุณสามารถทำตามคำสั่งได้
ท้าทาย: ดูว่าคุณสามารถอ่านอัตราเร่งได้หรือไม่
ขั้นตอนที่ 10: การอ่านค่าเซ็นเซอร์…1
ข้อมูลการเร่งความเร็วกลับมาเป็นอาร์เรย์ของค่า ดังนั้นหากคุณต้องการแค่ค่า X คุณสามารถลอง
hub.motion.accelerometer()[0]
หรือวิธีที่ดีกว่าในโค้ดนี้คือการใช้ตัวแปรดังนี้:
ศูนย์กลางการนำเข้า
เร่ง = hub.motion.accelerometer () xAccel = เร่ง [0] hub.display.show (str (xAccel))
ขั้นตอนที่ 11: การอ่านค่าเซ็นเซอร์…2
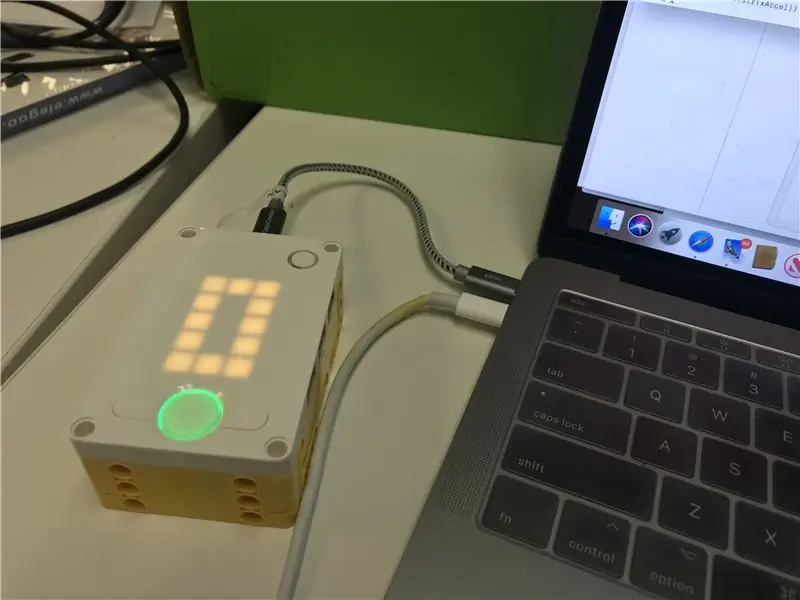
คุณยังสามารถแสดงการเร่งความเร็วทั้งสามโดยใช้การวนซ้ำ
นอกจากนี้เรายังจะนำเข้า Utime ของห้องสมุดเพื่อให้เราสามารถหยุดชั่วคราวและให้เวลาคุณอ่านตัวเลขบนหน้าจอ
ลองใช้รหัสนี้:
นำเข้าฮับ utimeaccel = hub.motion.accelerometer() สำหรับ Acc ใน accel: hub.display.show(str(Acc)) utime.sleep(0.8)
ณ จุดนี้บางสิ่งกลายเป็นสิ่งสำคัญ:
ช่องว่าง - Python นั้นเกี่ยวกับการเยื้องทางขวา - คล้ายกับวงเล็บในภาษาอื่น การเยื้องจะบอกคุณว่ามีอะไรอยู่ใน for loop และอะไรที่ไม่ใช่
เมื่อใช้ REPL คุณจะสังเกตเห็นว่าเมื่อคุณเยื้อง จะไม่เรียกใช้งานบรรทัดอีกต่อไป แต่จะรอให้คุณจบบรรทัดสำหรับลูป for ก่อนดำเนินการ (และ >>> จะถูกแทนที่ด้วย …) ในการสิ้นสุด for loop ให้กด return สามครั้งและลูปจะถูกดำเนินการ
ขั้นตอนที่ 12: ความท้าทาย
ต่อไป ดูว่าคุณสามารถคิดออกว่าโค้ดด้านล่างทำอะไรได้บ้าง และลองดำเนินการเพื่อดูว่าคุณคิดถูกหรือไม่
ศูนย์กลางการนำเข้า Utime
ในขณะที่ True: accel = hub.motion.accelerometer() สำหรับ Acc ใน accel: hub.display.show(str(Acc)) utime.sleep(0.8) ถ้า hub.port. B.device.get(): แตก
คำแนะนำ -คุณต้องการเซ็นเซอร์ที่พอร์ต B
แนะนำ:
Otto Bot (ฉันตั้งชื่อว่า Mine Spike): 5 ขั้นตอน

Otto Bot (I Named Mine Spike): นี่เป็นโครงการง่ายๆ ที่ทุกคนสามารถทำได้เพื่อสร้างหุ่นยนต์เดินแบบง่ายๆ
NodeMCU Lua บอร์ด 6$ ราคาถูกพร้อมการบันทึกอุณหภูมิและความชื้น MicroPython, Wifi และสถิติมือถือ: 4 ขั้นตอน

NodeMCU Lua ราคาถูก 6$ Board พร้อม MicroPython Temperature and Humidity Logging, Wifi และ Mobile Stats: โดยทั่วไปแล้วจะเป็นสถานีตรวจสภาพอากาศบนคลาวด์ คุณสามารถตรวจสอบข้อมูลในโทรศัพท์ของคุณหรือใช้โทรศัพท์เป็นจอแสดงผลสด ด้วยอุปกรณ์ NodeMCU คุณสามารถบันทึกข้อมูลอุณหภูมิและความชื้นภายนอกได้ , ในห้อง, เรือนกระจก, ห้องปฏิบัติการ, ห้องเย็น หรือที่อื่นๆ ได้ครบ
DIY เครื่องวัดอุณหภูมิอินฟราเรดสำหรับ COVID-19 ด้วย MicroPython: 8 ขั้นตอน

DIY เครื่องวัดอุณหภูมิอินฟราเรดสำหรับ COVID-19 ด้วย MicroPython: เนื่องจากการระบาดของโรค Coronavirus (COVID-19) HR ของบริษัทจำเป็นต้องวัดและลงทะเบียนอุณหภูมิของพนักงานแต่ละคน นี่เป็นงานที่น่าเบื่อและใช้เวลานานสำหรับ HR ฉันก็เลยทำโปรเจ็กต์นี้ คนงานกดปุ่ม นี่ใน
วิธีทำ Spike Buster หรือสวิตช์บอร์ดควบคุมระยะไกลโดยใช้ Atmega328P แบบสแตนด์อโลน: 6 ขั้นตอน (พร้อมรูปภาพ)

วิธีการสร้าง Spike Buster หรือ Switch Board ที่ควบคุมจากระยะไกลโดยใช้ Atmega328P แบบสแตนด์อโลน: ในโครงการนี้ ฉันจะแสดงวิธีสร้าง Spike Buster หรือ Switch Board ที่ควบคุมจากระยะไกลโดยใช้ Atmega328P แบบสแตนด์อโลน โปรเจ็กต์นี้สร้างขึ้นบนบอร์ด PCB แบบกำหนดเองที่มีส่วนประกอบน้อยมาก หากคุณชอบดูวิดีโอ ฉันได้ฝังตัวเดียวกันหรือ
การทำ Spike Buster หรือ Extension Cord Form Scratch: 5 ขั้นตอน

การทำ Spike Buster หรือ Extension Cord Form Scratch: ในโพสต์นี้ ฉันจะแสดงวิธีทำ Spike Buster หรือ Extension Cord ตั้งแต่เริ่มต้น ขั้นแรกให้ดูรายการอะไหล่
