
สารบัญ:
- ผู้เขียน John Day [email protected].
- Public 2024-01-30 13:03.
- แก้ไขล่าสุด 2025-01-23 15:12.
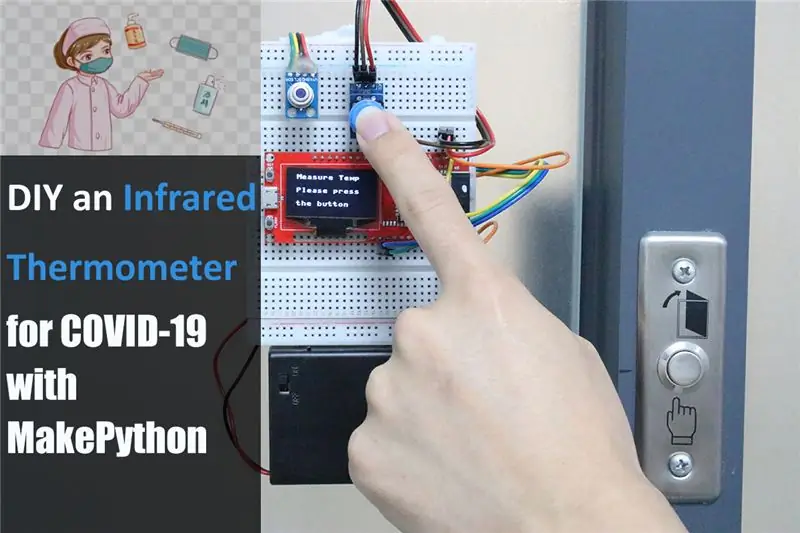
เนื่องจากการระบาดของโรคติดเชื้อไวรัสโคโรน่า (COVID-19) ฝ่ายทรัพยากรบุคคลของบริษัทจำเป็นต้องวัดและลงทะเบียนอุณหภูมิของพนักงานแต่ละคน นี่เป็นงานที่น่าเบื่อและใช้เวลานานสำหรับ HR ฉันก็เลยทำโครงการนี้ คนทำงานกดปุ่ม เครื่องมือนี้วัดอุณหภูมิ อัปโหลดข้อมูลไปยังอินเทอร์เน็ต และฝ่ายทรัพยากรบุคคลสามารถออนไลน์และตรวจสอบอุณหภูมิของทุกคนได้ตลอดเวลา
ขั้นตอนที่ 1: วัสดุสิ้นเปลือง

ฮาร์ดแวร์:
- MakePython ESP32
- MLX90614
- ปุ่ม
- แบตเตอรี่
- เขียงหั่นขนม
MakePython ESP32 เป็นบอร์ด ESP32 ที่มีจอแสดงผล OLED SSD1306 ในตัว คุณสามารถรับได้จากลิงค์นี้:
ซอฟต์แวร์:
uPyCraft V1.1
คลิกลิงก์นี้เพื่อดาวน์โหลด uPyCraft IDE สำหรับ Windows:
randomnerdtutorials.com/uPyCraftWindows
ขั้นตอนที่ 2: การเดินสายไฟ
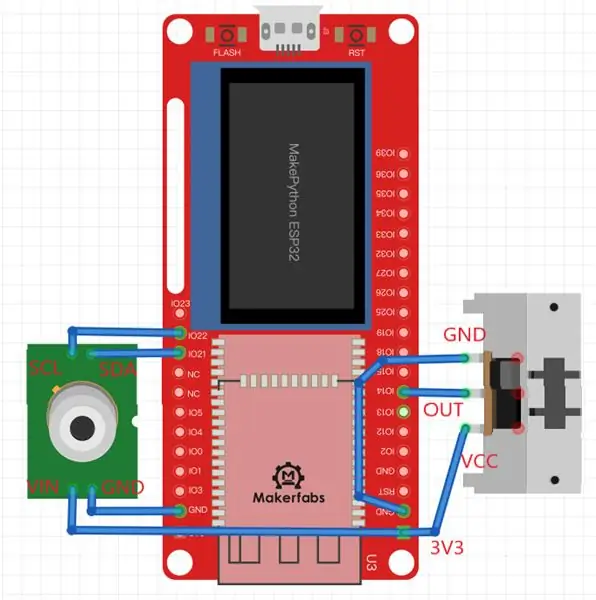
- พิน VIN ของ MLX90614 เชื่อมต่อกับ 3V3 ของ MakePython ESP32, GND เชื่อมต่อกับ GND, พิน SCL เชื่อมต่อกับ IO22 และพิน SDA เชื่อมต่อกับ IO22 ของบอร์ด
- พิน VCC และพิน GND ของปุ่มเชื่อมต่อกับ 3V3 และ GND ของ MakePython ESP32 และพิน OUT เชื่อมต่อกับ IO14
- เชื่อมต่อ MakePython ESP8266 กับพีซีโดยใช้สาย USB
ขั้นตอนที่ 3: UPyCraft IDE
- หากคุณไม่ได้ใช้ uPyCraft คุณสามารถดาวน์โหลดเอกสารคำแนะนำ MicroPython ESP32 Dev Kit พร้อมคำแนะนำโดยละเอียด
- คุณสามารถข้ามขั้นตอนนี้ได้หากคุณเคยใช้
ขั้นตอนที่ 4: ใช้ ThingSpeak IoT
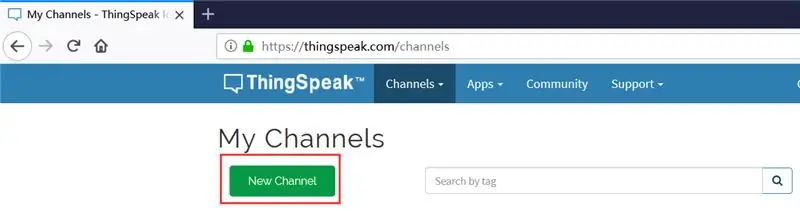
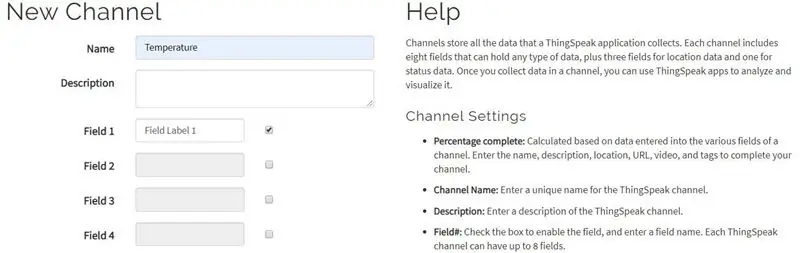
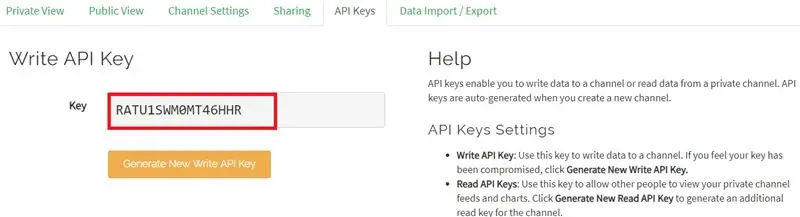
ตรวจสอบอุณหภูมิจากระยะไกลบน ThingSpeak ขั้นตอน:
- ลงทะเบียนบัญชีใน https://thingspeak.com/ หากคุณมีอยู่แล้ว ให้ลงชื่อเข้าใช้โดยตรง
- คลิก ช่องใหม่ เพื่อสร้างช่อง ThingSpeak ใหม่
- ใส่ชื่อ คำอธิบาย เลือกฟิลด์ 1 จากนั้นบันทึกช่องที่ด้านล่าง
- คลิกตัวเลือกคีย์ API คัดลอกคีย์ API เราจะใช้ในโปรแกรม
ขั้นตอนที่ 5: รหัส
ดาวน์โหลดและเรียกใช้ไฟล์ไดรเวอร์ ssd1306.py, MLX90614.py
ทำการเปลี่ยนแปลงต่อไปนี้ในไฟล์ main.py จากนั้นบันทึกและเรียกใช้
แก้ไข SSID และ PSW เพื่อเชื่อมต่อ WiFi
SSID='ผู้ผลิตแฟบ'
PSW='20160704'
แก้ไขคีย์ API ที่คุณได้รับในขั้นตอนก่อนหน้า
API_KEY='RATU1SWM0MT46HHR'
นี่คือรหัสเพื่อรับอุณหภูมิและอัปโหลดข้อมูล:
ในขณะที่ True: if(button.value() == 1): Temp = sensor.getObjCelsius() #Get temperature information oled.fill(0) oled.text('Temperature:', 10, 20) oled.text(str (ชั่วคราว), 20, 40) print(Temp) oled.show() #ใช้คีย์ API เพื่อเขียนข้อมูลอุณหภูมิไปยัง URL ของแชนเนล="https://api.thingspeak.com/update?api_key="+API_KEY+"&field1 ="+str(Temp) res=urequests.get(URL) พิมพ์ (res.text)
ขั้นตอนที่ 6: ติดตั้ง

แก้ไขบอร์ดกับประตูด้วยเทปกาวสองหน้า เปิดสวิตช์แบตเตอรี่ หน้าจอจะแจ้งการเชื่อมต่อ WiFi สำเร็จ
ขั้นตอนที่ 7: วัด

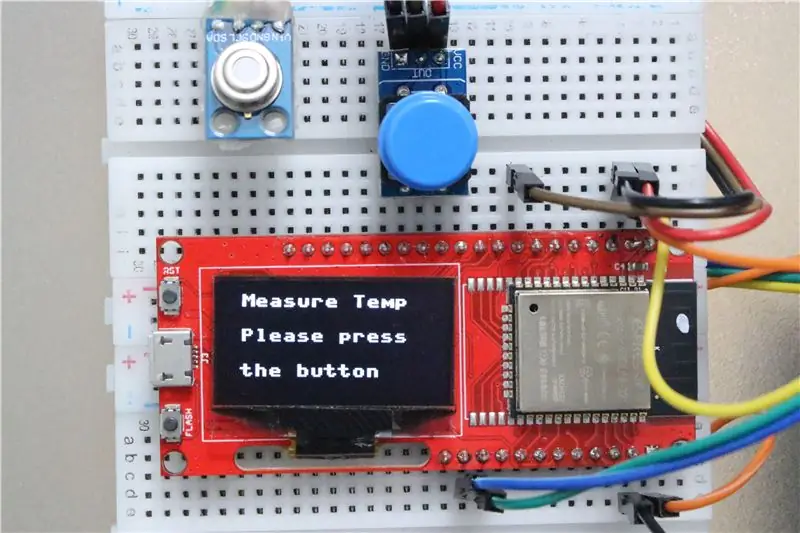

หน้าจอขึ้นว่า "Measure temp Please press the button" คุณเข้าใกล้ MLX90614 มากที่สุด จากนั้นกดปุ่ม ระบบจะแสดงอุณหภูมิของคุณและอัปโหลดข้อมูลไปยังเว็บไซต์
ขั้นตอนที่ 8: เสร็จสมบูรณ์
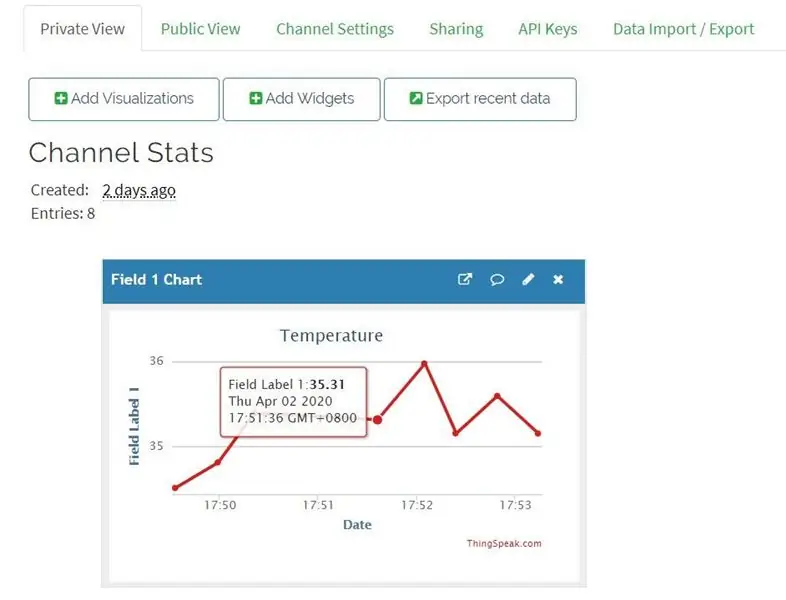
ไปที่ https://thingspeak.com และคุณสามารถดูการวัดในมุมมองส่วนตัว
โปรเจ็กต์นี้จะบันทึกอุณหภูมิและเวลาในการวัดของคุณ ซึ่งสามารถใช้เป็นบันทึกการเข้างานได้เช่นกัน ตอนนี้ HR สามารถดูข้อมูลของคุณได้โดยลงชื่อเข้าใช้เว็บ ThingSpeak ซึ่งสะดวกมาก
แนะนำ:
วิธีการตั้งค่า OSMC ด้วย Hyperion บน Raspberry Pi ด้วย WS2812b Led Strip: 8 ขั้นตอน

วิธีการตั้งค่า OSMC ด้วย Hyperion บน Raspberry Pi ด้วย WS2812b Led Strip: บางครั้งฉันพูดภาษาอังกฤษได้ดีมาก บางครั้งก็ไม่มี… สิ่งแรกเลย นี่เป็นการสอนครั้งแรกของฉันและภาษาอังกฤษไม่ใช่ภาษาแม่ของฉัน ดังนั้นโปรดอย่ากดดันฉันมากเกินไป นี่จะไม่เกี่ยวกับวิธีการสร้างเฟรมที่ง่าย มันเกี่ยวกับการติดตั้ง
วิธีสร้างตัวติดตามข้อมูล Coronavirus COVID 19 Live ด้วย ESP8266, E-paper Display: 7 ขั้นตอน

วิธีสร้างตัวติดตามข้อมูล Coronavirus COVID 19 Live ด้วย ESP8266, E-paper Display: 1
การติดตั้ง Loboris (lobo) Micropython บน ESP32 ด้วย Windows 10 [ง่าย]: 5 ขั้นตอน
![การติดตั้ง Loboris (lobo) Micropython บน ESP32 ด้วย Windows 10 [ง่าย]: 5 ขั้นตอน การติดตั้ง Loboris (lobo) Micropython บน ESP32 ด้วย Windows 10 [ง่าย]: 5 ขั้นตอน](https://i.howwhatproduce.com/preview/how-it-works/18773-installing-loboris-lobo-micropython-on-esp32-with-windows-10-easy-5-steps-0.webp)
การติดตั้ง Loboris (lobo) Micropython บน ESP32 ด้วย Windows 10 [ง่าย]: คู่มือนี้จะช่วยให้คุณติดตั้ง loboris micropython บน ESP32 โดยไม่ต้องมีความรู้เพิ่มเติม Loboris มีห้องสมุดที่ micropython มาตรฐานไม่มีและมีประโยชน์มาก คู่มือนี้จัดทำขึ้นเป็นพิเศษสำหรับบทช่วยสอนของฉันเกี่ยวกับวิธีการใช้
การเขียนโปรแกรม Micro:Bit Robot & Joystick:Bit Controller ด้วย MicroPython: 11 ขั้นตอน

การเขียนโปรแกรม Micro:Bit Robot & Joystick:Bit Controller ด้วย MicroPython: สำหรับ Robocamp 2019 ค่ายหุ่นยนต์ภาคฤดูร้อนของเรา คนหนุ่มสาวอายุ 10-13 ปีกำลังบัดกรี ตั้งโปรแกรม และสร้าง 'หุ่นยนต์น้ำหนักเกิน' ของ BBC micro:bit ตลอดจนการเขียนโปรแกรม micro:bit เพื่อใช้เป็นรีโมตคอนโทรล หากคุณอยู่ที่ Robocamp ให้เล่นสกี
วิธีสร้าง CubeSat ด้วย Arduino ด้วย Arducam: 9 ขั้นตอน

วิธีสร้าง CubeSat ด้วย Arduino ด้วย Arducam: ในรูปแรก เรามี Arduino และเรียกว่า "Arduino Uno"ในรูปที่สอง เรามี Arducam และเรียกว่า "Arducam OV2640 มินิ 2MP"พร้อมกับภาพที่สอง มีวัสดุที่คุณต้อง
