
สารบัญ:
- ผู้เขียน John Day [email protected].
- Public 2024-01-30 13:02.
- แก้ไขล่าสุด 2025-01-23 15:12.


วันนี้ฉันจะอธิบายวิธีที่ฉันสร้างป้ายบอกคะแนนนี้ซึ่งควบคุมโดย Raspberry Pi และขับเคลื่อนด้วยแหล่งจ่ายไฟ 5V ใช้ไฟ LED ws2811 และ ws2812b ร่วมกันเพื่อให้แสงสว่าง และโครงสร้างทำด้วยไม้อัดและไม้โอ๊คสีแดง สำหรับคำอธิบายเกี่ยวกับการตั้งค่ารหัสและวงจร คุณสามารถชมวิดีโอด้านล่าง:
เสบียง:
- ws2811 leds
- ws2812b leds
- Raspberry Pi Zero (ใช้ได้ทุกชนิด)
- แหล่งจ่ายไฟ 5V
- SN74HCT125 Integrated Circuit - กระโดดแรงดันจากสัญญาณ raspberry pi เพื่อให้มีแรงดันไฟที่เหมาะสมสำหรับแถบนำ (โดยปกติฉันจะได้รับชิ้นส่วนวงจรจาก Digikey)
ขั้นตอนที่ 1: สร้างโครงสร้างสำหรับกระดานคะแนน
ขั้นตอนแรกคือการสร้างโครงสร้างสำหรับป้ายบอกคะแนน ฉันใช้ไม้อัดสนแผ่นหนึ่งสำหรับใบหน้าและไม้โอ๊คสีแดงสำหรับด้านข้าง ตารางคะแนนมี 3 ส่วนสำหรับจับเวลา ชื่อทีมเจ้าบ้าน และชื่อทีมเยือน มีทั้งหมด 4 ส่วนเพื่อแสดงคะแนนสำหรับแต่ละทีม และเราต้องเจาะ 15 หลุมสำหรับแต่ละหมายเลข (3 คอลัมน์ 5 แถว)
ขั้นตอนที่ 2: สร้างวงจร
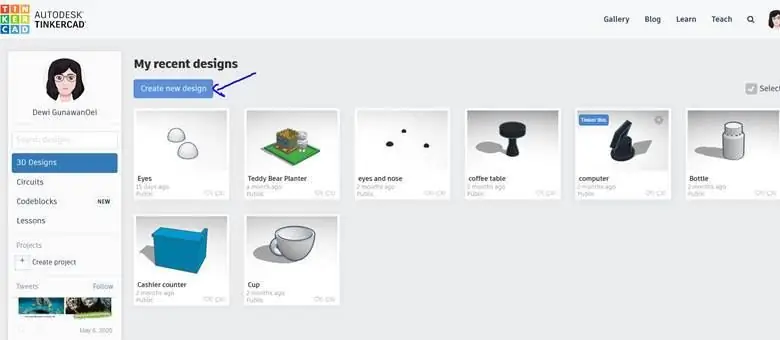
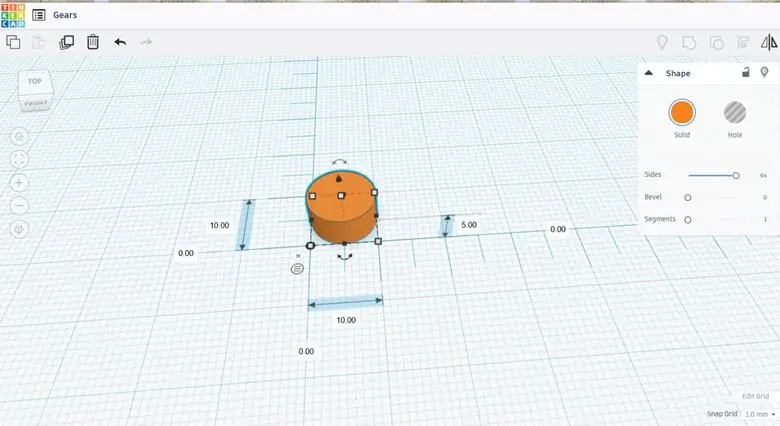
วงจรนี้เพิ่มแรงดันไฟฟ้าจากพินข้อมูลราสเบอร์รี่ pi ไปยังดาต้าพินของไฟ LED ws2812b แรงดันไฟฟ้าเริ่มต้นจากดาต้าพินคือ 3.3V แต่ไฟ LED คาดหวังสัญญาณ 5V ดังนั้นเราจึงใช้วงจรรวมเพื่อทำสิ่งนี้ตามที่อธิบายไว้ในแผนภาพวงจร
ขั้นตอนที่ 3: ประกอบส่วนประกอบ
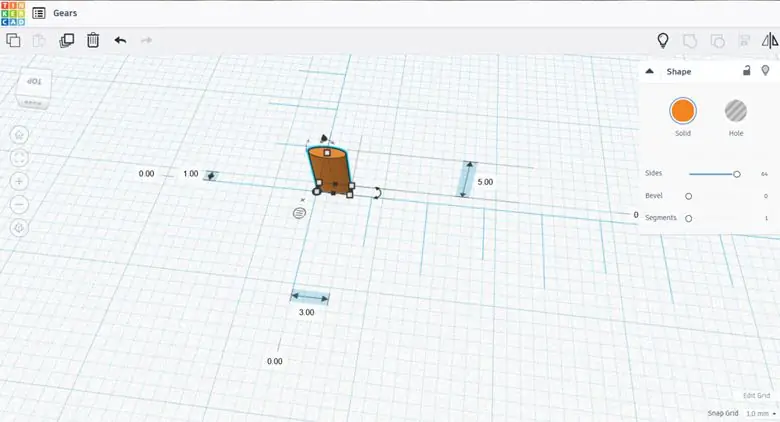
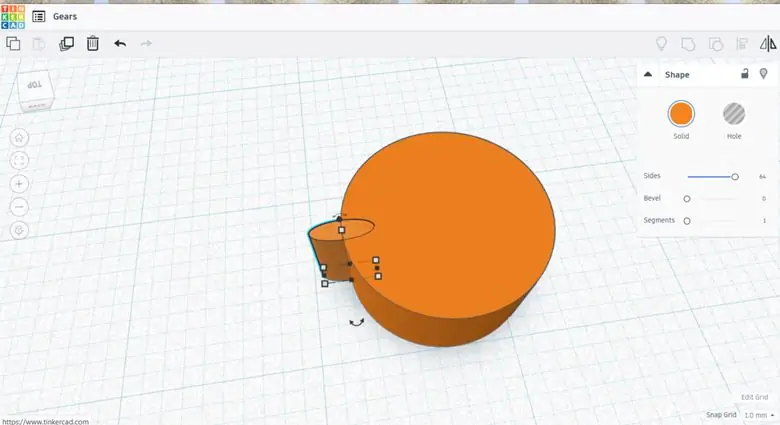
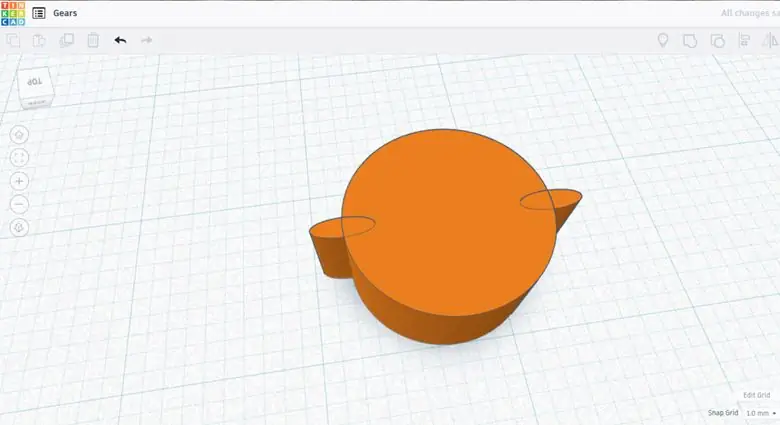
แต่ละส่วนนำ 7 อันถูกพันด้วยลวดลายคดเคี้ยว และส่วนท้ายของส่วนหนึ่งเชื่อมต่อกับจุดเริ่มต้นของอีกส่วนหนึ่ง หลังจากใส่ไฟ LED เราก็ติดส่วนประกอบไฟฟ้าที่ด้านหลังด้วยกาวร้อนและสกรู
ขั้นตอนที่ 4: ติดตั้งโค้ดแล้วปล่อยให้มันฉีก
หลังจากที่คุณดาวน์โหลดโค้ดจากที่เก็บด้านล่างแล้ว ให้ตั้งค่าคำจำกัดความคงที่เพื่อให้ตรงกับกรณีการใช้งานของคุณและเพลิดเพลินไปกับบิลด์ใหม่!
github.com/tmckay1/scoreboard
แนะนำ:
การตรวจจับใบหน้าบน Raspberry Pi 4B ใน 3 ขั้นตอน: 3 ขั้นตอน

การตรวจจับใบหน้าบน Raspberry Pi 4B ใน 3 ขั้นตอน: ในคำแนะนำนี้ เราจะทำการตรวจจับใบหน้าบน Raspberry Pi 4 ด้วย Shunya O/S โดยใช้ Shunyaface Library Shunyaface เป็นห้องสมุดจดจำใบหน้า/ตรวจจับใบหน้า โปรเจ็กต์นี้มีจุดมุ่งหมายเพื่อให้เกิดความเร็วในการตรวจจับและจดจำได้เร็วที่สุดด้วย
ป้ายบอกคะแนน Bluetooth Li-ion Battery: 4 ขั้นตอน (พร้อมรูปภาพ)

กระดานคะแนนบลูทูธแบตเตอรี่ลิเธียมไอออน: บทนำ โปรเจ็กต์นี้อิงตามคำแนะนำของฉันจากปีที่แล้ว: ป้ายบอกคะแนนปิงปองบลูทูธ กระดานคะแนนมีไว้สำหรับแฟนกีฬาสมัครเล่นและนักปิงปองเท่านั้น แต่ใช้ไม่ได้กับปิงปองเท่านั้น ใช้ได้กับอื่นๆ
LED กะพริบด้วย Raspberry Pi - วิธีใช้พิน GPIO บน Raspberry Pi: 4 ขั้นตอน

LED กะพริบด้วย Raspberry Pi | วิธีใช้ GPIO Pins บน Raspberry Pi: สวัสดีทุกคนในคำแนะนำนี้เราจะเรียนรู้วิธีใช้ GPIO ของ Raspberry pi หากคุณเคยใช้ Arduino คุณอาจรู้ว่าเราสามารถเชื่อมต่อสวิตช์ LED ฯลฯ เข้ากับหมุดของมันและทำให้มันทำงานได้ ทำให้ไฟ LED กะพริบหรือรับอินพุตจากสวิตช์ดังนั้น
อินเทอร์เฟซ ADXL335 Sensor บน Raspberry Pi 4B ใน 4 ขั้นตอน: 4 ขั้นตอน

อินเทอร์เฟซ ADXL335 Sensor บน Raspberry Pi 4B ใน 4 ขั้นตอน: ในคำแนะนำนี้ เราจะเชื่อมต่อเซ็นเซอร์ ADXL335 (accelerometer) บน Raspberry Pi 4 กับ Shunya O/S
การติดตั้ง Raspbian ใน Raspberry Pi 3 B โดยไม่ต้องใช้ HDMI - เริ่มต้นใช้งาน Raspberry Pi 3B - การตั้งค่า Raspberry Pi ของคุณ 3: 6 ขั้นตอน

การติดตั้ง Raspbian ใน Raspberry Pi 3 B โดยไม่ต้องใช้ HDMI | เริ่มต้นใช้งาน Raspberry Pi 3B | การตั้งค่า Raspberry Pi ของคุณ 3: อย่างที่พวกคุณบางคนรู้ว่าคอมพิวเตอร์ Raspberry Pi นั้นยอดเยี่ยมมากและคุณสามารถรับคอมพิวเตอร์ทั้งหมดได้บนบอร์ดเล็ก ๆ ตัวเดียว Raspberry Pi 3 Model B มี ARM Cortex A53 แบบ 64 บิตแบบ quad-core โอเวอร์คล็อกที่ 1.2 GHz ทำให้ Pi 3 ประมาณ 50
