
สารบัญ:
- ขั้นตอนที่ 1: การจัดหาชิ้นส่วน
- ขั้นตอนที่ 2: การเปลี่ยนแปลงการออกแบบดั้งเดิม
- ขั้นตอนที่ 3: การสร้างแผงด้านข้าง
- ขั้นตอนที่ 4: การสร้างพาเนลอื่น
- ขั้นตอนที่ 5: การสร้างคณะรัฐมนตรี
- ขั้นตอนที่ 6: การเตรียมการทดสอบ
- ขั้นตอนที่ 7: รองพื้นและทาสี
- ขั้นตอนที่ 8: การเตรียมไฟฟ้า
- ขั้นตอนที่ 9: งานศิลปะและการขึ้นรูป
- ขั้นตอนที่ 10: ติดตั้งทุกอย่างภายใน
- ขั้นตอนที่ 11: Marquee
- ขั้นตอนที่ 12: Bezel
- ขั้นตอนที่ 13: รายการอุปสรรค์
- ขั้นตอนที่ 14: สนุก
- ผู้เขียน John Day [email protected].
- Public 2024-01-30 13:02.
- แก้ไขล่าสุด 2025-06-01 06:10.


คู่มือการสร้างตู้อีก?
ฉันสร้างตู้ของฉันโดยใช้ Galactic Starcade เป็นเทมเพลตเป็นหลัก แต่ฉันได้ทำการเปลี่ยนแปลงบางอย่างเมื่อฉันเข้าใจถึงปัญหาย้อนหลัง ปรับปรุงทั้งความง่ายในการติดตั้งบางส่วน และปรับปรุงความสวยงาม ฉันยังได้รับแรงบันดาลใจจาก Bubble Bobble Bartop อีกอันใน Instructables (ซึ่งมีพื้นฐานมาจาก Galactic Starcade ด้วย)
นอกจากนี้ เมื่ออ่านคู่มือหลายเล่มก่อนทำบาร์ท็อปของตัวเอง จะเห็นได้ชัดเจนจากบทความและคำถามที่ถามบางข้อว่าบางแง่มุมต้องการข้อมูลเพิ่มเติม ไกด์อาจพูดบางอย่างเช่น “…ถัดไป ซ่อมกระโจมและคุณพร้อมที่จะทดสอบ” โดยไม่ได้เสนอแนะว่าต้องทำอย่างไรจริงๆ ทั้งหมดนี้ฉันคิดออกเอง แต่ฉันหวังว่าสิ่งนี้อาจช่วยผู้อื่นที่พบว่าตัวเองอยู่ในสถานการณ์ที่คล้ายกัน
ฉันไม่ได้ตั้งใจให้คู่มือนี้ใช้แทนคู่มือที่มีอยู่แล้วมากมาย แต่เป็นแนวทางในการสร้างเหมือง โดยมีคำแนะนำและเคล็ดลับเล็กน้อยที่อาจช่วยบางคนได้
เสบียง:
นี่คือรายการส่วนประกอบต่างๆ ทั้งหมดที่ฉันซื้อมาเพื่อสร้างตู้
สกรูน๊อต 12 มม. (Amazon) £1.50
เทปปิดผนึก 1 มม. (Amazon) £4.99
สกรูน๊อต 25 มม. (Amazon) £1.82
ไมโคร SD ขนาด 32GB (Amazon) £5.25
อะแดปเตอร์ 4 ทาง (ต่อรองราคาบ้าน) £3.99
แหวนรอง 4.3 มม. และ 5.3 มม. (Amazon) £3.90
การ์ดพัดลม 4 ซม. (eBay) £2.78
ปุ่ม แท่ง อินเทอร์เฟซ (eBay) £44.99
ล็อคกล้อง (Amazon) £2.80
ตัวควบคุมแรงดันไฟฟ้า DC-DC (eBay) £3.46
สายต่อพัดลม (Amazon) £2.97
สาย HDMI เป็น DVI (Amazon) £2.49
จุดไฟ IEC (Amazon) £1.29
ไฟ LED (eBay) £4.99
สกรูตัวขับหกเหลี่ยมแบบหน้าแปลน M4 (Amazon) £1.99
สกรูไดรฟ์ฐานสิบหก M5 (Amazon) £3.95
สกรูเบ็ดเตล็ด (Aldi) £3.99
MDF (สวนไม้ในท้องถิ่น) £20.00
จอภาพ (eBay) £13.50
สี (สีย้อมไม้ Sadolin Extra Durable - ไม้มะเกลือ) (Amazon) £13.75
Perspex (กระโจมและกรอบ) และงานศิลปะทั้งหมด (ป้าย Nueaton) £25.00
ไพรเมอร์ (Aldi) £4.99
Raspberry Pi 3B+ (อเมซอน) £34.00
เคส Raspberry Pi (Amazon) £11.99
Raspberry Pi PSU (Amazon) £7.99
วิทยากร (มีพรสวรรค์) £0.00
เทอร์มินัลบล็อก (Wilco) £0.65
พัดลมเคสระบายความร้อน (Amazon) £3.68
T-moulding (อาร์เคดเวิลด์) £13.86
รวม £246.56
ขั้นตอนที่ 1: การจัดหาชิ้นส่วน




การจัดหา MDF
ฉันพบลานไม้ในท้องถิ่นที่ขาย MDF และตัดให้ได้ขนาดด้วย ฉันวางแผนขนาดสำหรับแต่ละแผง โดยรู้ว่าการออกแบบสำหรับตู้ส่วนใหญ่จะเป็นไปตามการออกแบบที่วางไว้แล้วโดย rolfebox และเพิ่มสองเซนติเมตรในแต่ละการวัดเพื่อให้สามารถตัดมุมได้ ก่อนอื่นพวกเขาตัดแผงยาวให้ฉันให้ได้ความกว้างที่ถูกต้อง (500 มม.) จากนั้นตัดแต่ละแผงออก ซึ่งหมายความว่าฉันสามารถมั่นใจได้ว่าแผงภายในทั้งหมดจะมีความกว้างเท่ากัน
จัดหาส่วนประกอบ
เฝ้าสังเกต
จากการอ่านหน้าฟอรัมบนเว็บไซต์อาร์เคด มีจอภาพที่แนะนำเป็นอย่างยิ่ง นั่นคือ HP LP2065 นี่คือหน้าจอขนาด 20 นิ้ว (อาจจะใหญ่ที่สุดที่คุณสามารถทำได้เมื่อติดตั้งในการออกแบบนี้โดยไม่ต้องเปลี่ยนขนาดพาเนล) และมีข้อดีสองสามข้อที่ทำให้เป็นตัวเลือกที่ยอดเยี่ยม อย่างแรกเลย มันมีความละเอียดที่ยอดเยี่ยม ในขณะที่จอภาพที่ถูกกว่าและเล็กกว่านั้นโดยทั่วไปคือ 1024x768 นี่คือ 1600x1200 ทำให้สิ่งต่างๆ เช่น เมนูส่วนหน้าดูเฉียบคม และเกมเวกเตอร์อย่าง Asteroids ก็เยี่ยมมาก ข้อดีอีกประการหนึ่งคือจดจำการตั้งค่า รวมถึงการเลือกอินพุตและสถานะพลังงาน (นี่คือสถานะสำคัญ) เมื่อถอดแหล่งจ่ายไฟหลัก โดยพื้นฐานแล้วหมายความว่าไม่จำเป็นต้องต่อสายวิธีการเปิดจอภาพทุกครั้งที่เปิดตู้
การควบคุม
ฉันพบตัวเลือกมากมายบน eBay และ Amazon สำหรับผู้ที่ขายชุดไม้ กระดุม และตัวเข้ารหัส อันที่ฉันไปด้วยทำให้ฉันมีตัวเลือกในการมิกซ์แอนด์แมทช์ปุ่มและสีติด ฉันรู้อยู่แล้วว่าฉันต้องการธีม Bubble Bobble ดังนั้นจึงทำให้ฉันมีสีที่แตกต่างกัน แต่มีสีสันสำหรับผู้เล่นที่แตกต่างกัน แท่งไม้มีตราสินค้า Zippyy - เห็นได้ชัดว่าเป็นตัวเลือกด้านงบประมาณ และตัวเข้ารหัสคือ Xin-Mo - ไม่ใช่ใครก็ตามที่ฉันเคยได้ยินมาก่อนที่ฉันจะเริ่มมองหา แต่อีกครั้งก็ถือว่าโอเค ฉันไม่รู้ว่าปุ่มยี่ห้ออะไร มันเป็นแค่ปุ่มทั่วไป
เสียง
ฉันซื้อเครื่องขยายเสียงราคาถูกจาก Amazon เพื่อดูว่าฉันต้องการลำโพงขนาดใด ฉันได้ชุดลำโพงเดสก์ท็อปสำหรับพีซีสองสามชิ้น ซึ่งเป็นของที่ผู้คนใช้ในยุค 90 และถอดมันออก ลำโพงในรุ่นนี้มีกำลังไฟต่ำมาก เพียง 2 วัตต์และ 4 โอห์ม ฉันทำการทดสอบโดยเล่นเสียงผ่านพวกเขาโดยใช้แอมพลิฟายเออร์ที่อยู่ภายในลำโพง และมันก็ดังและชัดเจนอย่างน่าประหลาดใจอยู่ดี เนื่องจากฉันไม่ต้องการเชื่อมต่อลำโพงเหล่านั้นกับแอมป์ที่ฉันจ่ายไป (เนื่องจากได้รับการจัดอันดับสูงสุด 15W และอาจทำให้ลำโพงระเบิดได้) ฉันจึงตัดสินใจลองใช้แอมพลิฟายเออร์ที่เพิ่งดึงออกมา ออกจากชุดลำโพง ฉันบัดกรีสายไฟบน PCB อีกครั้ง เนื่องจากฉันต้องตัดมันเพื่อเอาลำโพงออก และติดกาวร้อนกับแผ่นไม้อัดเพื่อที่ฉันจะได้สามารถติดตั้งไว้ในเคสได้
แผนเดิมของฉันคือการมีมาเธอร์บอร์ด PC ขนาดเล็กในตู้ อย่างไรก็ตาม แม้จะมี PSU ที่บางเฉียบ แต่มันก็จะพอดีตัว เมื่อฉันเริ่มมีปัญหากับส่วนหน้าที่ฉันตั้งค่าใน Windows ฉันเปลี่ยนแผนเป็น Raspberry Pi
ขั้นตอนที่ 2: การเปลี่ยนแปลงการออกแบบดั้งเดิม

แผงหลักสำหรับตู้ทั้งหมดขึ้นอยู่กับการวัดจาก Galactic Starcade สิ่งสำคัญที่ฉันต้องการเปลี่ยนคือฉันไม่ชอบโปรไฟล์ของแผงด้านข้างของ Starcade ฉันต้องการสิ่งที่เป็นมุมน้อยลงและมากขึ้นเพื่อให้สอดคล้องกับรูปร่างของงานศิลปะที่ดาวน์โหลดซึ่งพบ (เช่นเดียวกับใน Instructable ดั้งเดิมสำหรับเครื่อง Bubble Bobble) ที่
เกี่ยวกับงานศิลปะ - ฉันต้องการให้ตู้ของฉันมีสีที่ต่างกันสำหรับผู้เล่นสองคน ซึ่งสะท้อนถึงมังกรที่แตกต่างจากเกม ฉันแก้ไขศิลปะมือขวาเพื่อสลับลำดับของมังกร ทำให้สีน้ำเงิน (บ๊อบ) เป็นตัวหลัก ฉันไม่พบกราฟิกแผงควบคุมที่ดูดีเท่าที่ฉันเคยเห็นใน Instructables ดังนั้นฉันจึงติดต่อผู้เขียน Instructable นั้น และเขาก็ใจดีพอที่จะส่งสำเนาการออกแบบของเขาให้ฉัน ซึ่งฉัน ได้ทำความสะอาดและใช้สำหรับตัวเอง
ฉันยังตัดสินใจเกี่ยวกับการเปลี่ยนแปลงอื่นๆ อีกสองสามอย่างที่ฉันจะทำ ประการแรก ฉันละทิ้งความคิดที่จะให้แผงหน้าจอทำหน้าที่เป็นกรอบจอภาพ ด้วยเหตุผล 2 ประการ ประการแรกคือ ฉันต้องการให้หน้าจออยู่ใกล้ด้านหน้ามากที่สุดเท่าที่จะเป็นไปได้ ฉันหวังว่ามันจะดูดีขึ้น และประการที่สอง เพราะมันยากที่จะเปลี่ยนโปรไฟล์ของเสียงเซอร์ราวด์ถ้ามันดูออฟเซ็ตมากกว่า ด้านข้างหรืออีกด้านหนึ่ง (กล่าวคือ ถ้าฉันทำผิดพลาดในตอนเริ่มตัดรู หรือด้วยการติดตั้งหน้าจอ) ฉันวางแผนที่จะวาง perspex ไว้ข้างหน้าหน้าจออยู่แล้ว และการปรับเปลี่ยนกรอบที่ติดตั้งให้มองเห็นได้ง่ายกว่าการแกะสลักรูใน MDF ใหม่
การเปลี่ยนแปลงประการที่สองคือการที่แผงควบคุมตรงกับส่วนอื่นๆ ของตู้ การออกแบบดั้งเดิมมีมุมที่ตัดไปที่ด้านล่างของส่วนหน้าจอและด้านบนของแผงควบคุม ดังนั้นแผงจึงเลื่อนเข้าไปในพื้นที่ใต้หน้าจอได้อย่างมีประสิทธิภาพ ฉันตัดสินใจที่จะคงส่วนของหน้าจอไว้เหมือนเดิม และตัดมุมที่ด้านหลังของแผงควบคุมเพื่อให้วางชิดกับด้านล่างของหน้าจอ โดยไม่ต้องติดอย่างถาวร เมื่อเข้าใจถึงปัญหาย้อนหลัง สิ่งนี้ทำให้การถอดและประกอบแผงใหม่ง่ายขึ้นเมื่อจำเป็น ดังนั้นฉันขอแนะนำการปรับเปลี่ยนนี้
ขั้นตอนที่ 3: การสร้างแผงด้านข้าง

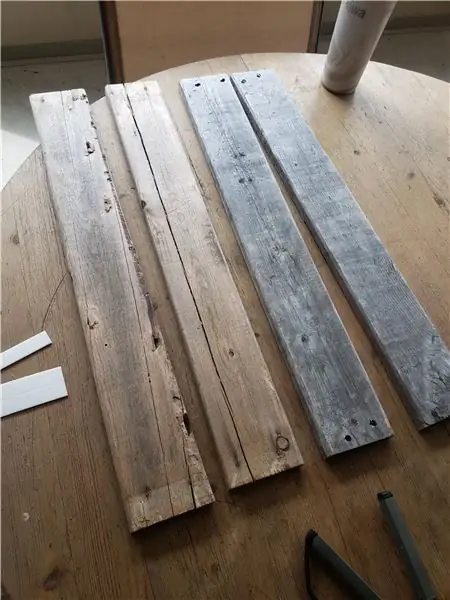
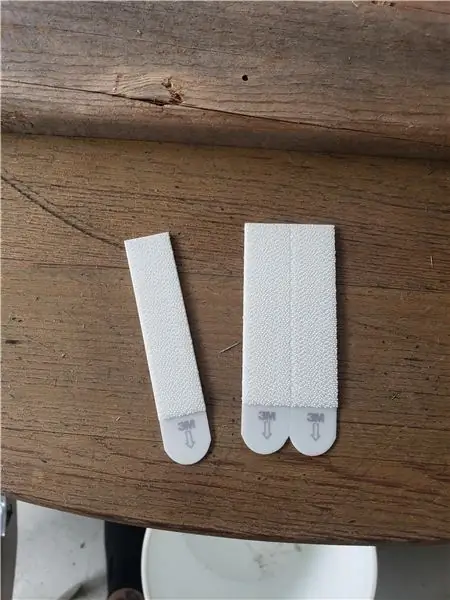
ในการผสานการออกแบบทั้งสองเข้าด้วยกัน ฉันใช้ PhotoShop เพื่อสร้างโครงร่างของงานศิลปะ ซึ่งจะสร้างโปรไฟล์ของด้านข้าง แล้ววางทับด้วยแผนผังด้านข้างของแผงภายใน สิ่งนี้ทำให้ฉันเปลี่ยนรูปร่างแผงด้านข้างให้เหมาะกับความต้องการของฉันได้มากขึ้น ฉันย่อความลึกของส่วนต่ำสุดโดยแผงควบคุม เนื่องจากส่วนนั้นของงานศิลปะนั้นลึกกว่าแผน Starcade ประมาณ 10 ซม. ฉันยังเปลี่ยนเส้นขณะที่พวกเขากวาดหน้าจอเป็นกระโจม และเปลี่ยนมุมของด้านบน
เมื่อฉันพอใจกับบรรทัดสุดท้ายแล้ว ฉันก็พิมพ์แผนออกมาในขนาดเต็ม ติดแผ่นเข้าด้วยกัน และนี่เป็นเทมเพลตสำหรับตัดแผงด้านข้างออก ฉันลากเส้นไปรอบๆ สองครั้งบน MDF 18 มม. แล้วตัดด้วยจิ๊กซอว์ ณ จุดนี้ ฉันไม่ได้กังวลเกินไปเกี่ยวกับการทำมุมโค้งมนให้แม่นยำ ฉันแค่ต้องการให้รูปร่างที่หยาบกร้านถูกต้อง เมื่อฉันตัดแผงด้านข้างทั้งสองแล้ว ฉันก็จับมันเข้าด้วยกันและใช้เวลาหนึ่งชั่วโมงหรือมากกว่านั้นกับกระดาษทรายเบอร์ 120 กรวด ตรวจสอบให้แน่ใจว่าทั้งสองอันเหมือนกันและปัดเศษมุมขึ้นด้วยกระโจม
มีอยู่ช่วงหนึ่งที่ฉันรู้ว่าฉันตัดแผงเดียวที่ด้านหน้าด้านล่างมากเกินไป ฉันผสมส่วนผสมของสารตัวเติมไม้และขี้เลื่อย MDF และดึงกลับออกมาเป็นกลุ่ม จากนั้นขัดมันลงเมื่อมีโอกาสแห้ง
ฉันไม่แน่ใจว่าจะตัดช่องสำหรับแม่พิมพ์ทีได้อย่างไร ฉันได้อ่านคู่มือการสร้างอื่น ๆ ว่าการรับสล็อตบิตสำหรับเราเตอร์อาจมีราคาแพง โชคดีที่ลูกพี่ลูกน้องคนหนึ่งของฉันมาช่วยเมื่อเขาเปิดเผยว่าเขามีโรงเก็บงานไม้พร้อมโต๊ะเร้าเตอร์ และยังมีส่วนที่เหมาะสมในการทำช่อง นั่นช่วยฉันประหยัดเวลาและความกังวลได้มาก และให้ช่องที่สะอาดสวยงามรอบๆ แผง เขายังให้ความช่วยเหลือในส่วนต่อไปของงานสร้าง - ตัดแผงส่วนที่เหลือออกและตัดรูใดๆ ออก
ขั้นตอนที่ 4: การสร้างพาเนลอื่น
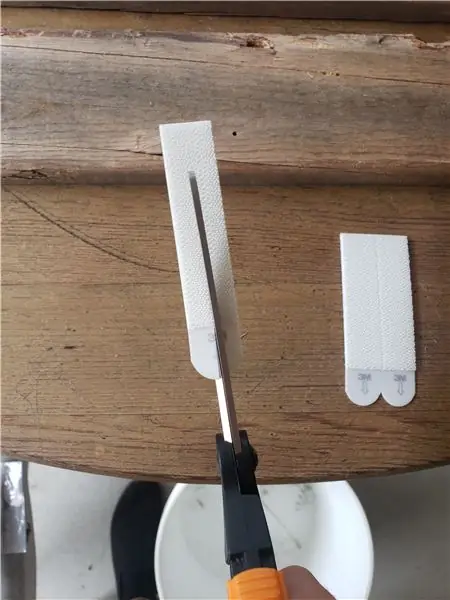
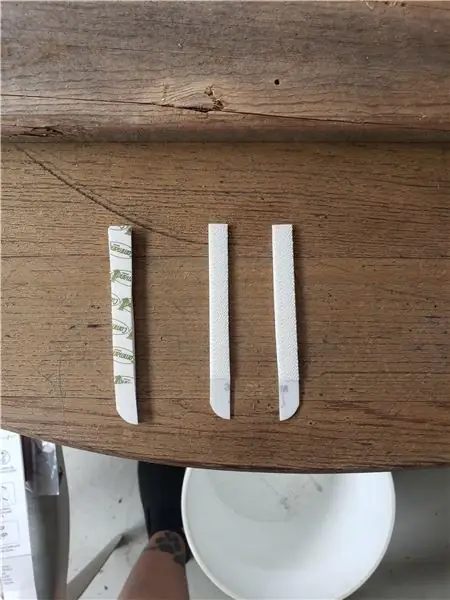

ฉันรู้สึกแย่กับแผงอื่น ๆ เนื่องจากเครื่องมืออื่นในโรงงานของลูกพี่ลูกน้องของฉันคือเครื่องตัดเลเซอร์ ฉันขอขอบคุณที่นี่คือความหรูหราที่ไม่ค่อยมีคนเข้าถึง แต่มันช่วยฉันทั้งเวลาและเงิน
ขั้นแรก แผงทั้งหมดถูกตัดให้มีขนาดที่ถูกต้อง และในมุมที่ระบุในคำแนะนำของ Starcade (นอกเหนือจากด้านล่างของหน้าจอและด้านบนของแผงควบคุม ตามที่กล่าวไว้ข้างต้น) จากนั้นจึงใช้เครื่องตัดเลเซอร์ตัดช่องรับแสงของจอภาพ แผงด้านหลังออก (ตัดช่องสำหรับเข้าออก รูสำหรับขั้วต่อสายไฟหลัก IEC และรูขนาด 28 มม. สำหรับปุ่มอาร์เคดเพื่อใช้เป็นสวิตช์เปิดปิดของพีซี) และสุดท้าย รูสำหรับแผงควบคุมและแผงด้านหน้า โดยใช้เทมเพลตของงานศิลปะเพื่อยืนยันว่าทุกอย่างอยู่ในแนวที่ถูกต้อง
การทดสอบความพอดีแผงอย่างรวดเร็วโดยใช้ที่หนีบเพื่อยึดทั้งหมดเข้าด้วยกัน แสดงให้เห็นว่าทุกอย่างลงตัวแล้ว ดังนั้นเราจึงดำเนินการต่อไปด้วยสกรู กาว และระแนง และประกอบเปลือกพื้นฐาน
ขั้นตอนที่ 5: การสร้างคณะรัฐมนตรี


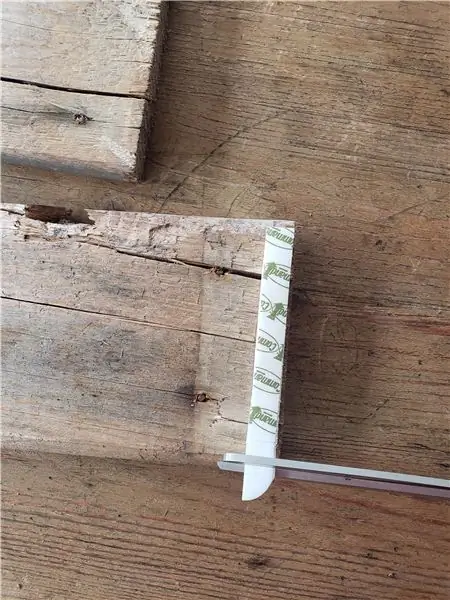
ฉันเคยเห็นไกด์ที่พวกเขาใส่สกรูผ่านระแนงภายในเข้ากับแผง และถึงแม้จะหมายความว่าไม่มีรูให้เติมในภายหลัง แต่ก็อาจเป็นงานยุ่งมากในการพยายามขันสกรูให้ตรงและแน่น แม้ว่าฉันจะทำงานให้ตัวเองมากขึ้นในภายหลัง แต่การเจาะรูและเคาเตอร์ซิงค์จากภายนอกทำได้ง่ายกว่ามาก การประกอบใช้เวลาสองสามชั่วโมง รวมถึงการเจาะ การขันสกรู และการติดกาว เมื่อวางแผงหลักเข้าที่แล้ว ตู้ทั้งตู้ก็รู้สึกแข็ง และไม่มีการเปลี่ยนแปลงใดๆ ที่ต้องทำ จากนั้นฉันก็สามารถเติมรูสกรูทั้งหมดและต่อมาก็ขัดมันให้หมด
ฉันตัดสินใจว่าชิ้นส่วนหรือแผงใดๆ ที่จำเป็นต้องถอดออกในบางครั้ง จะไม่ถูกขันให้เข้ากับไม้หรือ MDF โดยตรง เนื่องจากการขันและการขันสกรูซ้ำๆ ซ้ำๆ จะทำให้เนื้อไม้แตก หมายถึงแท่งควบคุม แผงควบคุม และแผงด้านบนของกระโจมโดยตรง ฉันซื้อสกรูหัวหกเหลี่ยมมาเพื่อจุดประสงค์นี้ - ขันสกรูเข้ากับเนื้อไม้โดยตรงด้วยเกลียวหยาบ จากนั้นจึงใช้รูสกรูเกลียวละเอียดตรงกลาง
ในการทำรูสำหรับแท่งไม้ ฉันจับมันไว้จากด้านล่าง ให้ตรวจสอบว่ามันอยู่ตรงกลางจากด้านบน จากนั้นทำเครื่องหมายรูสกรูที่อยู่ใต้แผง ฉันสามารถใช้สว่านเจาะเสาเพื่อทำรูที่จำเป็นโดยไม่เจาะทะลุไปยังพื้นผิวด้านบนได้ สกรูหกเหลี่ยมขันเข้าที่ด้วยกุญแจอัลเลนและยึดไม้ให้แน่น
ฉันใช้วิธีที่คล้ายกันสำหรับแผงควบคุมและส่วนบน ครั้งนี้ ฉันใช้สว่านมือเพื่อทำรูผ่านแผงที่มีขนาดเหมาะสมสำหรับสกรู และใช้เป็นรูนำร่องในระแนงด้านล่าง พร้อมกับดอกสว่านขนาดใหญ่กว่า เพื่อทำรูสำหรับสกรูหกเหลี่ยม
ฉันไม่แน่ใจว่าจะแก้ไขขอบด้านหน้าของแผงควบคุมอย่างไร ทางเลือกหนึ่งที่ฉันคิดคือต้องมีสกรูสองชุด ชุดหนึ่งอยู่ใกล้ด้านหน้าและอีกชุดหนึ่งอยู่ด้านหลัง แต่ฉันทดลองโดยวางเศษไม้ที่ด้านล่างใกล้กับด้านหน้าของแผงควบคุม วิธีนี้ใช้ได้ผลดีจริงๆ เนื่องจากมีรอยบากที่ด้านในของแผงด้านหน้า และเนื่องจากมุมของแผง จึงทำให้ไม่สามารถดึงส่วนควบคุมขึ้นได้ นอกจากการเปลี่ยนแปลงในส่วนที่แผงมาบรรจบกับหน้าจอแล้ว ยังทำให้แผงควบคุมเลื่อนเข้าและยกออกได้ง่าย
การตัดสินใจอีกอย่างที่ฉันต้องทำคือตะแกรงลำโพง ฉันตัดสินใจใช้ลำโพงรูปวงรีน้ำหนักเบาที่ฉันกู้มาได้ แต่พยายามหากระจังหน้าวงรีที่แคบพอ อีกทางเลือกหนึ่งที่ฉันคิดได้คือตัดรูเป็นชุดๆ ลงในแผงปะรำด้านล่าง ฉันทดสอบดอกสว่านขนาดสองสามชิ้นบนเศษไม้ MDF และร่างแผนด่วนใน MS Paint การอัดแผนไปที่ MDF และตอกแต่ละรูด้วยหมุดเหลือชุดของการเยื้องในแผงที่ฉันเจาะออก ฉันแปลกใจมากที่วิธีนี้ใช้ได้ผล โดยเฉพาะอย่างยิ่งกับสีสุดท้ายที่นั่น - คุณไม่ได้สังเกตเลยจริงๆ การขันลำโพงที่อยู่เหนือพวกมัน พวกมันยังให้เสียงที่ดังกว่าที่ฉันคาดหวังจากยูนิต 2W ขนาดเล็กอีกด้วย ฉันเจาะรูที่ส่วนหลังของกระโจมเพื่อให้สายเคเบิลไหลผ่าน และติดตั้งคลิปยึดสำหรับไฟ LED
ในที่สุดก็ถึงเวลาคิดวิธีติดตั้งจอภาพ การถอดจอมอนิเตอร์ทำได้ง่าย: ประการแรก ต้องถอดโครงยึดที่ยึดกับขาตั้งออก ตามด้วยสกรูในแต่ละมุม จากนั้นจะเป็นกรณีของการดึงแผ่นปิดด้านหน้าออกจากเปลือกด้านหลัง ทั้งสองส่วนติดกันตลอดทาง มีสายแพเล็กๆ ที่เชื่อมต่อปุ่มด้านหน้ากับแผงวงจรหลัก อย่างไรก็ตาม จอภาพทำงานได้ดีเมื่อไม่ได้เชื่อมต่อ ดังนั้นจึงไม่จำเป็นต้องหาวิธีติดตั้งส่วนควบคุมใดๆ ภายในตู้ หลังจากลอกจอภาพออก ฉันก็นำชั้นไม้เก่ามาตัดให้มีขนาดเท่ากับความกว้างภายในของตู้ และลึกพอที่จะทำให้รูยึดด้านบนและด้านล่างไม่กี่เซนติเมตร ฉันทำ 4 รูในชั้นวางและติดจอภาพเข้ากับมัน ด้วยการลองผิดลองถูกกับโชคเล็กๆ น้อยๆ กัน ฉันสามารถถือจอภาพไว้ในตำแหน่งภายในตู้โดยที่ชั้นวางติดอยู่ และทำเครื่องหมายด้านในของแผงด้านข้างที่ชั้นวางมาบรรจบกัน จากนั้นเป็นกรณีของการเพิ่มระแนงด้านใดด้านหนึ่งที่ตรงกับเครื่องหมายและขันชั้นวางเข้ากับระแนง ฉันยังไม่ได้ขันสกรูแผง MDF หน้าจอด้านหน้าเข้ากับตู้อย่างถาวร และถอดสิ่งนี้ออกก่อนที่จะยึดชั้นวางเข้าที่ทำให้ง่ายขึ้น เนื่องจากการตัดสินใจให้รูของจอภาพใหญ่พอที่จะติดตั้งจอภาพแบบชิดกับแผงแทนที่จะเป็นด้านหลัง จอภาพจึงถูกติดตั้งและถอดออกทางด้านหน้าของตู้แทนที่จะเป็นด้านหลัง อีกครั้ง การตัดสินใจออกแบบที่ทำให้สิ่งต่างๆ ง่ายขึ้นมาก ในการคลายเกลียวสกรูที่ด้านหลังชั้นวาง ฉันใช้ขายึดจอภาพเดิมเป็นตัวเว้นระยะ เนื่องจากรูปทรงนี้เหมาะกับงานอยู่แล้ว
ขั้นตอนที่ 6: การเตรียมการทดสอบ

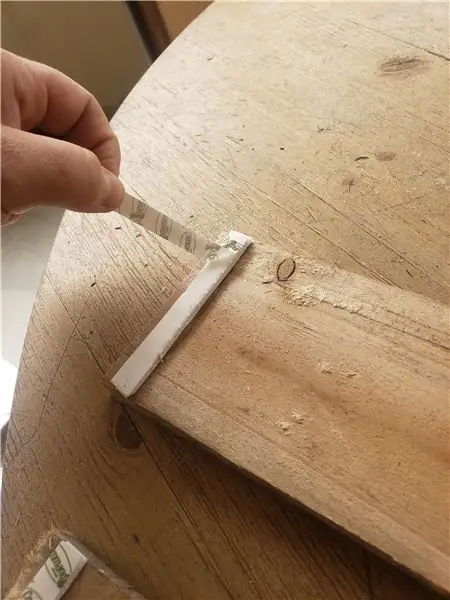


ก่อนที่ฉันจะเริ่มต้นทุกอย่างได้ มีขั้นตอนอีกสองสามขั้นตอนที่ต้องทำให้เสร็จเสียก่อน สิ่งที่สำคัญที่สุดคือการตั้งค่า Raspberry Pi ฉันตัดสินใจใช้รูปภาพที่สร้างไว้ล่วงหน้าเพื่อการทดสอบ ฉันมีการ์ด MicroSD ขนาด 32GB อยู่แล้ว ดังนั้นดาวน์โหลดบิลด์ที่แนะนำเป็นอย่างยิ่ง (ฉันไม่แน่ใจว่า Instructables อนุญาตให้ลิงก์ไปยังสิ่งนั้นหรือไม่ ดังนั้นฉันจะบอกว่าฉันค้นหา "Damaso 32GB Ultimate v4") การเขียนภาพลงในการ์ด SD ใช้เวลานาน ดังนั้นในขณะที่กำลังทำงานอยู่ ฉันจึงติดตั้งแท่งและปุ่มต่างๆ และต่อสายเข้ากับตัวเข้ารหัส
ตัวเข้ารหัส Xin-Mo มีขนาดเล็ก ดังนั้นฉันจึงติดตั้งเข้ากับฐานของตู้ในพื้นที่ใต้แผงควบคุม ไมโครสวิตช์แต่ละตัว ไม่ว่าจะเป็นปุ่มหรือทิศทางบนก้าน มีจุดเชื่อมต่อสองจุด สายตรงจากบอร์ดเข้ารหัสและการเชื่อมต่อกราวด์ที่ผูกกับเดซี่กับขั้วต่อตัวใดตัวหนึ่งบนสวิตช์ทุกตัว ฉันพบว่าการเชื่อมต่อขั้วต่อกราวด์ตัวแรกกับสวิตช์ใกล้กับศูนย์กลางของแผงควบคุมนั้นง่ายที่สุด จากนั้นใช้ปลายด้านหนึ่งและย้อนกลับอีกครั้ง เคล็ดลับอีกประการหนึ่งที่ฉันเสนอคือติดเทปพันรอบปลอกของสายที่ไม่ต่อกราวด์แต่ละเส้น และติดฉลากว่าต้องการเชื่อมต่ออะไร (เช่น U, D, L, R, 1, 2… เป็นต้น) การทำเช่นนี้ เช่นเดียวกับการทำให้แน่ใจว่าเมื่อคุณเชื่อมต่อปลายอีกด้านเข้ากับตัวเข้ารหัส คุณวางมันในลักษณะเดียวกันทั้งหมด (ฉันเลือกที่จะเอาขอบสีเงินออก) หมายความว่าถ้าคุณต้องถอดคอนเน็กเตอร์ออกให้หมด งานง่าย ๆ ที่จะนำพวกเขากลับมาอีกครั้ง ฉันยังพบว่าช่วยติดป้ายที่ฐานของแท่งด้วยวิธีการบางอย่างในการระบุว่าไมโครสวิตช์ตัวใดสอดคล้องกับทิศทางใด เนื่องจากไม่ชัดเจนเสมอไป
ปุ่มด้านหน้าต้องต่อสายเข้ากับปุ่มบนแผงหลัก ดังนั้นเมื่อเชื่อมต่อปุ่มหลักทั้งหมดแล้ว อาจช่วยให้มีคนจับแผงปิดไว้ในขณะที่เดินสายด้านหน้าเพิ่มเติมเสร็จสิ้น
มาถึงส่วนที่ยอดเยี่ยมแล้ว นั่นคือการทดสอบว่าทุกอย่างทำงานได้ดี ณ จุดนี้ส่วนประกอบภายในทั้งหมดเพิ่งวางลงในตู้โดยไม่มีเลย์เอาต์ แต่ให้โอกาสที่ดีในการตรวจสอบให้แน่ใจว่าทุกอย่างทำงานตามที่ควรจะเป็น น็อตที่อยู่ด้านหลังปุ่มนั้นแน่นเพียงนิ้วเดียวและบางส่วนก็ใช้งานได้เล็กน้อย แต่ไม่เช่นนั้นการทดสอบนี้ทำให้ฉันสบายใจว่ามันจะประสบความสำเร็จ
หลังจากทดสอบสองสามสัปดาห์ ฉันต้องถอดส่วนประกอบทั้งหมดและคืนตู้ให้เป็นเปลือกเปล่าเพื่อไปยังขั้นตอนถัดไป
ขั้นตอนที่ 7: รองพื้นและทาสี



ก่อนลงไพรเมอร์ใดๆ กับตู้ มีรูสกรูสองสามรูที่ยังต้องเติมและขัดลงไป จากนั้นฉันก็ลงไพรเมอร์โดยใช้ลูกกลิ้งโฟมขนาดเล็กสำหรับแผงส่วนใหญ่ และใช้แปรงขนาดเล็กเพื่อให้เข้ามุม หลังจากปล่อยให้แห้งสองสามวัน ฉันก็ให้ทรายบางๆ กับเสื้อคลุมอีกชั้นหนึ่ง
หมายเหตุ: ไพรเมอร์ที่ฉันใช้เป็นแบบน้ำ ฉันเคยอ่านเจอบางคนที่มีปัญหากับไพรเมอร์สูตรน้ำบน MDF ซึ่งทำให้เส้นใยฟูโดยเฉพาะที่ขอบ ฉันทดสอบก่อนบนเศษชิ้นส่วนและไม่เห็นปัญหาดังกล่าว ฉันขอแนะนำให้ทดสอบก่อนอยู่แล้ว
ฉันคิดว่าจะใช้สีสเปรย์สำหรับขั้นตอนต่อไป แต่เมื่อมาถึงตอนนี้ในอังกฤษเป็นช่วงปลายฤดูใบไม้ร่วง และฉันต้องพ่นข้างนอก เนื่องจากสภาพอากาศทำให้สิ่งนี้เป็นไปไม่ได้ ฉันได้ปรึกษากับคนที่ทำตู้อย่างมืออาชีพ และเขาแนะนำคราบไม้ Sadolin เป็นน้ำมันที่ใช้เป็นหลักและในทางทฤษฎีไม่จำเป็นต้องใช้ไพรเมอร์ แต่เมื่อฉันทดสอบกับ MDF ที่ไม่ได้ลงสีรองพื้นฉันก็ดีใจที่ได้ลงสีพื้นแล้ว ใช้ลูกกลิ้งโฟมขนาดเล็กทาให้แห้งเพื่อให้มีพื้นผิวสีดำสวยงาม มีความแวววาวเล็กน้อย สิ่งหนึ่งที่ต้องระวังคือต้องใช้ในอุณหภูมิที่สูงกว่า 8c และใช้เวลาประมาณ 24 ชั่วโมงในการทำให้แห้งใน 20c ขณะที่ฉันกำลังวาดภาพในเรือนกระจกในเดือนพฤศจิกายน อุณหภูมินั้นสูงกว่าอุณหภูมิต่ำสุดเพียงเท่านั้น และฉันพบว่าเวลาการอบแห้งระหว่างเสื้อโค้ตนั้นใกล้จะถึงหนึ่งสัปดาห์มากกว่าหนึ่งวัน มันก็คุ้มค่าแก่การรอคอย เพราะตอนจบดูดีจริงๆ ใช้กระดาษทรายเนื้อละเอียดกับกระดาษบางๆ ระหว่างเสื้อโค้ท และฉันทาทั้งหมด 3 รอบที่ด้านหลัง ด้านบน และด้านหน้า ขณะที่ด้านข้างกำลังจะทาอาร์ตเวิร์ค ฉันแค่ติดโค้ทตัวเดียว
ณ จุดนี้ ฉันยังหันความสนใจไปที่แผงปิดด้านหลังด้วย ฉันล้อเล่นกับการติดตั้งพัดลมในตู้ ตอนนี้อาจไม่ต้องการ Pi 3 ข้างใน แต่ถ้าฉันเปลี่ยนมันเมื่อใดก็ได้เพื่อให้เกิดความร้อนมากขึ้น ฉันอาจจะดีใจที่มีการระบายอากาศ พัดลมที่ฉันเลือกคือพัดลมเคสพีซีที่มีเซ็นเซอร์อุณหภูมิอยู่ นี่เป็นข้อได้เปรียบสำหรับอุณหภูมิที่ต่ำกว่ากลาง 30 ปี พัดลมจะทำงานที่ความเร็วต่ำมากและแทบไม่ส่งเสียงใดๆ ฉันใช้เลื่อยรูที่ใหญ่ที่สุดที่ฉันมีและตัดรูระบายอากาศสำหรับพัดลม จากนั้นทาสีแผงด้านหลังให้เข้ากับส่วนอื่นๆ ของตู้ ฉันยังทำรูขนาด 32 มม. สองรูที่ด้านล่างของเคสเพื่อดึงอากาศเข้าไป พวกเขาถูกปกคลุมด้วยตะแกรงพัดลมขนาดเล็กและไม่สามารถมองเห็นได้เว้นแต่จะวางตู้ไว้ที่ขอบด้านหลัง ฉันต้องพิจารณาวิธีแก้ไขแผงนี้ด้วย ฉันซื้อบานพับเปียโนมาใช้ แต่ไม่มีสกรูแบบฝังที่เหมาะสม แต่ฉันมีความคิดที่จะวางแผ่น MDF ในแนวตั้งสองแถบในช่องเปิดของตู้เพื่อป้องกันไม่ให้แผงตกลงมา และจะใช้แผ่น MDF ที่ด้านในของด้านล่างของแผงพร้อมกับตัวล็อคลูกเบี้ยวที่ด้านบน ป้องกันไม่ให้หลุดออกไปข้างนอก ระหว่างนั้นแผงควรล็อคเข้าที่ ฉันต้องเจาะรูขนาด 18 มม. ใกล้กับด้านบนของแผงเพื่อให้พอดีกับตัวล็อค และทาสีแถบแนวตั้งให้ตรงกัน สุดท้าย การเพิ่มเทปปิดผนึกหนา 1 มม. รอบ ๆ ช่องเปิด และแถบเพิ่มเติมที่ด้านล่างของแผง หมายความว่ามันอยู่ที่ความสูงที่เหมาะสม
ขั้นตอนที่ 8: การเตรียมไฟฟ้า


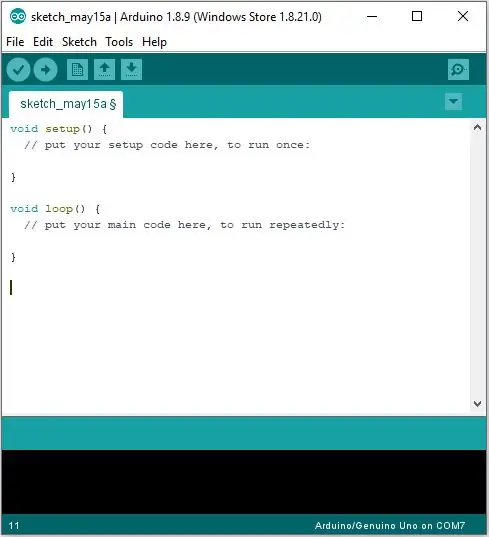
ระหว่างการทดสอบ ฉันมีพลังสำหรับทุกอย่างที่จะนำไปสู่ส่วนต่อขยายผ่านช่องเปิดด้านหลัง และมีอะแดปเตอร์จ่ายไฟแยกสำหรับแต่ละส่วนประกอบ (Raspberry Pi, จอภาพ, แอมพลิฟายเออร์ และไฟส่องสว่าง) สำหรับโครงสร้างขั้นสุดท้าย ฉันมีรางปลั๊กไฟด้านในเชื่อมต่อกับขั้วต่อ IEC ตัวเดียวที่ด้านหลัง ฉันตัดปลั๊กสายต่อขยายและขั้วต่อจอบจีบกับสายไฟเพื่อต่อเข้ากับขั้วต่อ IEC ฉันตระหนักดีว่าเมื่อฉันมีไฟผ่านคอนเน็กเตอร์ อาจมีคอนเน็กเตอร์เปิดโล่งที่มีแรงดันไฟหลัก ดังนั้นในเวลานี้ ฉันจึงทำส่วนกล่องคร่าวๆ เพื่อปกปิดด้านหลังของคอนเน็กเตอร์และติดกาวเข้าที่ ฉันใช้ขั้วต่อแบบสวิตช์กับไฟนีออน สามารถต่อสายไฟได้หลายวิธี ไม่ว่าจะเป็นไฟนีออนที่ไม่ได้ใช้เสมอ เปิดอยู่เมื่อเปิดสวิตช์ หรือเปิดทันทีที่มีไฟหลัก ฉันใช้ตัวเลือกตรงกลางเพื่อให้นีออนทำงานเป็นไฟส่องสว่าง
ในการจัดหาแรงดันไฟฟ้าสำหรับเครื่องขยายเสียง พัดลม และ LED ฉันมีอุปสรรค์ ฉันต้องการปล่อยซ็อกเก็ตเดียวให้ว่าง แต่ LED และพัดลมทำงานตั้งแต่ 12 โวลต์ แต่แอมพลิฟายเออร์ต้องการ 9V นี่หมายความว่าแอมพลิฟายเออร์จะใช้ซ็อกเก็ตที่เหลือ ฉันแก้ไขปัญหานี้โดยใช้ PSU 12v ของแล็ปท็อปรุ่นเก่าเพื่อขับเคลื่อน LED และพัดลม และเดินสายในตัวแปลง DC-DC เพื่อลดระดับ 12v ลงเหลือ 9v สำหรับแอมพลิฟายเออร์ มันทำให้ทุกอย่างเป็นระเบียบเรียบร้อยกว่าการเพิ่ม PSU พิเศษ ฉันต่อสายต่อพัดลมเพื่อถอดแผงด้านหลังออกโดยถอดสายพัดลมออกจากส่วนต่อขยาย
ขั้นตอนที่ 9: งานศิลปะและการขึ้นรูป
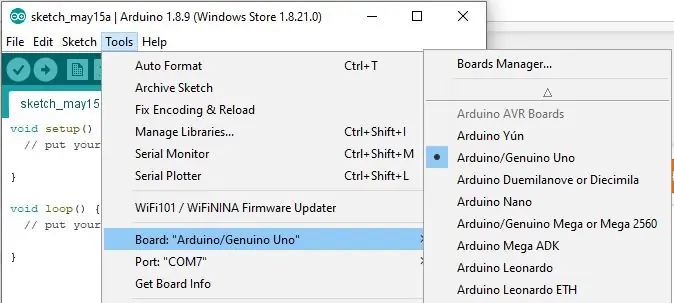
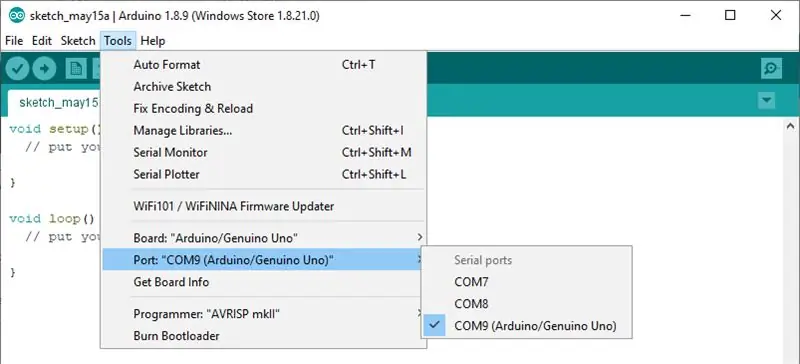
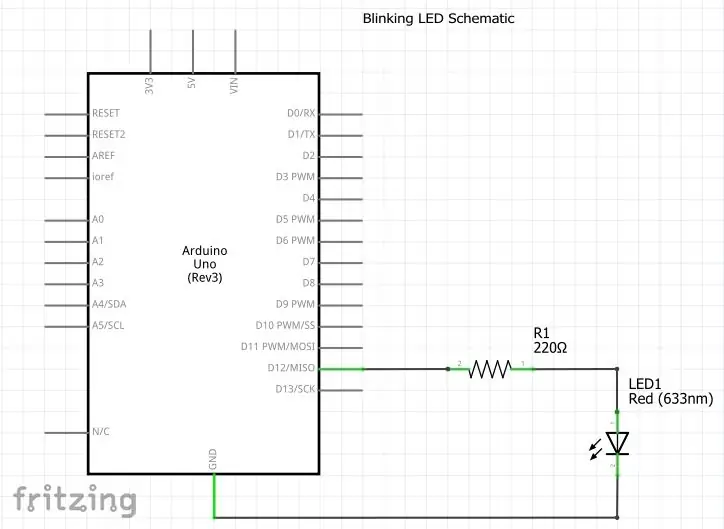
งานศิลปะถูกผลิตขึ้นโดยใช้ backing แบบมีกาว และง่ายต่อการจัดแนวกับขอบตรงของแผง ไม่เหนียวเหนอะหนะจนไม่สามารถลอกออกแล้วเปลี่ยนตำแหน่งใหม่ได้ ดังนั้นจึงง่ายพอที่จะไปถูกที่ การตัดขอบด้วยมีดงานฝีมือ เช่นเดียวกับการตัดรูสำหรับกระดุมและแท่งไม้ กระโจมถูกทำเป็นการพิมพ์ย้อนกลับ โดยที่ภาพมีชั้นกาวติดที่ด้านหน้าแทนที่จะเป็นด้านหลัง และจับจ้องไปที่ชิ้น Perspex 2 มม.
สำหรับขอบจอ ฉันต้องปรับจอภาพใหม่และวัดระยะห่างระหว่างขอบของตู้กับขอบของหน้าจอ จากนั้นลูกพี่ลูกน้องของฉันก็ปรับเปลี่ยนกรอบที่มาพร้อมกับงานศิลปะให้คำนึงถึงขนาดเหล่านี้ด้วย และยังลบอักขระบางตัวที่อาจถูกตัดออกเนื่องจากขนาดหน้าจอด้วย
เมื่องานศิลปะเข้าที่แล้ว ฉันจึงติดเนินที ขนาดของสล็อตมีขนาดใหญ่พอที่ฉันไม่ต้องตอกเข้าที่ มันแน่นพอที่ฉันกดมันทั้งหมดเข้าที่ด้วยมือ สำหรับมุมใดๆ ที่เปลี่ยนเป็น 'T' ฉันใช้มีดสแตนลีย์เพื่อเอาส่วนเล็กๆ ของ 'T' ออกเพื่อไม่ให้รัด เท่ากันสำหรับชิ้นส่วนที่หันออกด้านนอกในทุกระดับ ฉันได้ตัดเป็น 'T' เพื่อให้ด้านนอกของเนินโค้งงอได้ง่าย
ขั้นตอนที่ 10: ติดตั้งทุกอย่างภายใน
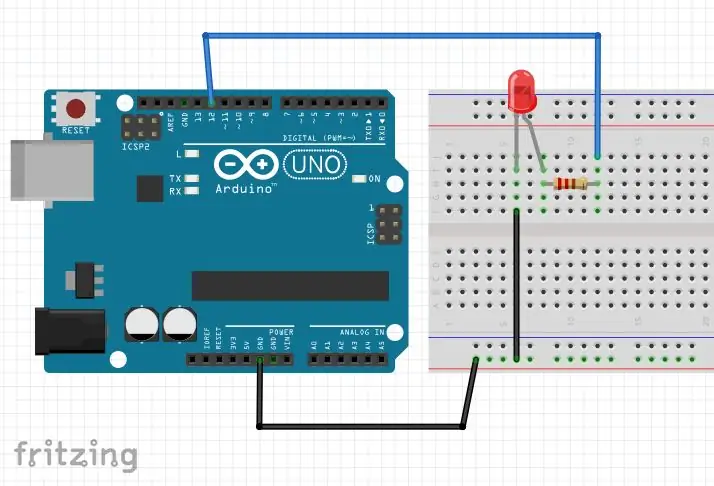
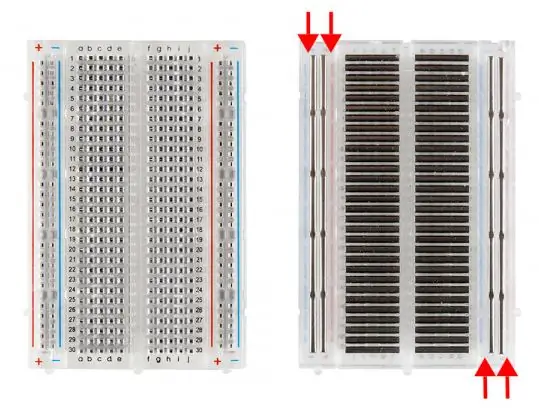
ฉันเริ่มด้วยลำโพงและแถบไฟ ป้อนสายไฟผ่านรูเข้าและติดไว้ที่ด้านข้างของตู้ ฉันอยากจะพยายามทำทุกอย่างให้เรียบร้อย ดังนั้นให้คิดเยอะๆ สายเคเบิลถูกตัดให้สั้นที่สุดเท่าที่จะทำได้ หรือมัดหรือมัดด้วยสายเคเบิลเพื่อป้องกันสายไฟยุ่งทุกที่ ฉันใช้ปืนกาวร้อนเพื่อยึดส่วนต่อขยายที่ด้านล่างของตู้ และซ่อม PSU ของแล็ปท็อปข้างๆ ด้วย
เคส Raspberry Pi ที่ฉันใช้ถูกเลือกเพราะมีเมาท์ในตัว ปัญหาเดียวที่ฉันเห็นคือมันจะวางการ์ด SD ไว้ใกล้กับพื้นผิวที่ติดตั้ง ดังนั้นการติดไว้ที่ด้านข้างหรือด้านล่างของตู้อาจทำให้ยากต่อการนำการ์ด SD เข้าหรือออก ด้วยเหตุผลนี้ ฉันจึงติดตั้งเคสเข้ากับส่วนรองรับจอภาพให้ใกล้กับขอบมากที่สุด เพื่อให้มีพื้นที่เพียงพอสำหรับใส่การ์ดเข้าหรือออกโดยไม่ต้องใช้ความพยายามมากเกินไป
เครื่องขยายเสียงติดอยู่ที่แผงด้านข้างเพื่อให้สามารถปรับระดับเสียงได้โดยเอื้อมเข้าไปด้านใน
ขั้นตอนที่ 11: Marquee

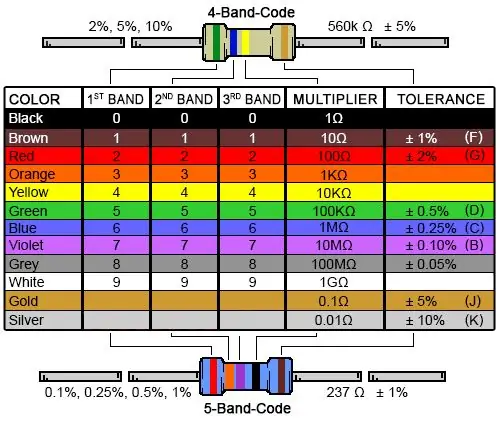
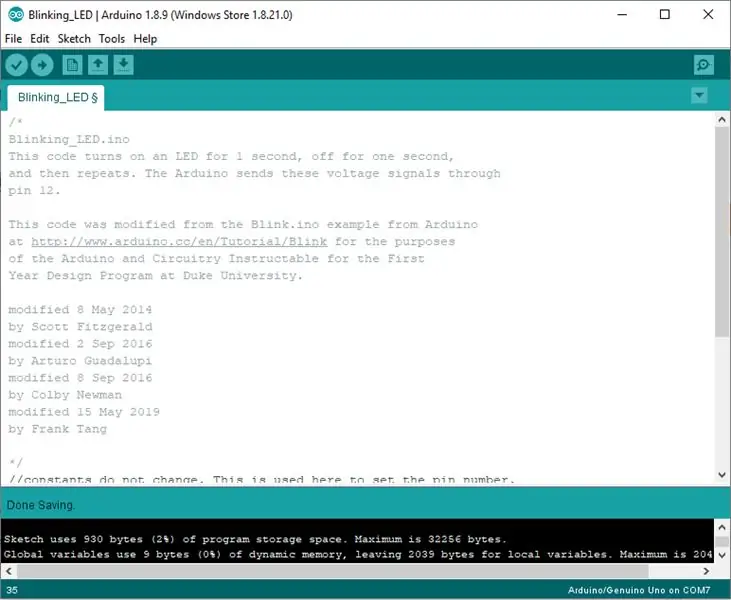
เพื่อให้พอดีกับกระโจมเข้ากับตู้ ฉันจึงได้อลูมิเนียมความยาว 500 มม. โค้งงอเป็นรูปตัว 'L' โดยที่ขอบด้านในสั้นเพียง 2-3 มม. และขอบที่ยาวกว่าประมาณ 20 มม. เจาะรูสามรูที่ขอบที่ยาวกว่า แล้วใช้ 'L' ทั้งหมดเพื่อยึดกระโจมกับด้านหน้าของกล่องไฟโดยใช้สกรูสามตัวที่ด้านนอกของส่วนปะรำ
ขั้นตอนที่ 12: Bezel
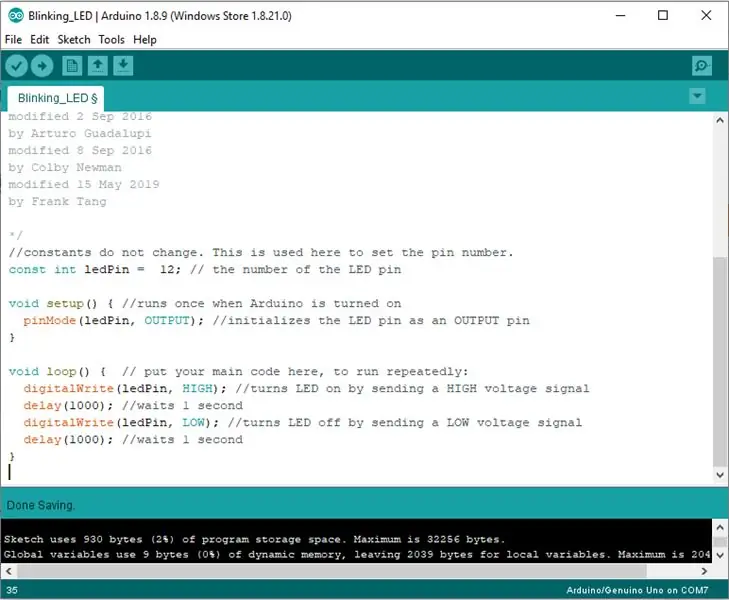

ขั้นตอนสุดท้ายคือการติดกรอบ ฉันได้พิจารณาวิธีต่างๆ ในการแก้ไขขอบตัวเรือน ซึ่งอาจหมายความว่าสามารถถอดกรอบนั้นออกได้ หากฉันต้องการไปที่จอภาพ เดิมทีฉันคาดว่าขอบหน้าปัดจะอยู่เหนือแผงควบคุมประมาณหนึ่งมิลลิเมตร ซึ่งหมายความว่าต้องถอดกรอบออกก่อนจึงจะยกแผงควบคุมออกได้ (เนื่องจากแผงหมุนเข้าที่ตามขอบด้านหน้าได้อย่างมีประสิทธิภาพ) ฉันสงสัยเกี่ยวกับการเจาะมันและใช้สกรูหรืออาจเป็นแม่เหล็ก วิธีแก้ปัญหาในท้ายที่สุดนั้นง่ายกว่ามาก - Sellotape สองด้านสองสามชิ้น มีด้ามจับเพียงพอที่จะเก็บส่วนที่มองเห็นได้แนบกับหน้าจอ แต่ดึงออกได้ง่ายหากจำเป็น
ในจังหวะสุดท้ายที่โชคเข้าข้าง Perspex นั้นลึกกว่าที่ฉันคาดไว้ประมาณ 3 มม. ดังนั้นแผงควบคุมจึงวางชิดกัน เยี่ยมมากสำหรับเวลาที่ฉันต้องการถอดแผงอีกครั้ง อย่างไรก็ตาม สิ่งนี้มีปัญหาสองอย่างในทันที - อย่างแรกคือขอบตัวเรือนมีแนวโน้มที่จะเลื่อนลงมาอย่างช้าๆ และปัญหาที่สองนั้นร้ายแรงกว่า ขอบของแผงควบคุม แทนที่จะได้รับการสนับสนุนอย่างเต็มที่จาก MDF ที่ด้านหลัง ตอนนี้เหลือเพียงเศษเสี้ยวของส่วนที่มองเห็นได้ชัดเจนเท่านั้น ฉันมองไปรอบๆ เพื่อหาไม้ที่มีความหนาประมาณ 2 มม. ที่ฉันซ่อมได้ภายใต้กรอบ แก้ปัญหาการตกของไม้ perspex และให้ส่วนควบคุมกับแผงควบคุมมั่นคง
วิธีแก้ปัญหานี้ค่อนข้างคาดไม่ถึง แต่ฉันพบว่าแท่งน้ำแข็งใสมีความหนาที่เหมาะสม ดังนั้นฉันจึงแก้ไขแถวของแท่งเหล่านี้ไว้ใต้จอภาพ โดยแก้ปัญหาทั้งสองได้ในคราวเดียว
ขั้นตอนที่ 13: รายการอุปสรรค์
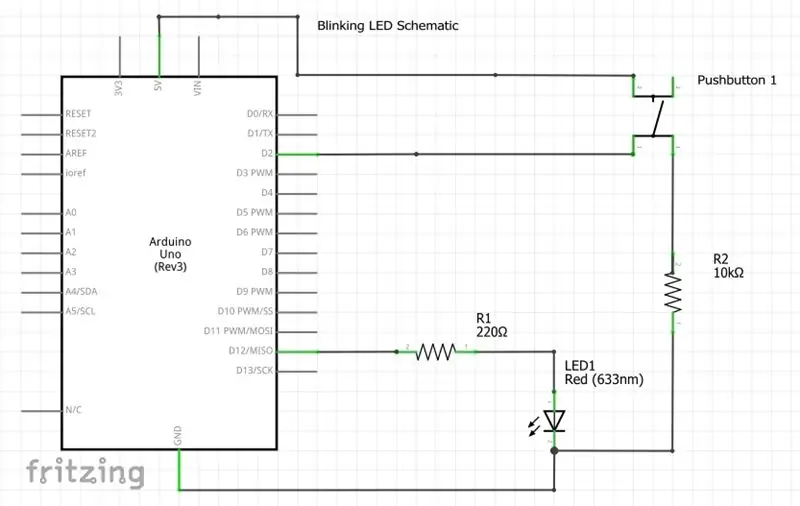
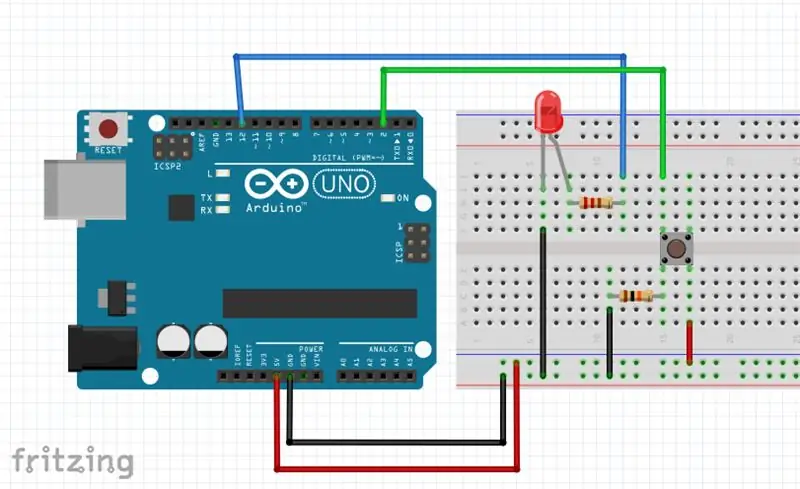

ฉันพบปัญหาสองสามข้อหลังจากสร้างเสร็จ ดังที่ได้กล่าวไว้ก่อนหน้านี้ น็อตที่ขันแน่นหลังปุ่มมีแนวโน้มที่จะทำงานเสีย คราวนี้ฉันจะขันให้แน่นด้วยประแจ แต่ก็ยังมีบางอันที่หายไปเมื่อเวลาผ่านไป ฉันไม่ต้องการเสี่ยงกับการขันให้แน่น ดังนั้นถอดแผงควบคุมออกแล้วทากาวร้อนเล็กน้อยกับแต่ละปุ่มระหว่างเกลียวและน็อต ก็น่าจะเพียงพอแล้วที่จะหยุดน็อตทำงานเสียอีกครั้ง แต่สามารถดึงออกได้ค่อนข้างง่าย ถ้าผมต้องถอดปุ่มอีกครั้ง
อีกประเด็นคือตัวแท่งเอง ความคิดเห็นหนึ่งเกี่ยวกับไม้ Zippyy คือความยากลำบากในการตีเส้นทแยงมุมในบางครั้ง ยิ่งฉันเล่นเกมมากเท่าไหร่ ฉันก็ยิ่งสังเกตเห็นปัญหามากขึ้นเท่านั้น ในการค้นหาอาการ คำแนะนำอย่างหนึ่งคือการถอดแผ่นควบคุมออกจากใต้แท่ง (อันที่ให้คุณเปลี่ยนระหว่างแท่ง 2, 4 และ 8 ทิศทาง) สิ่งนี้ช่วยปรับปรุงปัญหาเล็กน้อย แต่ยังไม่เพียงพอ มีแผ่นที่สองอยู่ใต้ตัวจำกัด และถ้าฉันถอดออกด้วยว่าแท่งนั้นดีกว่ามาก แต่พลาสติกที่ด้านล่างของแท่งนั้นก็ถูโดยตรงบนแผ่นโลหะที่ด้านล่างของตัวเครื่อง อาจทำให้หมด เวลา. วิธีแก้ปัญหาของฉันคือการใช้ Dremel เพื่อขัดพลาสติกบางส่วนบนจานที่สองนี้ ทำให้มันกลมขึ้นมาก แต่ก็ยังทำให้มั่นใจว่าด้านล่างของแท่งไม้ถูพลาสติกพลาสติกแทนโลหะพลาสติก จนถึงตอนนี้ การแก้ไขนี้ทำงานได้อย่างสมบูรณ์ และทำให้แท่งนั้นน่าใช้ยิ่งขึ้น
แก้ไข: ไม่กี่เดือนที่ผ่านมาฉันเปลี่ยนไมโครสวิตช์ใน Zippyy sticks ด้วยแบรนด์ Cherry สิ่งนี้นำมาซึ่งข้อดีสองประการ อย่างแรกเลย ตอนนี้แท่งไม้เงียบกว่าเดิมมาก สวิตช์ที่ให้มากับแท่ง Zippyy นั้น "คลิกได้" มาก ฉันไม่รู้เลยว่ามันมากขนาดไหนจนกระทั่งได้ลองใช้สวิตช์ Cherry ประการที่สอง ลดจำนวนการเดินทางโดยรวมที่จำเป็นในการลงทะเบียนการเคลื่อนไหวจากแท่งไม้ สิ่งนี้ทำให้การเล่นเกมมีความลื่นไหลและแม่นยำยิ่งขึ้น และยังหมายความว่าแท่งไม้ให้ความรู้สึกเหมือนไม้ Siemitsu ของแท้ที่คุณพบในเครื่องอาร์เคดมากมาย โดยรวมแล้วฉันเสียค่าใช้จ่ายเพียง 15 ปอนด์ในการทำจอยสติ๊กทั้งสองแบบรวมถึงการจัดส่ง
ขั้นตอนที่ 14: สนุก
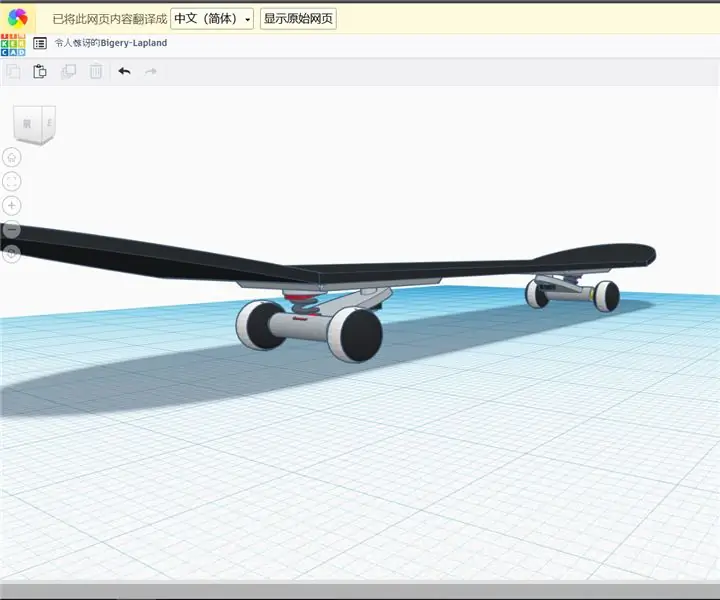
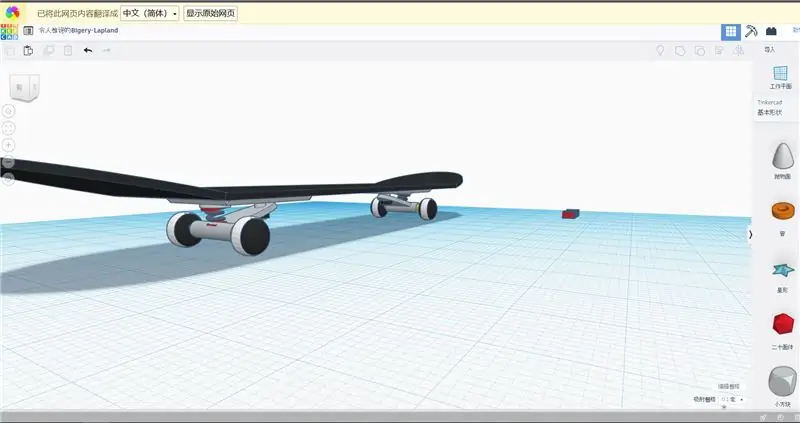
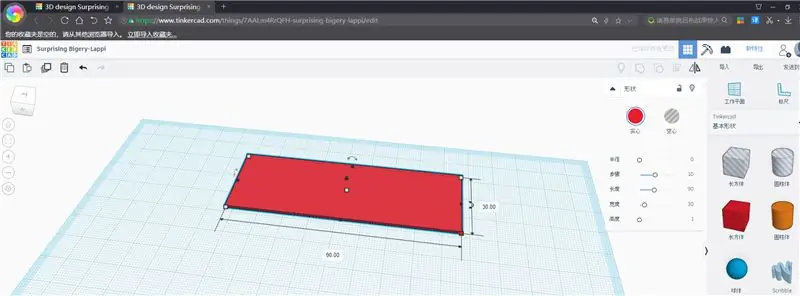
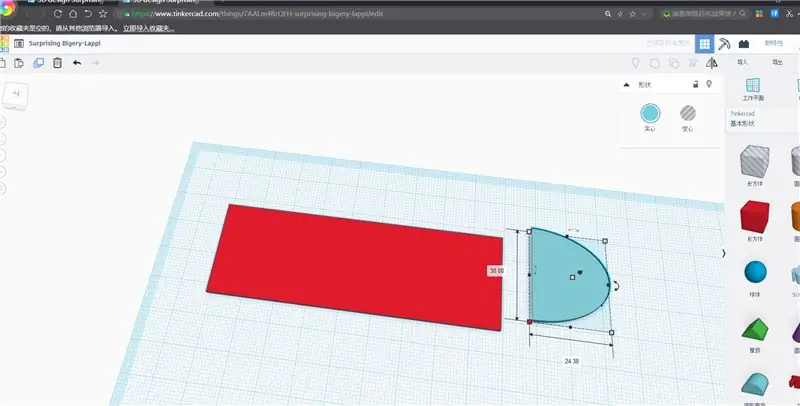
เมื่อทำทุกอย่างเสร็จแล้ว สิ่งเดียวที่ต้องทำคือเพลิดเพลินไปกับผลจากการทำงานหนักของคุณ
ฉันหวังว่าคู่มือนี้จะเป็นเพื่อนที่ดีกับคำแนะนำในการสร้างอื่นๆ ที่มีอยู่ และคำแนะนำและเคล็ดลับบางอย่างก็พิสูจน์แล้วว่ามีประโยชน์
แก้ไข: ฉันได้อัปโหลดอาร์ตเวิร์กต้นฉบับไปยังบัญชี Google ไดรฟ์แล้ว เนื่องจากฉันไม่แน่ใจว่าจะหาจากแหล่งที่มาเดิมได้ง่ายหรือไม่ สามารถดาวน์โหลดได้ที่นี่ - ไฟล์อาร์ตเวิร์คต้นฉบับ
แก้ไข 2: ฉันได้เพิ่มงานศิลปะขั้นสุดท้ายไปยัง Google ไดรฟ์แล้ว ซึ่งประกอบด้วยแผงด้านข้างที่ดัดแปลงโดยที่ไดโนเสาร์สลับกันไปข้างหนึ่ง กระโจมสุดท้าย ทำความสะอาดกราฟิกสำหรับแผงควบคุมและแผงด้านหน้า ไม่มีกราฟิกขั้นสุดท้ายสำหรับกรอบ แต่ส่วนใหญ่จะอ้างอิงจากการดาวน์โหลดดั้งเดิม - งานศิลปะขั้นสุดท้าย
แนะนำ:
Mini Bartop Arcade: 8 ขั้นตอน (พร้อมรูปภาพ)

มินิบาร์ทอปอาร์เคด: ครั้งนี้ ฉันต้องการแสดงเวอร์ชันอาร์เคดในสมัยก่อนของฉันโดยใช้ Raspberry Pi Zero โดยอิงจาก Picade Desktop Retro Arcade Machini ดังที่เห็นในไซต์นี้:https://howchoo.com/g/mji2odbmytj/picade -review-ra…เป้าหมายของโครงการนี้คือการสร้างย้อนยุค
Bartop Arcade แนวตั้งพร้อมจอแสดงผล PIXEL LED ในตัว: 11 ขั้นตอน (พร้อมรูปภาพ)

Bartop Arcade แนวตั้งพร้อมจอแสดงผล PIXEL LED ในตัว: **** อัปเดตด้วยซอฟต์แวร์ใหม่ กรกฎาคม 2019 รายละเอียดที่นี่ ****** Bartop Arcade ที่สร้างขึ้นพร้อมคุณสมบัติเฉพาะที่ LED matrix Marquee เปลี่ยนไปเพื่อให้ตรงกับเกมที่เลือก ศิลปะคาแรคเตอร์ที่ด้านข้างตู้เป็นอินเลย์ที่ตัดด้วยเลเซอร์และไม่เหนียวเหนอะหนะ
วิธีการสร้าง 2 ผู้เล่น DIY Bartop Arcade ด้วยสล็อต Marquee Coin แบบกำหนดเองโดยใช้กล่องของ Pandora: 17 ขั้นตอน (พร้อมรูปภาพ)

วิธีการสร้าง 2 ผู้เล่น DIY Bartop Arcade ด้วยสล็อต Marquee Coin แบบกำหนดเองโดยใช้กล่องของ Pandora: นี่คือการสอนทีละขั้นตอนเกี่ยวกับวิธีการสร้างเครื่องอาร์เคดบาร์ผู้เล่น 2 คนที่มีช่องเหรียญแบบกำหนดเองที่สร้างขึ้นในกระโจม สล็อตเหรียญจะทำขึ้นเพื่อให้พวกเขารับเฉพาะเหรียญขนาดควอเตอร์ขึ้นไป อาร์เคดนี้ขับเคลื่อน
เครื่องคอมพิวเตอร์ Bartop Arcade Machine ที่ใช้ LaunchBox: 7 ขั้นตอน

เครื่อง Bartop Arcade ที่ขับเคลื่อนด้วยพีซีที่ใช้ LaunchBox: เครื่อง BarCade เป็นเกมอาร์เคดที่สร้างขึ้นใน Windows 10 พร้อม Big Box ที่สามารถเล่นเกมย้อนยุคที่ยิ่งใหญ่ที่สุดที่เคยมีมา! โซนิค? เข้าใจแล้ว. โปเกมอน พินบอล? เรามีสิ่งนั้น นักสู้ข้างถนน? ตรวจสอบ. และอีกมากมาย BarCade สามารถเติมเต็มความต้องการในการเล่นเกมของคุณ
Bartop Arcade MDF + ราสเบอร์รี่: 3 ขั้นตอน

Bartop Arcade MDF + Raspberry: สวัสดี นี่ไม่ใช่โปรเจ็กต์แรกในชีวิตของฉัน แต่เป็นโปรเจ็กต์แรกของฉันในการสอนฉันเป็นคนอิตาลี และฉันขอโทษสำหรับภาษาอังกฤษที่แย่ของฉัน!! วัสดุ: แผ่น MDF 3 แผ่น ประมาณ 125 ซม. x 61 ซม. x 1, 8cm1 จอดำ 14" - 4:3 พร้อม VESA รองรับจอยสติ๊กอาเขต 2 ชุด
