
สารบัญ:
- ขั้นตอนที่ 1: การตัดด้วยเลเซอร์และการประกอบกระดาษแข็งก่อน
- ขั้นตอนที่ 2: Back Maintenance Port
- ขั้นตอนที่ 3: พอร์ตบำรุงรักษาด้านล่าง
- ขั้นตอนที่ 4: Pi Monitor Mount
- ขั้นตอนที่ 5: แผงควบคุม - จอยสติ๊กและปุ่ม
- ขั้นตอนที่ 6: ปุ่มแผงด้านหน้าและข้อความสีดำหมึก
- ขั้นตอนที่ 7: การเดินสายไฟ
- ขั้นตอนที่ 8: การติดตั้งแผงเมทริกซ์ LED
- ขั้นตอนที่ 9: นำทุกอย่างมารวมกัน
- ขั้นตอนที่ 10: แผงด้านนอกด้านซ้ายและขวา & อินเลย์ตัวละครอาเขต
- ขั้นตอนที่ 11: สคริปต์ซอฟต์แวร์สำหรับ The PIXEL: LED ART Matrix Integration
- ผู้เขียน John Day [email protected].
- Public 2024-01-31 10:25.
- แก้ไขล่าสุด 2025-01-23 15:12.




**** อัพเดทซอฟต์แวร์ใหม่ กรกฎาคม 2562 รายละเอียดที่นี่ ******
เกมอาร์เคดแบบบาร์ท็อปพร้อมคุณสมบัติพิเศษที่ LED matrix Marquee เปลี่ยนให้เข้ากับเกมที่เลือก ศิลปะคาแรคเตอร์ที่ด้านข้างตู้เป็นอินเลย์ที่ตัดด้วยเลเซอร์ไม่ใช่สติกเกอร์
ขอขอบคุณ Tobias เป็นอย่างยิ่งสำหรับการโพสต์การออกแบบ CAD แบบตัดด้วยเลเซอร์ดั้งเดิมสำหรับโครงการนี้ โครงการนี้ใช้ประโยชน์จากการออกแบบจาก Tobias โดยมีการปรับเปลี่ยนดังต่อไปนี้:
- PIXEL LED Matrix Marquee แบบบูรณาการที่เปลี่ยนแปลงตามเกมที่เลือก
- การออกแบบตัดด้วยเลเซอร์สำหรับจอภาพแบบยึดแนวตั้งแทนที่จะเป็นแนวนอน (เกมอาร์เคดคลาสสิกหลายเกมได้รับการปรับให้เหมาะกับจอภาพที่ติดตั้งในแนวตั้ง)
- เลเซอร์คัทด้านอาร์ตอินเลย์
- ป้ายปุ่มสลักด้วยเลเซอร์
- เครื่องขยายเสียงพร้อมปุ่มควบคุมระดับเสียง
- ปุ่มปิดเครื่อง/รีสตาร์ท
- วัสดุเป็นอะคริลิกกับไม้
ไฟล์. SVG ที่ตัดด้วยเลเซอร์ทั้งหมด, รูปภาพ LED-g.webp
ซอฟต์แวร์สำหรับโครงการนี้ที่นี่
อะไหล่
1x Pixelcade LED Marquee (รวมบอร์ดควบคุม PIXEL LED, 64x32 P3 LED Matrix และ 5V, 10A Power Supply) - 150 เหรียญ
1x จอยสติ๊กอาเขต - $24
ปุ่มอาร์เคด 4x 30 มม. ($ 15 พร้อม Cherry D44X 75g.187 ไมโครสวิตช์)
1x2.1mm แผง Mount DC Jack (.33 รูยึด)
1x Rocker On/Off Panel Mount Switches (คุณจะต้องมี 2 ชิ้น แต่ PIXEL:Maker's Kit มาพร้อมกับ 1) - $1.17
1x Raspberry Pi 3+ - $38
1x การ์ด microSD (128 GB เป็นขนาดที่ดีสำหรับโปรเจ็กต์นี้) - $20
1x Raspberry Pi Monitor อย่างเป็นทางการ - $74
เครื่องขยายเสียง 1x - 14 เหรียญ
2x ลำโพงวงรีขนาดเล็ก 35 มม. x 20 มม. - $10
1x สายสัญญาณเสียงสเตอริโอ (มุมขวาดีกว่าแต่ปกติจะพอดีและก็โอเคด้วย) - $3
2x สาย USB ติดแผง AA - 16 เหรียญ
1x แจ็คไฟ DC มุมขวา - $2.50
แจ็ค microUSB 1x (ใช้สาย microUSB เก่าแล้วตัดด้าน USB ขนาดใหญ่ออก)
1x ขวดหมึกอินเดีย - $5
1x Mr. Clean มายากล ยางลบฟองน้ำ
เทปจิตรกรสีน้ำเงิน
สกรู น๊อต ขาตั้ง
สกรูหัวกระทะ 8x4/40 x 3/16 (สำหรับพอร์ตบำรุงรักษา)
สกรูหัวกระทะ 2x4/40 x 7/16 ?
สกรู M3 7x x 10mm
สกรู M3 4x x 5 มม. (สำหรับตัวยึดจอยสติ๊ก)
น็อตหกเหลี่ยมสี่เหลี่ยม M3 4x (สำหรับติดจอยสติ๊ก)
สกรูหัวแบน 8x 2/56 x 1/2 สีดำ (สำหรับลำโพง)
8x 2/25 น็อต (สำหรับลำโพง)
(4) Hex Stand-Off Aluminium, 1/4" Hex, 5/8" Long, 4-40 Thread
สกรูไนล่อน 2x 4/40 x 3/8"
4x 4/40 ถั่วไนล่อน
แผ่นยางกันกระแทก 4x สำหรับด้านล่าง
อะคริลิค & กาว
แผ่นอะคริลิคสีเหลือง 5x 12x20" หนา 1/8" - $48
แผ่นอะคริลิคสีดำ 3x 12x20" หนา 1/8" - $29
1x12x12 แผ่นอะครีลิคใสควันไฟใส หนา 1/8"
แผ่นสีอื่น ๆ ขึ้นอยู่กับอินเลย์อักขระอาร์เคดที่ต้องการ (ตัวเลือก)
กาวซีเมนต์อะครีลิค
ปูนซีเมนต์อะครีลิคสำหรับงานเส้นเลือดฝอย
ที่ใส่ขวดโพลีเอทิลีนความหนาแน่นต่ำ
ไม่จำเป็น
เทป Kaptop (สำหรับยึดสายเคเบิลเข้ากับส่วนหัวของ Pi)
อะแดปเตอร์เสียง USB 1x (ไม่จำเป็นจริงๆ ในขณะที่เสียง Pi เป็นที่รู้กันว่าไม่ดี แต่ฉันไม่สามารถบอกความแตกต่างกับตัวนี้ได้จริงๆ)
Dupont Female Pin Crimp Terminals 2.54mm Pitch (สำหรับทำสายเคเบิลของคุณเองด้วยตัวเชื่อมต่อ DuPont ที่เสียบเข้ากับหัวต่อ 40 พินของ Raspberry Pi GPIO แต่คุณยังสามารถใช้สายเคเบิลจากชั้นวางและประกบกันซึ่งมีราคาถูกกว่า
ดูปองท์เทอร์มินัล Crimper
เครื่องมือ
เครื่องตัดเลเซอร์ (ฉันใช้ Glowforge ที่มีพื้นที่ตัด 19.5 x 11)
4/40 Tap Tool (สำหรับกรีด 4/40 แปดรูสำหรับพอร์ตบำรุงรักษา)
ขั้นตอนที่ 1: การตัดด้วยเลเซอร์และการประกอบกระดาษแข็งก่อน




ไฟล์ SVG ตัดด้วยเลเซอร์ที่นี่
สำคัญมาก: ก่อนที่คุณจะตัดอะครีลิคสำหรับโครงการนี้ด้วยเลเซอร์ ต้องแน่ใจว่ามีชิ้นส่วนทั้งหมดอยู่ในมือก่อน และวัดเพื่อให้แน่ใจว่าพอดีกับรูยึดในไฟล์เลเซอร์. SVG ต่อไปนี้คือรายการที่ต้องตรวจสอบและปรับเปลี่ยนโดยเฉพาะ
1. 64x32 P3 HUB75 LED Matrix - ที่ใช้ในโครงการนี้ ฉันซื้อโดยตรงจากจีน ไม่ใช่จาก Adafruit และผู้ผลิตแผง LED หลายรายมีตำแหน่งรูสำหรับติดตั้งต่างกัน
2. ลำโพง - ฉันไม่ได้ใช้ลำโพงในลิงก์ แต่มีบางอย่างอยู่รอบๆ ร้านของฉัน ฉันคิดว่าลิงก์ในลิงก์นั้นใกล้เคียง แต่ไม่แน่ใจว่ารูสำหรับยึดจะเรียงกันอย่างแน่นอน
ฉันใช้เครื่องตัดเลเซอร์ Glowforge และไฟล์ตัดด้วยเลเซอร์. SVG ทั้งหมดมีขนาดเท่ากับขนาดตัดของ Glowforge ที่ 19.5" x 11"
มีหลายวิธีที่การตัดและประกอบด้วยเลเซอร์อาจผิดพลาดได้ ส่งผลให้เกิดเศษเนื่องจากความซับซ้อนของการประกอบและขั้นตอนการวางแนวที่เฉพาะเจาะจง ดังนั้นจึงขอแนะนำอย่างยิ่งให้ตัดเลเซอร์และประกอบในกระดาษแข็งก่อน จากนั้นจึงตัดอะครีลิกหลังจากที่คุณได้ ได้โทรเข้าแล้ว
ขั้นตอนที่ 2: Back Maintenance Port

พอร์ตบำรุงรักษาช่วยให้คุณเข้าถึงอุปกรณ์อิเล็กทรอนิกส์ที่ด้านหลังได้หากต้องการในอนาคต ส่วนนี้มีความยุ่งยาก ขอแนะนำให้ประกอบชิ้นส่วนนี้ด้วยกระดาษแข็งก่อน ทำตามขั้นตอนในวิดีโอ
ขั้นตอนที่ 3: พอร์ตบำรุงรักษาด้านล่าง

พอร์ตการบำรุงรักษาด้านล่างช่วยให้คุณเข้าถึงปุ่มอาร์เคดและจอยสติ๊กได้ในอนาคต ส่วนนี้มีความยุ่งยาก ขอแนะนำให้ประกอบชิ้นส่วนนี้ด้วยกระดาษแข็งก่อน ทำตามขั้นตอนในวิดีโอ
ขั้นตอนที่ 4: Pi Monitor Mount



แนบจอภาพ Pi และ Raspberry Pi ตรวจสอบให้แน่ใจว่าจอภาพ Pi พอดีกับเฟรมโดยไม่มีช่อง
ระหว่างรอให้ชั้นแรกแห้ง ให้ขันสกรูเข้าไปในรูลำโพงเพื่อให้แน่ใจว่าอยู่ในแนวเดียวกัน
ตอนนี้เป็นเวลาที่ดีในการติดตั้ง RetroPie ซึ่งเป็นอิมเมจที่สร้างไว้ล่วงหน้าที่คุณจะติดตั้งบนการ์ด Pi microSD ของคุณ เมื่อสิ้นสุดการติดตั้ง RetroPie คุณจะได้รับแจ้งให้กำหนดค่าอินพุต ต่อคีย์บอร์ด USB ทั่วไปและใช้ปุ่มเหล่านี้:
D-PAD UP - ลูกศรขึ้น
D-PAD ลง - ลูกศรลง
D-PAD LEFT - ลูกศรซ้าย
D-PAD RIGH - ลูกศรขวา
เริ่ม - A
เลือก - S
ปุ่ม - Z
ปุ่ม B - X
ปุ่ม X - C
ปุ่ม Y - V
กดปุ่มใดๆ ค้างไว้เพื่อข้ามปุ่มที่เหลือจนกว่าคุณจะไปที่ Hotkey Enable
ฮ็อตคีย์ - SPACE
เมื่อคุณไปถึง ตกลง ให้กดปุ่มที่คุณได้กำหนดค่าเป็นปุ่ม A ซึ่งในกรณีนี้คือ "Z"
ขั้นตอนที่ 5: แผงควบคุม - จอยสติ๊กและปุ่ม





ขันจอยสติ๊กไปที่ชั้นล่างด้วยสกรูและน็อตสี่เหลี่ยม ทำแบบทดสอบและวางชั้นบนสุดที่ชั้นบนสุดของชั้นล่างสุด และตรวจดูให้แน่ใจว่าคุณได้แกะสลักลึกพอที่ทั้งสองชั้นจะเรียบ จากนั้นใช้อะคริลิกซีเมนต์ทากาวสองชั้นเข้าด้วยกันแล้วหนีบ
จอยสติ๊ก Sanwa ที่ฉันได้รับมีการกำหนดค่าเริ่มต้นสำหรับ 8 ทิศทาง ความสนใจของฉันคือเกมอาร์เคดยุค 80 ซึ่งส่วนใหญ่เล่นด้วยจอยสติ๊ก 4 ทิศทาง นี่จึงเป็นช่วงเวลาที่ดีในการเปลี่ยนจาก 8 ทิศทางเป็น 4 ทิศทาง ซึ่งทำได้ง่ายๆ โดยการย้ายชิ้นส่วนเทมเพลตที่ด้านล่างของจอยสติ๊ก วิดีโอนี้จะอธิบายวิธีการเปลี่ยนจาก 8 ทิศทางเป็น 4 ทิศทาง และในทางกลับกัน. การใช้พอร์ตบำรุงรักษาด้านล่างของเครื่องอาร์เคด คุณสามารถเปลี่ยนไปมาภายหลังหลังจากติดตั้งทุกอย่างแล้ว แต่พื้นที่มีจำกัด และตอนนี้จะทำได้ง่ายขึ้นมาก
ใช้เครื่องทดสอบความต่อเนื่องบนมัลติมิเตอร์ จากนั้นติดป้ายกำกับแต่ละสายบนจอยสติ๊ก (ขึ้น ลง ซ้าย ขวา)
ขั้นตอนที่ 6: ปุ่มแผงด้านหน้าและข้อความสีดำหมึก




ทิ้งเทปกาวอะคริลิกไว้และทาด้วยหมึกอินเดียอย่างไม่เห็นแก่ตัว ปล่อยให้หมึกอินเดียแห้งสองสามชั่วโมงหรือนานกว่านั้น
เมื่อแห้งแล้ว ให้ลอกเทปกาวอะคริลิกออก แล้วคุณจะเหลือเศษวัสดุเหลืออยู่ให้ลอกออก นำเทปพันสายไฟที่แข็งแรง เช่น เทปกาวกอริลลา แล้วกดแรงๆ บนข้อความที่สลักไว้ แล้วฉีกออก ทำซ้ำสองสามครั้งและหมึกส่วนใหญ่ที่หลงเหลือจะถูกลบออก จากนั้นใช้ฟองน้ำนุ่มเปียกหรือฟองน้ำยางลบวิเศษ Mr. Clean เช็ดส่วนที่เหลือออก
ขั้นตอนที่ 7: การเดินสายไฟ



อ้างถึงแผนผังแผนผังสายไฟและทำสายไฟซึ่งจะประกอบด้วยแจ็ค DC ตัวเมียซึ่งจะแยก 4 ทางไปที่ Pi (ขั้วต่อ microUSB), PIXEL: LED ART Board (ขั้วต่อแจ็ค DC มุมขวา), มินิแอมป์เสียง (สายเบ็ด) และแถบไฟ LED (สายเบ็ด) ค้นหาสาย microUSB แบบเก่าและตัดปลายขั้วต่อ USB ขนาดใหญ่ออก จากนั้นต่อและบัดกรีเข้ากับสายไฟนี้เพื่อเชื่อมต่อกับ Pi
ประกอบตารางการเดินสายที่จับคู่ทิศทางและปุ่มของจอยสติ๊กแต่ละปุ่มกับพินที่สอดคล้องกันบน Pi และแป้นคีย์บอร์ดที่กำหนด หากคุณจับคู่กับคีย์เดียวกันกับที่ฉันทำ คุณสามารถใช้ไฟล์ปรับแต่งได้ในขั้นตอนถัดไป
คุณจะต้องใช้สายเคเบิลดูปองท์ตัวเมียเพื่อเชื่อมต่อกับส่วนหัว GPIO 40 พินบน Pi ฉันลงเอยด้วยการทำสายเคเบิลของตัวเองซึ่งค่อนข้างสนุกแต่ก็ยังทำงานหนักอยู่ และคุณจะต้องใช้คีมย้ำและขั้วต่อหญิงดูปองท์ด้วย มันจะเร็วกว่าและถูกกว่าถ้าใช้สายเคเบิลแบบสต็อกตัวเมียกับสายเคเบิลของดูปองท์ตัวเมียที่คุณอาจวางอยู่รอบๆ และประกบ/บัดกรีพวกมัน หากคุณลงเอยด้วยการทำสายเคเบิลดูปองท์ของคุณเอง ปรากฏว่ามันไม่ง่ายเลยที่จะทำ ฉันพบว่าวิดีโอแนะนำ YouTube นี้มีประโยชน์มากและสามารถทำได้อย่างง่ายดายหลังจากนั้น
ทำสายเคเบิลสำหรับปุ่มและจอยสติ๊ก และยังไม่ได้เชื่อมต่อกับ Pi คุณจะเชื่อมต่อกับ Pi ในขั้นตอนถัดไป โดยทั่วไป สายเคเบิลแต่ละเส้นควรยาวประมาณ 13 นิ้ว ซึ่งจะยาวพอที่จะไปถึง Pi เมื่อติดตั้ง หากทำได้ ให้ใช้สีที่ต่างกันสำหรับแต่ละสาย (ใช้สีดำสำหรับ GND ทั้งหมด) หรือติดป้ายกำกับแต่ละสายซึ่งจะทำให้สิ่งต่างๆ ง่ายขึ้นในขั้นตอนต่อไป
ขั้นตอนที่ 8: การติดตั้งแผงเมทริกซ์ LED



นำเทปกาวอะคริลิกทั้งสองด้านออกทันที
ขั้นแรกให้ติดตั้งบอร์ด PIXEL PCB แล้วติดตั้งแผง LED ที่อีกด้านหนึ่ง ให้ความสนใจกับการวางแนวและตรวจสอบให้แน่ใจว่าแผง LED หงายขึ้นตรงกับฉลากบนตัวยึดอะคริลิก
ถัดไป ขันสกรูที่ด้านล่างขวามือของบอร์ด PIXEL เข้ากับแผง
ติดตั้งแผงไฟ LED โดยใช้สกรู (6) M3 x 8 มม. หมายเหตุ แผงไฟ LED เป็นเกลียวสำหรับสกรู M3 4/40 จะไม่ทำงาน
โปรดทราบว่าแผง LED นี้กว้าง 7.5 นิ้วและสูง 3.8 นิ้วและใช้งานได้ดีสำหรับฟอร์มแฟคเตอร์แบบแท่งขนาดเล็กนี้ หากคุณมีโครงสร้างที่ใหญ่กว่า คุณจะมีพื้นที่มากขึ้นสำหรับกระโจม LED ที่ใหญ่ขึ้น รองรับ Daisy chaining สำหรับจอแสดงผลขนาด 128x32 แบบนี้ https://www.youtube.com/embed/H36Bk9wCgns หรือจะดูขนาดพาเนลที่ใหญ่ขึ้นก็ได้
ขั้นตอนที่ 9: นำทุกอย่างมารวมกัน



มาถึงส่วนที่สนุกที่คุณรวบรวมทุกอย่างไว้ด้วยกัน! แต่ก่อนอื่นให้ติดตั้งปุ่มทั้ง 6 ปุ่มบนแผงสีแดงด้านหน้า ปุ่มอาร์เคด 4 ปุ่มและจอยสติ๊กบนแผงควบคุมสีดำ และแจ็คไฟ สวิตช์สลับ และเครื่องขยายเสียงที่แผงด้านหลัง คุณจะไม่สามารถติดตั้งปุ่มและจอยสติ๊กได้หลังจากที่เคสถูกรวมเข้าด้วยกันเนื่องจากไม่มีพื้นที่สำหรับศอก
ทำตามรูปภาพเพื่อประกอบสิ่งต่าง ๆ เข้าด้วยกัน แต่อย่าเพิ่งติดอะไรและใช้เทปของจิตรกรสีน้ำเงินเพื่อเก็บสิ่งต่าง ๆ ไว้ด้วยกันในตอนนี้ เมื่อคุณไปถึงรูปภาพที่ระบุว่า "หลังจากที่คุณมาที่นี่แล้ว ต่อสายไฟเข้ากับส่วนหัว GPIO Pi" จากนั้นเริ่มเชื่อมต่อสายไฟเข้ากับหมุดบนส่วนหัว Pi
ทำตามตารางที่คุณรวบรวมไว้ในขั้นตอนก่อนหน้าเพื่อเชื่อมต่อแต่ละสายเข้ากับส่วนหัว Pi มันจะคับแคบมากและไม่ง่ายเลยที่จะเชื่อมต่อพินกับส่วนหัว Pi ดังนั้นจงอดทน
เมื่อคุณเชื่อมต่อทุกอย่างแล้ว ให้เปิดเครื่องและทำการทดสอบเต็มรูปแบบซึ่งรวมถึงการทดสอบจอยสติ๊กและทุกปุ่ม ในการทดสอบ เราจะต้องติดตั้งยูทิลิตี้จาก Adafruit ชื่อ Retrogame ซึ่งจะแปลงอินพุตของจอยสติ๊กและปุ่มจาก GPIO ของ Pi เป็นอินพุตคีย์บอร์ด เมื่อใช้ Retrogame คุณไม่จำเป็นต้องมีตัวจำลองแป้นพิมพ์อาร์เคด USB แยกต่างหากซึ่งถือว่าดีมาก
ทำตามคำแนะนำเหล่านี้จาก Adafruit เพื่อติดตั้ง Retrogame หลังจากที่คุณติดตั้ง Retrogame แล้ว ให้คัดลอกไฟล์ retrogame.cfg นี้ไปยังไดเร็กทอรี /boot บน Pi ของคุณ ไฟล์ retrogame.cfg ในที่นี้ถือว่าคุณได้ทำตามการแมปแป้นพิมพ์และการเชื่อมต่อพินเดียวกันในตารางการเดินสายจากขั้นตอนที่ 8 - การเดินสาย หากคุณใช้หมุดหรือการจับคู่แป้นพิมพ์ที่แตกต่างกัน ไม่ต้องกังวล เพียงทำการเปลี่ยนแปลงที่เกี่ยวข้องใน retrogame.cfg โอกาสที่คุณจะเชื่อมต่อพินหรือสองพินผิด ดังนั้นเพียงแค่ทดสอบทุกอินพุตและแก้ไข
บทแนะนำนี้จะแนะนำคุณเกี่ยวกับวิธีตั้งค่าปุ่มปิดเครื่องและรีสตาร์ทแบบรวม
เมื่อทุกอย่างทำงาน ตอนนี้คุณก็พร้อมที่จะทำสิ่งที่ถาวรแล้ว หากคุณมีเทป Kapton นั่นเป็นวิธีที่ดีในการยึดหมุด Pi เพื่อให้แน่ใจว่าจะไม่หลุดออกมาในภายหลัง พันเทป Kapton รอบหมุดและส่วนหัว Pi แต่ไม่เป็นไร ถ้าไม่ทำก็ไม่เป็นไร
ตอนนี้เปิดอาร์เคดที่ด้านข้าง ณ จุดนี้ คุณติดตั้งเฉพาะด้านซ้าย ด้านขวายังเปิดอยู่ ใช้เครื่องทาตัวทำละลายอะคริลิกแบบแคปิลลารีเพื่อทากาวอะคริลิก ตัวทำละลายอะคริลิกทำงานเร็วมาก และจะทนทานภายในเวลาไม่ถึง 5 นาที และไม่จำเป็นต้องหนีบ นี่คือไพรเมอร์ที่ดีในการใช้ตัวทำละลายอะคริลิก
ติดชิ้นส่วนสำหรับปะรำ (ตรวจสอบให้แน่ใจว่าได้ทำเช่นนี้ก่อนเพิ่มด้านขวา)
ตอนนี้แนบด้านขวาและกาวที่ใช้ตัวทำละลายอะคริลิก
สุดท้าย ใช้เครื่องเจียรหรือเครื่องมือ Dremel เพื่อบดด้านซ้ายและขวาให้เรียบ (รอยหยักสีดำอาจยื่นออกมาเล็กน้อย) คุณจะต้องทำเช่นนี้เพื่อให้ชิ้นส่วนภายนอกเมื่อติดจะดูดีและเรียบ
ขั้นตอนที่ 10: แผงด้านนอกด้านซ้ายและขวา & อินเลย์ตัวละครอาเขต




อินเลย์ของตัวละครอาร์เคดเป็นตัวเลือกเสริม แต่จะมีผลดีถ้าคุณมีเวลา หากไม่ได้ใช้อินเลย์ คุณยังสามารถใช้บริการเช่นนี้เพื่อพิมพ์สติ๊กเกอร์ด้านข้างหรือปล่อยให้ด้านข้างเป็นสีแดงทึบซึ่งก็ยังดีอยู่
หากไม่ได้ใช้อินเลย์ ให้แก้ไขพาเนลด้านนอกด้านซ้ายและขวาและลบโครงร่างอินเลย์ หากคุณต้องการปรับแต่งตัวละครอาร์เคดที่คุณชื่นชอบ นี่คือแหล่งข้อมูลที่ยอดเยี่ยมสำหรับสไปรท์อาร์เคด จากนั้นก็เป็นเรื่องของการแยกแต่ละสีของเทพดาแล้วติดตามในโปรแกรมเวกเตอร์เช่น Illustrator หรือ Inkscape คำเตือน ช่วงนี้งานเยอะ หากคุณต้องการยึดติดกับตัวอักษรที่ฉันใช้ ให้ใช้ไฟล์นี้เพื่อเลเซอร์ตัดแต่ละสีของแต่ละตัวอักษร
ขณะที่คุณตัดเลเซอร์แต่ละสีของตัวละครแต่ละตัว ให้วางมันลงบนโต๊ะและติดกาวที่ด้านอาร์เคดเท่านั้นเมื่อคุณรู้ว่าทุกอย่างลงตัวแล้ว มีโอกาสจะเกิดข้อผิดพลาดบางอย่าง (ฉันทำเป็นพวง) ดังนั้นหากคุณติดกาวเร็วเกินไป คุณจะประสบปัญหาเนื่องจากตัวทำละลายอะคริลิกเป็นแบบถาวร
นอกจากนี้ สิ่งสำคัญมาก คุณไม่ต้องการใช้สีเหลืองสำหรับอักขระที่ฝังอยู่ เนื่องจากแผงด้านข้างเป็นสีเหลืองอยู่แล้ว ดังนั้นหากสไปรท์อาร์เคดที่คุณต้องการมีสีเหลือง ให้เปลี่ยนสีอื่น
ขั้นตอนที่ 11: สคริปต์ซอฟต์แวร์สำหรับ The PIXEL: LED ART Matrix Integration




เกือบเสร็จแล้ว! ขั้นตอนสุดท้ายคือการเพิ่มสคริปต์บางอย่างเพื่อให้การแสดงผล PIXEL: LED ART จะเปลี่ยนงานศิลปะโดยอัตโนมัติตามแพลตฟอร์มหรือเกมที่เลือกจาก RetroPie โชคดีที่ RetroPie มี hook ที่เรียกว่า runcommand ซึ่งเป็น linux bash shell script (.sh) ที่ทำงานก่อนที่จะเปิดตัวเกมแต่ละเกม ดังนั้น เราจะเพิ่มสคริปต์ runcommand ของเราเองที่ส่งผ่านเกมและแพลตฟอร์มปัจจุบันไปยังโปรแกรม Java บรรทัดคำสั่ง (pixelc.jar) ที่เขียน-g.webp
หมายเหตุ: นอกเหนือจาก RetroPie แล้ว Pixelcade LED Marquee ยังรวมเข้ากับส่วนหน้า HyperSpin, Maximus Arcade และ GameEx Evolution สำหรับ Windows คำแนะนำที่นี่
สคริปต์นี้ทำสิ่งต่อไปนี้:
- ตรวจสอบว่า LED-g.webp" />
- หากไม่มี ให้ตรวจสอบว่ามี LED-g.webp" />
- หากไม่มี LED-g.webp" />
คู่มือการตั้งค่าซอฟต์แวร์สำหรับ RetroPie ==>
สำหรับปุ่มรีสตาร์ทและปิดเครื่องที่ด้านหลังรวมกัน นี่คือสคริปต์สำหรับสิ่งนั้น
เนื่องจากการติดตั้งนี้มีไว้สำหรับจอภาพในแนวตั้ง นี่เป็นธีมแนวตั้งที่ดีสำหรับ RetroPie
ฉันย้ายซอฟต์แวร์นี้ไปยัง Windows ด้วย นี่คือตัวอย่างการติดตั้งโดยใช้ส่วนหน้าของ Maximus Arcade บน Windows ในการติดตั้ง LED Marquee ที่ใหญ่ขึ้น
แนะนำ:
สมาร์ทบลายด์ที่ควบคุมโดย Alexa ในตัว: 8 ขั้นตอน (พร้อมรูปภาพ)
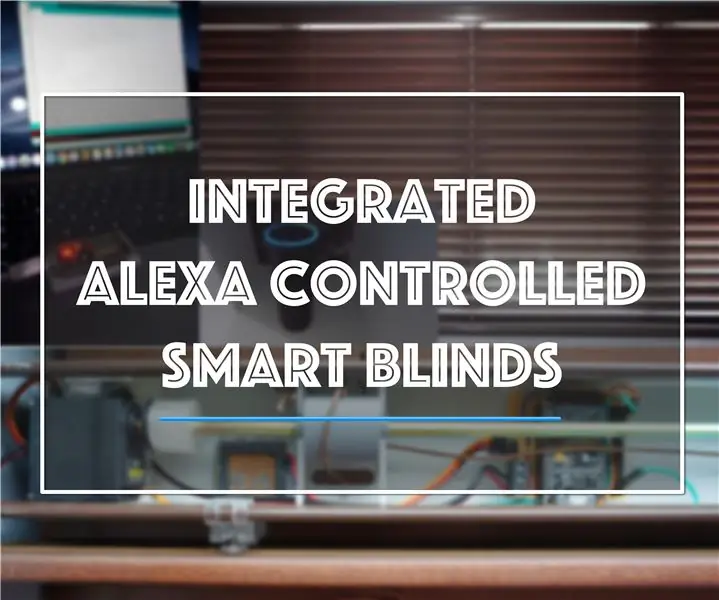
สมาร์ทบลายด์ที่ควบคุมโดย Alexa ในตัว: ปัจจุบันมีโปรเจ็กต์ Smart Blind และ Instructables มากมายให้ใช้งานทางออนไลน์ อย่างไรก็ตาม ฉันต้องการสัมผัสถึงโปรเจ็กต์ปัจจุบันของตัวเองโดยมีเป้าหมายเพื่อให้ทุกอย่างอยู่ภายในคนตาบอด รวมถึงวงจรทั้งหมดด้วย นี่จะหมายถึง
DIY Soundbar พร้อม DSP ในตัว: 6 ขั้นตอน (พร้อมรูปภาพ)

DIY Soundbar พร้อม DSP ในตัว: สร้างซาวด์บาร์ที่ดูทันสมัยจาก 1/2" ไม้อัด kerf-bent หนา ซาวด์บาร์มี 2 ช่องสัญญาณ (สเตอริโอ) แอมพลิฟายเออร์ 2 ตัว ทวีตเตอร์ 2 ตัว วูฟเฟอร์ 2 ตัว และพาสซีฟเรดิเอเตอร์ 4 ตัวเพื่อช่วยเพิ่มความถี่ต่ำในตู้ขนาดเล็กนี้ หนึ่งในเครื่องขยายเสียง
Arduino MEGA 2560 พร้อม WiFi ในตัว - ESP8266: 10 ขั้นตอน

Arduino MEGA 2560 พร้อม WiFi ในตัว - ESP8266: ในบทความของวันนี้ เราพูดถึง Arduino ที่ฉันคิดว่าพิเศษมาก เนื่องจากมี ESP8266 ฝังอยู่ในบอร์ด ไม่มี ESP12 บัดกรีบนบอร์ด แต่มีชิป Espressif แทน ดังนั้น บนกระดานคุณมี
WiFi Jammer พร้อม Powerbank ในตัว: 12 ขั้นตอน

WiFi Jammer พร้อม Powerbank ในตัว: สวัสดีเพื่อน ๆ ในวิดีโอนี้ฉันจะบอกคุณว่าคุณสามารถสร้าง Jammer WiFi แบบพกพาด้วย Power Bank ได้อย่างไรซึ่งสามารถใช้ได้ทั้งการชาร์จมือถือของคุณและเปิดเครื่อง Jammer WiFi ของคุณ ::คำเตือน :: มันเป็น ผิดกฎหมายในการติดขัดเครือข่าย WiFi ของใครบางคนฉันกำลังทำ
ESP32 พร้อม OLED ในตัว (WEMOS/Lolin) - เริ่มต้นใช้งาน สไตล์ Arduino: 4 ขั้นตอน

ESP32 พร้อม OLED ในตัว (WEMOS/Lolin) - เริ่มต้นใช้งาน สไตล์ Arduino: หากคุณเป็นเหมือนฉัน คุณก็คว้าโอกาสที่จะได้สัมผัสกับ ESP8266/ฯลฯ ล่าสุดและยิ่งใหญ่ที่สุด…และก้าวผ่านมันไปให้ได้ ESP32 ก็ไม่ต่างกัน แต่ฉันพบว่ายังไม่มีอะไรมากเกี่ยวกับเอกสาร NS
