
สารบัญ:
- ผู้เขียน John Day [email protected].
- Public 2024-01-30 13:02.
- แก้ไขล่าสุด 2025-01-23 15:12.



ความทรงจำเป็นปัญหาที่ยุ่งยากสำหรับคุณยายที่อายุครบ 94 ปีในปีนี้ ดังนั้นฉันจึงเพิ่มช่องทีวีลงในโทรทัศน์ของเธอเพื่อช่วยให้เธอจดจำสมาชิกในครอบครัวและช่วงเวลาสำคัญในชีวิตของเธอ สำหรับสิ่งนี้ ฉันเคยใช้บัญชี Dropbox, Raspberry Pi และ VCR ฟรี แต่ VCR นั้นเป็นทางเลือก ขึ้นอยู่กับกรณีการใช้งานของคุณ ด้วยระบบนี้ สมาชิกในครอบครัวของฉันสามารถเพิ่มรูปภาพของพวกเขาไปยังโฟลเดอร์ Dropbox ที่แชร์ได้ และรูปภาพเหล่านั้นจะปรากฏบนช่องโดยอัตโนมัติ
ดังนั้นการไหลจึงเป็นดังนี้:
- Raspberry Pi มีเบราว์เซอร์ Chrome แบบเต็มหน้าจอและเชื่อมต่อกับทีวี
- Raspberry pi เชื่อมต่อกับเครือข่าย Wi-Fi ในพื้นที่
- เบราว์เซอร์ Chrome โหลดเว็บแอปพลิเคชัน
- เว็บแอปพลิเคชันคุยกับ Dropbox และขอรูปภาพแบบสุ่มจากโฟลเดอร์เฉพาะ
- เว็บแอปพลิเคชั่นแสดงรูปภาพในอินเทอร์เฟซที่ดีพร้อมกับนาฬิกาและสัญลักษณ์ข่าว
คุณสามารถเชื่อมต่อ Raspberry Pi กับทีวีได้โดยตรงโดยใช้ HDMI และใช้เป็นแหล่งสัญญาณเข้า หรือคุณสามารถใช้ VCR เพื่อสร้างช่องของคุณเองได้ รายละเอียดจะอธิบายในขั้นตอนสุดท้าย
โครงการนี้เป็นโอเพ่นซอร์สอย่างสมบูรณ์และสามารถดูซอร์สโค้ดได้ที่นี่ในหน้า GitHub ของฉัน
เสบียง:
- Raspberry Pi เวอร์ชั่นไหนไม่สำคัญ
- สาย HDMI
- (ฟรี) บัญชี Dropbox
- ตัวเลือก: VCR
ขั้นตอนที่ 1: ตั้งค่า DietPi บน Raspberry Pi
เหตุใดฉันจึงใช้ DietPi แทน Raspbian ปกติ Dietpi เป็นระบบปฏิบัติการที่ปรับให้เหมาะสมกว่าสำหรับอุปกรณ์บอร์ดเดี่ยวหลายตัว และรวมถึงตัวปรับแต่งซอฟต์แวร์ที่มีประโยชน์ รวมถึงเว็บเบราว์เซอร์แบบเต็มหน้าจอ
ในการติดตั้ง DietPi บน Raspberry Pi คุณสามารถทำตามคำแนะนำได้ที่นี่
หากคุณต้องการวิดีโอแนะนำ นี่คือวิดีโอ YouTube ที่เน้นถึงพื้นฐานของการติดตั้ง DietPi และซอฟต์แวร์
แต่สาระสำคัญของมันมีดังนี้:
- ดาวน์โหลดรุ่นล่าสุดจากเว็บไซต์ แกะไฟล์เก็บถาวรที่ดาวน์โหลดมา
- ดาวน์โหลดและติดตั้ง Etcher
- ใส่การ์ด microSD ในคอมพิวเตอร์ของคุณ
- ใช้ Etcher เพื่อเขียนภาพที่แยกออกมาไปยังการ์ด microSD
- ไปที่ "คอมพิวเตอร์ของฉัน" เลือกการ์ด SD แล้วเปิดขึ้น
- ค้นหาไฟล์ชื่อ dietpi.txt และเปิดด้วย wordpad
- ตั้งค่า AUTO_SETUP_NET_WIFI_ENABLED=1
- เปิด dietpi-wifi.txt แล้วเปิดด้วย wordpad
- เปลี่ยน aWIFI_SSID[0]='MySSID' และ aWIFI_KEY[0]='MyWifiKey'
- บันทึกการเปลี่ยนแปลงไปยังไฟล์ที่แก้ไข
- เสียบการ์ด microSD กับ pi ราสเบอร์รี่ของคุณ แต่ทิ้งไว้ก่อน เราจะตั้งค่าในภายหลัง
ตอนนี้คุณได้ติดตั้งระบบปฏิบัติการ Dietpi แล้ว!
ขั้นตอนที่ 2: ตั้งค่า Dropbox
ไปที่ Dropbox.com และสร้างบัญชี Dropbox ฟรีพร้อมพื้นที่เก็บข้อมูล 2GB จากนั้นเพิ่มโฟลเดอร์ใหม่ที่คุณต้องการจัดเก็บรูปภาพของคุณและเพิ่มบางส่วนในการทดสอบ
ตอนนี้สำหรับส่วนที่ยากแล้ว การตั้งค่าโทเค็นการเข้าถึง เราต้องการสิ่งนี้เพื่อรับรูปภาพจากบัญชีของคุณอย่างปลอดภัยและแสดงในเว็บแอปพลิเคชัน
- ลงชื่อเข้าใช้บัญชี Dropbox ของคุณและไปที่ลิงก์นี้:
- คลิกที่ปุ่มสีน้ำเงินที่มีข้อความ "สร้างแอป"
- เลือกตัวเลือก Dropbox API
- เลือกตัวเลือก "เต็ม Dropbox"
- กรอกชื่อที่สร้างสรรค์ที่สุดที่คุณสามารถพบได้ในอินพุต "ชื่อแอป"
- คลิกที่ "สร้างแอป" เพื่อส่ง
- ตรงกลางหน้าจะมีส่วน Generated access token ให้คลิกที่ "Generate"
- คัดลอกโทเค็นการเข้าถึงที่สร้างขึ้นและบันทึกไว้ในไฟล์ข้อความที่ใดที่หนึ่ง เราต้องการมันในภายหลัง
- รับอะดรีนาลีนที่พุ่งพล่านเพราะคุณกำลังสร้างสิ่งที่เจ๋ง!
หากคุณต้องการใส่สัญลักษณ์ใหม่ที่ด้านล่างเหมือนที่ฉันมี ให้เพิ่มไฟล์ชื่อ "ticker.txt" ลงในโฟลเดอร์รูปภาพของคุณ แต่ละบรรทัดในไฟล์ txt นั้นจะแสดงต่อกัน
ขั้นตอนที่ 3: ติดตั้งเว็บเบราว์เซอร์แบบเต็มหน้าจอ
ตอนนี้คุณมี Raspberry Pi ที่ใช้งานได้แล้ว ก็ถึงเวลาทำให้มันแสดงสิ่งที่เราต้องการ!
หากคุณมีจอภาพและแป้นพิมพ์ภายนอก คุณสามารถใช้งาน Raspberry pi ได้โดยตรง ไม่เช่นนั้น คุณจะต้องตั้งค่าผ่านเครือข่ายด้วย SSH ทำตามคำแนะนำของขั้นตอนที่ 4 ในหน้านี้เพื่อตั้งค่าไคลเอ็นต์ SSH ของคุณ เมื่อเสร็จแล้ว ให้ค้นหาที่อยู่ IP โดยใช้คำแนะนำในหน้านี้ ทำตามขั้นตอนเดียวกับที่คุณเชื่อมต่อแป้นพิมพ์โดยตรง
หมายเหตุ: ชื่อโฮสต์ไม่ใช่ raspberrypi.local แต่เป็น dietpi.local สำหรับ DietPi
เข้าสู่ระบบด้วยชื่อผู้ใช้ "root" และรหัสผ่าน "dietpi" โดยไม่ต้องใส่วงเล็บ จากนั้นคุณจะได้รับ bash shell ที่น่าอับอาย แต่ไม่ต้องกลัว! มันแค่กลัวคุณพอๆ กับที่คุณเป็นมัน เมื่อคุณได้ทราบถึงรายละเอียดของหน้าจอขาวดำที่น่าหวาดหวั่น คุณจะรู้ว่ามันทรงพลังขนาดไหน แต่สำหรับตอนนี้ เราจะใช้เพียงคำสั่งสองสามคำสั่งเพื่อติดตั้งเบราว์เซอร์โครเมียมที่ดีของเรา
- ป้อนคำสั่ง "dietpi-software" แล้วกดปุ่ม Enter
- ในหน้าจอสีน้ำเงินและสีเทา คุณจะเลื่อนเคอร์เซอร์โดยใช้ปุ่มแท็บและลูกศร คุณเลือกโดยใช้ปุ่ม Enter
- เลือก "ค้นหา" และกดปุ่ม Enter
- ในพรอมต์ให้ป้อน "chrome" แล้วกดปุ่ม Enter
- ในผลการค้นหา ให้เลือก "เบราว์เซอร์แบบเต็มหน้าจอของ Chrome" แล้วกดปุ่ม Spacebar
- ไปที่ "ตกลง" และกดปุ่ม Enter
- เลือก "ติดตั้ง" และกดปุ่ม Enter ฐานข้อมูล
- ตอนนี้กำลังติดตั้งเบราว์เซอร์! หลังจากเสร็จแล้ว สิ่งที่เราต้องทำคือตั้งค่าลิงก์ไปยังเว็บแอพกรอบรูปของเรา และบอกให้ DietPi เริ่มทำงานโดยอัตโนมัติ เราจะดำเนินการดังกล่าวโดยทำตามขั้นตอนเหล่านี้:
- ถึงตอนนี้คุณจะถูกนำเสนอด้วย bash shell อีกครั้ง คุณรู้หรือไม่? อันที่มีพื้นหลังสีดำและตัวอักษรสีขาว
- ป้อนคำสั่ง "dietpi-config" แล้วกดปุ่ม Enter
- ไปที่ "ตัวเลือกการเริ่มต้นอัตโนมัติ" แล้วกดปุ่ม Enter
- ขณะนี้ คุณจะเห็นรายการที่มี "เบราว์เซอร์แบบเต็มหน้าจอของโครเมียม" เลือกและกดปุ่ม Enter
- คุณจะได้รับแจ้งให้ป้อน URL ของแอปรูปภาพ จำโทเค็นการเข้าถึงจากขั้นตอนก่อนหน้านั้นได้หรือไม่ เราต้องการมันที่นี่
- URL เป็นดังนี้:
- กดปุ่ม Enter เพื่อออกจากตัวเลือกการเริ่มต้นอัตโนมัติ จากนั้นอีกครั้งเพื่อออกจากโปรแกรมตัวเลือก
- ป้อนคำสั่ง "รีบูต" และดูรูปถ่ายดิจิทัลของคุณเองด้วยกรอบรูปที่เชื่อมต่อกับดรอปบ็อกซ์หรือกรอบรูปดิจิทัลโดยย่อ
ยินดีด้วย! คุณทำมันจนจบ! ดังนั้นสิ่งที่คุณกำหนดค่าคือ raspberry pi ที่มีเคอร์เนล linux ซึ่งมีโปรแกรม linux จำนวนมากเพื่อเริ่มเบราว์เซอร์ chromium ซึ่งเริ่มต้นเป็น webapp ง่ายกว่านี้ไม่ได้เหรอ?
แค่ระหว่างคุณกับฉัน คุณทำได้ดีมาก! ฉันแน่ใจว่ามันเป็นกรอบรูปกรอบรูปที่ดีที่สุดในโลก และคุณควรจะภูมิใจในตัวเองมาก ฉันแน่ใจ!
ขั้นตอนที่ 4: ทางเลือก: ตั้งค่า VCR


โอ้ ดังนั้น การใช้ HDMI ยังไม่ดีพอสำหรับคุณหรือ พอใช้ได้ มันไม่ดีพอสำหรับฉันเช่นกัน เพราะฉันต้องการใช้เครื่องรับสัญญาณทีวีในตัวเพื่อทำให้เป็นส่วนหนึ่งของประสบการณ์ทีวีจริงๆ เป้าหมายของฉันคือมันขึ้นมาเป็นช่องทีวีที่ถูกกฎหมายจริงๆ
ตั้งแต่ฉันทำงานที่สถานีโทรทัศน์เฟลมิช VRT ฉันถามเพื่อนร่วมงานว่าเขาจะทำอย่างไร โดยคาดหวังว่าจะได้อุปกรณ์ไฮเทคและมีราคาแพง เขาตอบอย่างไม่ลังเลว่า VCR ส่วนใหญ่สามารถทำได้! อย่างน้อยนั่นเป็นกรณีที่นี่ในเบลเยียม
VCR ส่วนใหญ่มีอินพุตแบบคอมโพสิต นั่นคือขั้วต่อกระบอกสีเหลือง และราสเบอร์รี่ pi ก็มีขั้วต่อนั้นเช่นกัน ซึ่งซ่อนอยู่ภายในแจ็คเสียง คุณสามารถใช้สายอะแดปเตอร์เพื่อเชื่อมต่อโดยตรงกับ VCR ของคุณ ดังนั้น หากคุณต่อ VCR ของคุณ แทนที่จะเสียบสายอินพุต coax ของผู้ให้บริการโดยตรงในทีวีหรือตัวถอดรหัส คุณจะต้องเชื่อมต่อกับ VCR ก่อนแล้วจึงใช้สาย coax อันที่สอง เชื่อมต่อกับทีวีหรือตัวถอดรหัส VCR จะสร้างช่องใหม่โดยอิงจากวิดีโอเทป หรือในกรณีของเรา อินพุตคอมโพสิต raspberry pi
ที่เหลือก็แค่ใช้ฟังก์ชันสแกนบนทีวีของคุณเพื่อค้นหาช่องแอนะล็อกใหม่และช่องจะปรากฏขึ้นทันที!
ฉันอยากรู้ว่าทั่วโลกจะจัดการเรื่องนี้ได้อย่างไร ดังนั้นโปรดอย่าลังเลที่จะแสดงความคิดเห็นว่าคุณจะทำอย่างไร
แนะนำ:
ระบบรดน้ำต้นไม้อัตโนมัติด้วย Micro:bit: 8 ขั้นตอน (มีรูปภาพ)

ระบบรดน้ำต้นไม้อัตโนมัติโดยใช้ Micro:bit: ในคำแนะนำนี้ ฉันจะแสดงวิธีสร้างระบบรดน้ำต้นไม้อัตโนมัติโดยใช้ Micro:bit และส่วนประกอบอิเล็กทรอนิกส์ขนาดเล็กอื่นๆ Micro:bit ใช้เซ็นเซอร์ความชื้น เพื่อตรวจสอบระดับความชื้นในดินของพืชและ
555 เครื่องไร้ประโยชน์: 8 ขั้นตอน (มีรูปภาพ)

555 เครื่องไร้ประโยชน์: เกือบทุกโครงการที่ฉันทำในชีวิตของฉันใช้ Arduino หรือเพียงแค่ atmegas แต่ในบทเรียนอิเล็กทรอนิกส์ครั้งสุดท้ายในโรงเรียนของฉัน ฉันพบวงจรรวมขนาดเล็กที่เรียกว่า 555 ฉันเคยได้ยินเกี่ยวกับมันมาก่อน แต่ฉันคิดว่าไมโครคอนโทรลเลอร์ดีกว่า ฉันอ่าน
นาฬิกาปลุกกระดิ่งคู่จากกระป๋องโซดา: 7 ขั้นตอน (มีรูปภาพ)

นาฬิกาปลุกกระดิ่งคู่จากกระป๋องโซดา: คำแนะนำนี้จะแสดงให้คุณเห็นถึงวิธีการสร้างนาฬิกาปลุกกระดิ่งคู่จากกระป๋องโซดา โปรเจ็กต์นี้ใช้กระป๋องโซดาที่หมึกถูกลบออก (ลิงก์: การลบหมึกออกจากกระป๋องโซดา) เพื่อให้นาฬิกาปลุกนี้ทำงานได้อย่างสมบูรณ์ โมดูลนาฬิกาควอตซ์ DIY ถูกรวมเข้าด้วยกัน
Paws to Wash - โครงการล้างมือแมวต้านโควิด: 5 ขั้นตอน (มีรูปภาพ)
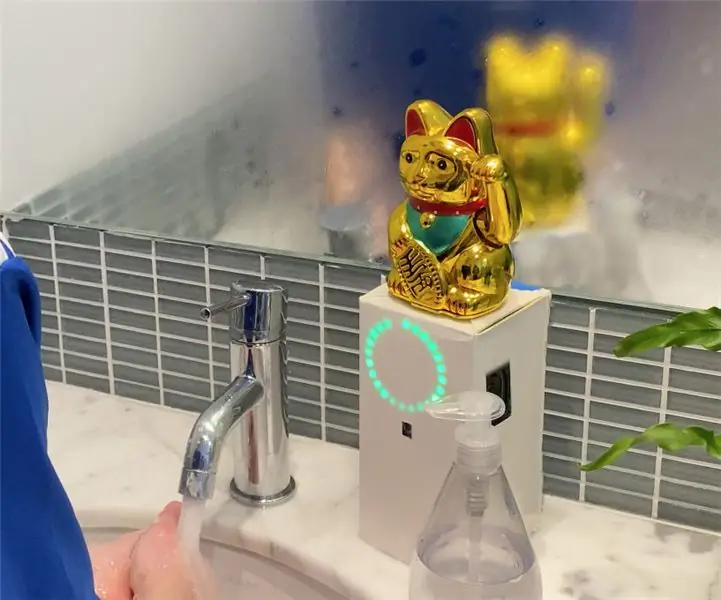
โครงการ Paws to Wash - Cat Meets Covid Handwashing: เนื่องจากเราทุกคนต่างต้องอยู่บ้าน Paws to Wash เป็นโครงการ DIY ที่จะแนะนำผู้ปกครองและเด็ก ๆ ผ่านกระบวนการสร้างตัวจับเวลาตอบรับที่น่ารักด้วยแมวโบกมือเพื่อส่งเสริมนิสัยการล้างมือที่ดีต่อสุขภาพ ในยุคโควิด-19 การล้างมือ
ระบบรดน้ำต้นไม้อัตโนมัติ 5 ขั้นตอน (มีรูปภาพ)
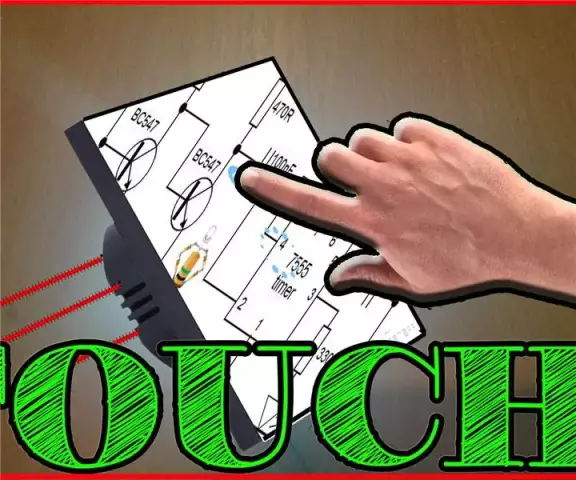
ระบบรดน้ำต้นไม้อัตโนมัติ: นี่คือระบบรดน้ำต้นไม้ที่ง่ายที่สุดและราคาถูกที่คุณสามารถทำได้ ฉันไม่ได้ใช้ไมโครคอนโทรลเลอร์ใดๆ โดยพื้นฐานแล้วมันเป็นสวิตช์ทรานซิสเตอร์ คุณต้องเพิ่มความต้านทานระหว่างตัวสะสมและฐาน เพื่อป้องกันไม่ให้ทรานซิสเตอร์ชำรุด .(อย่าใช้ w
