
สารบัญ:
- ขั้นตอนที่ 1: ไปที่วิดีโอบน YouTube
- ขั้นตอนที่ 2: คัดลอกลิงก์และวางลงในตัวแปลง Mp3 (เช่น Youtube-mp3.org)
- ขั้นตอนที่ 3: ดาวน์โหลด Mp3 ลงใน iTunes
- ขั้นตอนที่ 4: เปิด iTunes และคลิกขวาที่ไฟล์ Mp3 ใหม่
- ขั้นตอนที่ 5: ในเมนูแบบเลื่อนลง คลิก "รับข้อมูล"
- ขั้นตอนที่ 6: ไปที่ "ตัวเลือก" และแก้ไขเวลาเริ่มต้นและหยุดเพื่อให้พอดีกับความยาวของริงโทน
- ขั้นตอนที่ 7: เน้นไฟล์ Mp3 ใน iTunes แล้วคลิก "ไฟล์" ในแถบเมนูด้านบนซ้ายของหน้าจอ
- ขั้นตอนที่ 8: ในเมนูแบบเลื่อนลง คลิก "แปลง" และเลือก "สร้างเวอร์ชัน AAC"
- ขั้นตอนที่ 9: คลิกขวาที่ไฟล์ Mp3 ใหม่และ "แสดงใน Finder"
- ขั้นตอนที่ 10: คลิกขวาที่ไฟล์ใน Finder และ "Duplicate"
- ขั้นตอนที่ 11: เปลี่ยนนามสกุลไฟล์จาก.m4a เป็น.m4r
- ขั้นตอนที่ 12: ลากและวางไฟล์.m4r ใหม่ลงบนเดสก์ท็อป
- ขั้นตอนที่ 13: เปลี่ยนชื่อไฟล์เอง
- ขั้นตอนที่ 14: ลากและวางไฟล์ลงใน iTunes
- ผู้เขียน John Day [email protected].
- Public 2024-01-30 13:05.
- แก้ไขล่าสุด 2025-01-23 15:12.

คำแนะนำเหล่านี้เขียนขึ้นสำหรับผู้ใช้ Mac อาจแตกต่างกันสำหรับผู้ใช้พีซี
ขั้นตอนที่ 1: ไปที่วิดีโอบน YouTube

ขั้นตอนที่ 2: คัดลอกลิงก์และวางลงในตัวแปลง Mp3 (เช่น Youtube-mp3.org)

ขั้นตอนที่ 3: ดาวน์โหลด Mp3 ลงใน iTunes

ขั้นตอนที่ 4: เปิด iTunes และคลิกขวาที่ไฟล์ Mp3 ใหม่

ขั้นตอนที่ 5: ในเมนูแบบเลื่อนลง คลิก "รับข้อมูล"

ขั้นตอนที่ 6: ไปที่ "ตัวเลือก" และแก้ไขเวลาเริ่มต้นและหยุดเพื่อให้พอดีกับความยาวของริงโทน

ความยาวนี้มักจะยาว 30 ถึง 40 วินาที
ขั้นตอนที่ 7: เน้นไฟล์ Mp3 ใน iTunes แล้วคลิก "ไฟล์" ในแถบเมนูด้านบนซ้ายของหน้าจอ

ขั้นตอนที่ 8: ในเมนูแบบเลื่อนลง คลิก "แปลง" และเลือก "สร้างเวอร์ชัน AAC"

ขั้นตอนที่ 9: คลิกขวาที่ไฟล์ Mp3 ใหม่และ "แสดงใน Finder"

ขั้นตอนที่ 10: คลิกขวาที่ไฟล์ใน Finder และ "Duplicate"

ขั้นตอนที่ 11: เปลี่ยนนามสกุลไฟล์จาก.m4a เป็น.m4r

เมื่อระบบถามว่าต้องการเปลี่ยนนามสกุลหรือไม่ ให้เลือก "ใช้.m4r"
ขั้นตอนที่ 12: ลากและวางไฟล์.m4r ใหม่ลงบนเดสก์ท็อป

ขั้นตอนที่ 13: เปลี่ยนชื่อไฟล์เอง
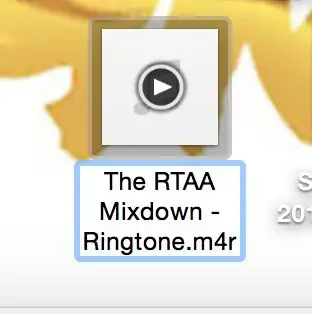
ขั้นตอนที่ 14: ลากและวางไฟล์ลงใน iTunes
แนะนำ:
คู่มือฉบับย่อในการสร้างวิดีโอด้วย iPhone ของคุณและอัปโหลดไปยัง Facebook หรือ YouTube: 9 ขั้นตอน

คู่มือฉบับย่อในการสร้างวิดีโอด้วย IPhone ของคุณและอัปโหลดไปยัง Facebook หรือ YouTube: ใช้ขั้นตอนง่ายๆ 5 ขั้นตอนนี้ (Instructables ทำให้ดูเหมือนมีขั้นตอนมากกว่าที่เป็นจริง) เพื่อสร้างและอัปโหลดวิดีโอ YouTube หรือ Facebook แรกของคุณ - โดยใช้เพียง iPhone ของคุณ
วิธีดาวน์โหลดและใช้งาน YouTube บน iPhone SE: 20 ขั้นตอน

วิธีดาวน์โหลดและใช้งาน YouTube บน iPhone SE: จัดทำโดย: Carlos Sanchez
การถอดแยกชิ้นส่วน IPhone - คำแนะนำภายใน IPhone: 4 ขั้นตอน

การถอดแยกชิ้นส่วน iPhone - คู่มือภายใน IPhone: คำแนะนำในการถอดแยกชิ้นส่วน iPhone คู่มือนี้จัดทำโดย PowerbookMedic.com เราได้โพสต์วิดีโอภาพรวมสั้นๆ บน YouTube ด้วย ห้ามคัดลอกหรือทำซ้ำเนื้อหาใด ๆ ในคู่มือนี้โดยไม่ได้รับความยินยอมเป็นลายลักษณ์อักษรจาก PowerbookMedic.c
Iphone Car Stand Doc สำหรับ IPhone หรือ iPod Touch: 14 ขั้นตอน

Iphone Car Stand Doc สำหรับ IPhone หรือ iPod Touch: ระบบยับยั้งชั่งใจสำหรับ iPhone หรือ iPod Touch สำหรับรถยนต์ ใช้สิ่งของที่คุณมีในบ้าน เพียงซื้อ Velcro ($ 3) ซึ่งเป็นแนวคิดที่เป็นมิตรต่อสิ่งแวดล้อม! หลังจากไม่พบการสนับสนุนที่รอบคอบในตลาดสำหรับ iPhone โดยเฉพาะ ฉันตัดสินใจสร้างด้วยตัวเอง (ข้อมูลเพิ่มเติม
IPhone/iTouch + iPod Stand จาก IPhone Box: 3 ขั้นตอน

IPhone/iTouch + iPod Stand จาก IPhone Box: อย่างที่คุณเห็น สิ่งนี้ค่อนข้างตรงไปตรงมา สิ่งที่คุณต้องทำคือถอดความกล้าออกจากกล่องด้านในแล้วตัดช่องสองสามช่องเพื่อให้ ipod/iphone/whatevs ใส่เข้าไปได้พอดี อย่างอันนี้: https://www.instructables.com/id/iPhone -นาโน-บลู
