
สารบัญ:
- เสบียง
- ขั้นตอนที่ 1: รับส่วนประกอบเข้าด้วยกัน
- ขั้นตอนที่ 2: ตัดสินใจว่ามีสวิตช์เปิดปิดหรือไม่
- ขั้นตอนที่ 3: รับอุปกรณ์และซอฟต์แวร์ที่จำเป็น
- ขั้นตอนที่ 4: เตรียมพลเรือจัตวา 64 Case
- ขั้นตอนที่ 5: เตรียม Raspberry Pi
- ขั้นตอนที่ 6: อัปโหลดซอฟต์แวร์การแมปคีย์บอร์ดไปยัง Arduino Micro
- ขั้นตอนที่ 7: เชื่อมต่อ Commodore, Arduino Micro และ Raspberry Pi เข้าด้วยกัน
- ขั้นตอนที่ 8: ประกอบสวิตช์เปิด-ปิด
- ขั้นตอนที่ 9: ตั้งค่าซอฟต์แวร์สวิตช์เปิดปิดบน Pi
- ขั้นตอนที่ 10: สร้างฐานรากเลโก้
- ขั้นตอนที่ 11: ประกอบพอร์ต USB
- ขั้นตอนที่ 12: ประกอบพอร์ต Micro-USB
- ขั้นตอนที่ 13: ประกอบพอร์ต HDMI
- ขั้นตอนที่ 14: ประกอบพอร์ตเครือข่าย
- ขั้นตอนที่ 15: รวมทุกส่วนและทดสอบ
- ขั้นตอนที่ 16: ตั้งค่า RetroPie
- ขั้นตอนที่ 17: ขอแสดงความยินดี! เวลาเล่น
- ผู้เขียน John Day [email protected].
- Public 2024-01-30 13:05.
- แก้ไขล่าสุด 2025-01-23 15:12.




โปรเจ็กต์นี้ช่วยให้คุณค้นพบฉากการเล่นเกมของปี 1980 อีกครั้งโดยการรื้อฟื้นคอมพิวเตอร์ที่บ้าน Commodore 64 เครื่องเก่าโดยใช้ส่วนประกอบใหม่และตัวต่อ Lego ที่ใช้งานได้หลากหลาย! หากคุณมีคอมพิวเตอร์เครื่องใดเครื่องหนึ่งเหล่านี้ โครงสร้างนี้จะช่วยให้คุณเล่นเกมที่ลืมไปใหม่และเอาชนะคะแนนสูงแบบเก่าได้ หากคุณเพิ่งเริ่มใช้คอมพิวเตอร์ย้อนยุค ตอนนี้เป็นโอกาสของคุณแล้วที่จะรู้ว่าเหตุใด Commodore 64 จึงได้รับความนิยมอย่างไม่น่าเชื่อ
- ใช้คอมพิวเตอร์ Raspberry Pi เพื่อแทนที่เมนบอร์ด
- RetroPie จัดเตรียมแพลตฟอร์มการจำลองสำหรับ Commodore (และระบบอื่น ๆ)
- Arduino Micro ขนาดเล็กช่วยให้สามารถใช้แป้นพิมพ์ Commodore 64 เป็นแป้นพิมพ์ USB ที่ทำงานได้อย่างสมบูรณ์
- ชิ้นส่วนเลโก้ใช้สร้างตัวเรือนภายใน
- ขั้วต่อ Keystone ให้ Commodore พร้อมพอร์ต USB, HDMI และเครือข่ายซึ่งเชื่อมต่อภายในกับ Pi
โครงการนี้ไม่ต้องการทักษะการเขียนโปรแกรมหรืออิเล็กทรอนิกส์ ผู้ผลิตที่เคยใช้บอร์ด Raspberry Pi หรือ Arduino จะพบว่างานสร้างนี้ค่อนข้างง่ายและช่วยคุณได้อย่างแน่นอนหากคุณเคยใช้ Lego มาก่อน - ทุกคนมีแน่!
โปรเจ็กต์นี้จะไม่แก้ไขเคสหรือคีย์บอร์ด Commodore 64 ในกรณีที่คุณตัดสินใจใช้ในรูปแบบอื่นในอนาคต คุณอาจต้องซ่อมแซมของเก่า
เสบียง
อธิบายไว้ในขั้นตอนต่อไปนี้ ประกอบด้วยส่วนประกอบที่จำเป็นสำหรับโครงสร้างหลักและชิ้นส่วนเสริมที่จำเป็นหากคุณต้องการรวมสวิตช์เปิด-ปิด
เครื่องมือและซอฟต์แวร์จำเป็นสำหรับการสร้าง และบางรายการจะเป็นส่วนหนึ่งของการประกอบที่เสร็จสมบูรณ์ เช่น จอยสติ๊ก USB เพื่อเล่นเกมคลาสสิกเหล่านั้นด้วย!
ขั้นตอนที่ 1: รับส่วนประกอบเข้าด้วยกัน



ส่วนประกอบที่จำเป็นแสดงอยู่ในส่วนนี้ หากคุณไม่มีทั้งหมด มีลิงก์และคำแนะนำสำหรับการซื้อโดยระบุราคาโดยประมาณเป็นดอลลาร์สหรัฐ (ณ สิงหาคม 2019) ควรอ่านบทความนี้อย่างครบถ้วนเพื่อช่วยตัดสินใจเกี่ยวกับเลโก้และสายเคเบิลที่คุณจะใช้
เมื่อคุณมีทุกอย่างแล้ว คุณควรจะสร้างงานสร้างนี้ให้เสร็จสิ้นในช่วงสุดสัปดาห์ได้อย่างง่ายดาย
พลเรือจัตวา 64
- เป็นการดีที่จะได้รับเครื่องที่หมดอายุ แต่มีแป้นพิมพ์ที่ใช้งานได้ น่าเสียดายที่จะแยกชิ้นส่วนเครื่องจักรที่ใช้งานได้หรือเครื่องที่อาจต้องการการซ่อมแซมเล็กน้อย! หากคุณไม่สามารถรับ Commodore 64 ได้ Vic 20 หรือ C16 ควรทำงานแทนโดยมีการเปลี่ยนแปลงบิลด์เล็กน้อยที่กล่าวถึงในคู่มือนี้
- Commodore น่าจะเป็นส่วนที่ยากที่สุดที่จะได้รับ แต่มีจำหน่ายบน eBay ในสหรัฐอเมริกาและสหราชอาณาจักรโดยเริ่มต้นที่ประมาณ $50 เป็นการดีที่สุดที่จะดูชิ้นส่วนที่ขายเป็นอะไหล่และต้องการ TLC บ้าง คุณแค่ต้องการเคสและคีย์บอร์ด คุณก็สามารถซื้อชิ้นส่วนเหล่านั้นแยกกันได้
ราสเบอร์รี่ปี่
- Raspberry Pi 2 และ 3B จะทำงานได้ดี Pi 4 เป็นส่วนเสริมใหม่ที่ยอดเยี่ยมในตระกูล Pi แต่ตรวจสอบว่าคุณสามารถซื้อเคส Lego ได้หรือไม่ โปรดทราบด้วยว่าข้อกำหนดของสายเคเบิลนั้นแตกต่างกันเพราะมีพอร์ต micro-HDMI และ USB-C
- Pi 3B มีราคาประมาณ 35 เหรียญ ใช้เสิร์ชเอ็นจิ้นที่คุณชื่นชอบเพื่อค้นหาหรือตามลิงค์และเปลี่ยนเป็นตำแหน่งของคุณ: Raspberry Pi 3B+
เคส Lego Raspberry Pi
- นี่เป็นตัวเลือกที่ดีที่สุดสำหรับการสร้าง Pi ลงในปลอก Lego ภายใน มีหลายกรณีสำหรับ Pi ดังนั้นจึงอาจเป็นไปได้ที่จะหลีกเลี่ยงตัวเลือกอื่น ๆ โดยใส่ชิ้นส่วนเลโก้ให้พอดี
- เคสเลโก้จาก Pi Hut ใช้สำหรับงานสร้างนี้ มีค่าใช้จ่ายประมาณ 10 เหรียญและมีให้เลือกหลายสี ใช้ลิงค์นี้เพื่อค้นหา: เคส Lego Raspberry Pi
การ์ดไมโคร SD
- Pi ของคุณจะต้องมีการ์ด micro SD เพื่อติดตั้งซอฟต์แวร์ RetroPie ลงใน
- RetroPie เป็นตัวเลือกที่ดีหากคุณจะใช้ Commodore 64 เป็นเครื่องเกม
- การ์ด Micro SD มีจำหน่ายทั่วไปและมีราคาถูกประมาณ 5 เหรียญ การ์ดขนาด 16GB เป็นตัวเลือกที่เหมาะสมที่สุดสำหรับผู้ใช้ส่วนใหญ่
แหล่งจ่ายไฟ Raspberry Pi
- แหล่งจ่ายไฟ Raspberry Pi อย่างเป็นทางการคือตัวเลือกที่ปลอดภัยที่สุด
- คุณควรจะได้รับแหล่งจ่ายไฟอย่างเป็นทางการจากที่เดียวกับที่คุณได้รับ Raspberry Pi จาก
Arduino Micro
- ไมโครโปรเซสเซอร์ขนาดเล็กนี้แปลแป้นพิมพ์ Commodore 64 matrix เป็นแป้นพิมพ์ที่รองรับ USB HID ซึ่งเสียบเข้ากับ Pi
- ซอฟต์แวร์ที่จำเป็นในการแปลมีอยู่ในบทความนี้และอัปโหลดไปยัง Micro โดยใช้ Arduino IDE หากคุณสร้าง Vic 20 หรือ C16 ซอฟต์แวร์นี้จะต้องมีการเปลี่ยนแปลงเล็กน้อยในตารางการแมปเมทริกซ์ ซึ่งจะอธิบายในภายหลัง
- เป็นหนึ่งในบอร์ด Arduino ที่เล็กที่สุดและมีราคาประมาณ 20 เหรียญ ใช้เสิร์ชเอ็นจิ้นที่คุณชื่นชอบเพื่อค้นหาหรือตามลิงค์นี้และเปลี่ยนเป็นตำแหน่งของคุณ: Arduino Micro
เขียงหั่นขนมครึ่งขนาด
- ใช้สำหรับเชื่อมต่อ Arduino Micro กับขั้วต่อ 20 พินบน Commodore 64
- มีจำหน่ายที่ร้านขายอุปกรณ์อิเล็กทรอนิกส์และทางออนไลน์ ราคาประมาณ 5 เหรียญ ลิงค์นี้ใช้สำหรับเขียงหั่นขนมครึ่งขนาดจาก Adafruit: เขียงหั่นขนมครึ่งขนาด
สายจัมเปอร์
- สายจัมเปอร์ตัวผู้กับตัวผู้และตัวผู้กับตัวเมียเหล่านี้ใช้กับเขียงหั่นขนมและเชื่อมต่อ Commodore 64 LED กับหมุด GPIO บน Pi
- มีจำหน่ายจากร้านขายอุปกรณ์อิเล็กทรอนิกส์และทางออนไลน์ ราคาประมาณ 2 ถึง 4 เหรียญต่อแพ็ค ลิงค์นี้ใช้สำหรับสายจัมเปอร์ขนาด 75 มม. ตัวผู้ถึงตัวผู้จาก Adafruit 40 แพ็ค: ตัวผู้ 75 มม. ตัวผู้ 40 ตัว ลิงค์นี้สำหรับสายจัมเปอร์ขนาด 75 มม. ตัวเมียถึงตัวผู้ 20 แพ็คจาก Adafruit: ตัวเมียถึงตัวผู้ขนาด 75 มม. จำนวน 20 แพ็ค
เม็ดมีดหลัก
-
สิ่งเหล่านี้มีพอร์ต USB, HDMI และเครือข่ายบน Commodore 64 เพื่อเสียบเข้า พวกเขารวมถึง:
- 2 x ช่องเสียบ USB Keystone
- 1 x คีย์สโตน HDMI แทรก
- 1 x Keystone RJ45 เครือข่ายแทรก
- ชิ้นส่วนเลโก้โดยทั่วไปจะพอดีกับส่วนแทรกของ Keystone โดยมีการดัดแปลงเล็กน้อย (จะกล่าวถึงในขั้นตอนการสร้างในภายหลัง) สายเคเบิลจาก Pi เชื่อมต่อกับปลายอีกด้านของส่วนแทรก Keystone
- หาซื้อได้ตามร้านขายอุปกรณ์อิเล็กทรอนิกส์และออนไลน์ ที่ที่ดีที่สุดในการเริ่มต้นค้นหาคือ eBay กำลังค้นหา "keystone usb", "keystone hdmi" และ "keystone rj45" เป็นขนาดมาตรฐานและแต่ละส่วนมีราคาระหว่าง $5 ถึง $10
สายเคเบิล
-
จำเป็นต้องใช้สายเคเบิลระหว่างส่วนแทรก Pi และ Keystone ด้านบน เหล่านี้คือ:
- 2 x สาย USB ตัวผู้ถึงตัวผู้
- 1 x สายเคเบิลต่อขยาย micro-USB ตัวผู้ถึงตัวเมีย
- 1 x สาย HDMI ตัวผู้ถึงตัวผู้
- 1 x ตัวนำเครือข่าย สายเคเบิลนี้จะถูกตัดเป็นสองส่วนเพื่อเชื่อมต่อกับการแทรกเครือข่าย Keystone RJ45 ดังนั้น ให้ใช้สายเก่าใหม่ถ้าเป็นไปได้ เจออันหนึ่งมีกิ๊บหักที่ปลายด้านหนึ่งเพื่อนำกลับมาใช้ใหม่
- 1 x USB ตัวผู้กับสาย micro-USB ตัวผู้
- มีจำหน่ายตามร้านคอมพิวเตอร์ ทีวี และอิเล็กทรอนิกส์ และทางออนไลน์ โดยขายได้ในราคาประมาณ $5
- เนื่องจากทั้งหมดจะพอดีกับ Commodore พยายามหาสายเคเบิลสั้น ๆ ประมาณ 20 ซม. ถ้าเป็นไปได้ หลีกเลี่ยงสายอย่างสาย HDMI ยาวครึ่งเมตรที่ขดอยู่ในเคส!
เลโก้
- จำเป็นต้องมีชิ้นส่วนเลโก้อย่างดี โดยเฉพาะอย่างยิ่งแผ่นและอิฐที่มีความยาวต่างกันด้วยความกว้างของแกนเดียว สำหรับบิลด์ Vic 20 หรือ C16 คุณจะต้องมีชิ้นส่วนที่แตกต่างกันเล็กน้อยเพื่อให้พอดีกับพอร์ตภายนอกเมื่อเทียบกับ Commodore 64
- หาซื้อได้ตามร้านขายของเล่น ตลาด และออนไลน์ ฉันได้ชิ้นส่วนส่วนใหญ่ที่ต้องการจากตลาดวันอาทิตย์ แต่การเลือกอิฐจากเว็บไซต์ร้านเลโก้เป็นทางเลือกออนไลน์ที่ดีในการหาชิ้นส่วนที่ต้องการ: Pick a Brick
ขั้นตอนที่ 2: ตัดสินใจว่ามีสวิตช์เปิดปิดหรือไม่



โครงสร้างนี้รวมถึงการมีสวิตช์เปิดปิดเพื่อปิดและเปิด Pi ใหม่อย่างปลอดภัย การมีสวิตช์เปิด-ปิดเป็นสิ่งที่ดีที่จะมี แต่ไม่จำเป็นเพราะคุณสามารถปิด Pi ได้อย่างถูกต้องโดยใช้ RetroPie
มีส่วนประกอบและเครื่องมือเพิ่มเติมที่จำเป็น คุณสามารถเพิ่มสวิตช์เปิด-ปิดได้ในอนาคตหากต้องการ - เรากำลังใช้ Lego อยู่! ละเว้นส่วนประกอบด้านล่างและขั้นตอนที่ 8 และ 9 ในบทความนี้ หากคุณไม่มีปุ่มเปิด-ปิด
ปุ่มชั่วขณะ
- ใช้ปุ่มชั่วขณะเพื่อเปิดและปิด Pi มันเชื่อมต่อกับพิน GPIO บน Pi และซอฟต์แวร์ที่รวมอยู่ในบทความนี้ตรวจพบว่ามีการกดปุ่มและปิด Pi อย่างปลอดภัย
- หาซื้อได้จากร้านขายอุปกรณ์อิเล็กทรอนิกส์และออนไลน์ ลิงค์นี้สำหรับปุ่มขนาด 6 มม. จำนวน 20 แพ็ค ราคาประมาณ $2.50 จาก Adafruit: กระดุมขนาด 6 มม. จำนวน 20 แพ็ค
สายจัมเปอร์
- จัมเปอร์ลวดตัวเมียกับตัวเมียเหล่านี้ใช้เพื่อเชื่อมต่อสวิตช์เปิด-ปิดกับหมุด GPIO บน Pi
- มีจำหน่ายจากร้านขายอุปกรณ์อิเล็กทรอนิกส์และทางออนไลน์ ราคาประมาณ 2 ถึง 4 เหรียญต่อแพ็ค สำหรับสายจัมเปอร์ขนาด 75 มม. ตัวเมียถึงตัวเมีย 20 แพ็ค จาก Adafruit: ตัวเมียถึงตัวเมียขนาด 75 มม. จำนวน 20 แพ็ค
ขั้นตอนที่ 3: รับอุปกรณ์และซอฟต์แวร์ที่จำเป็น
อุปกรณ์หลักและซอฟต์แวร์ที่จำเป็นมีดังต่อไปนี้
- PC (Windows หรือ Mac) เพื่อดาวน์โหลดและติดตั้งซอฟต์แวร์
- ซอฟต์แวร์ RetroPie ดาวน์โหลดจาก: RetroPie
- ซอฟต์แวร์ Arduino IDE ดาวน์โหลดจาก: Arduino IDE
- ซอฟต์แวร์ FTP เพื่อคัดลอกไฟล์จากพีซีของคุณไปยัง Pi หากคุณต้องการ FileZilla เป็นตัวเลือกฟรีที่เหมาะสม: FileZilla
- มอนิเตอร์ด้วยสาย HDMI เพื่อเชื่อมต่อกับ Commodore
- สายเคเบิลเครือข่ายเพื่อเชื่อมต่อกับเครือข่ายในบ้านและอินเทอร์เน็ตของคุณ
- จอยสติ๊ก USB (สองอุดมคติ)
- แป้นพิมพ์ USB สำรองสำหรับการตั้งค่าเริ่มต้นและการแก้ไขปัญหาที่อาจเกิดขึ้น
- ไขควงเพื่อแยกชิ้นส่วนและประกอบใหม่ Commodore
- มีดเล็ม (มีดสแตนลีย์) สำหรับตัดแต่งเม็ดมีด Keystone ตัดตะกั่วเครือข่าย และสวิตช์เปิด-ปิดอิฐเลโก้
- กระดาษทรายเม็ดกลางเพื่อปรับเปลี่ยนส่วนแทรกของ Keystone เล็กน้อยเพื่อให้ชิ้นเลโก้สามารถพอดีรอบตัวได้อย่างเหมาะสม
- หัวแร้งสำหรับสวิตช์เปิด-ปิด
- กาวซุปเปอร์กลู สำหรับติดสวิตซ์เปิด-ปิด ตัวต่อเลโก้
คำเตือน
ชิ้นส่วนของงานสร้างนี้เกี่ยวข้องกับการใช้มีดตัดแต่งที่คม ชิ้นที่จะตัดแต่งและตัดค่อนข้างเล็กและจะต้องใช้แรงกดเพื่อตัดอย่างถูกต้อง ตรวจสอบให้แน่ใจว่าชิ้นส่วนต่างๆ นั้นปลอดภัยและไม่ลื่นหลุดขณะใช้งาน หากคุณกำลังสร้างสวิตซ์เปิด-ปิด จะใช้หัวแร้งเพื่อให้แน่ใจว่าคุณมั่นใจในการใช้งานก่อนดำเนินการต่อ
ไม่มีใครอยากได้รับบาดเจ็บขณะเพลิดเพลินกับงานอดิเรก ดังนั้นโปรดขอความช่วยเหลือหากคุณต้องการ
ขั้นตอนที่ 4: เตรียมพลเรือจัตวา 64 Case



ทำความสะอาดเคส Commodore 64 และพร้อมสำหรับขั้นตอนต่อไป
- ถอดคีย์บอร์ดและไฟ LED ออกจากเมนบอร์ด จากนั้นคลายเกลียวเมนบอร์ดออกจากเคส จัดเก็บเมนบอร์ดอย่างปลอดภัยเพราะอาจเป็นประโยชน์ในอนาคต
- ถอดคีย์บอร์ดออกและทำความสะอาดเคสด้วยน้ำสบู่และปล่อยให้แห้งทั้งนี้ขึ้นอยู่กับสภาพของเครื่อง ตรวจสอบว่าเคสจำเป็นต้องได้รับการซ่อมแซม โดยเฉพาะอย่างยิ่งกับหมุดเคสด้านหลังและส่วนรองรับสกรูด้านหน้า
- หากจำเป็น ให้ทำความสะอาดแป้นพิมพ์อย่างระมัดระวังด้วยผ้าเช็ดครัวที่เปียกหมาดๆ หลีกเลี่ยงการคลุมด้วยน้ำหรือใช้สารเคมีทำความสะอาด ประกอบแป้นพิมพ์และเคสกลับเข้าที่เมื่อเสร็จแล้ว
ขั้นตอนที่ 5: เตรียม Raspberry Pi

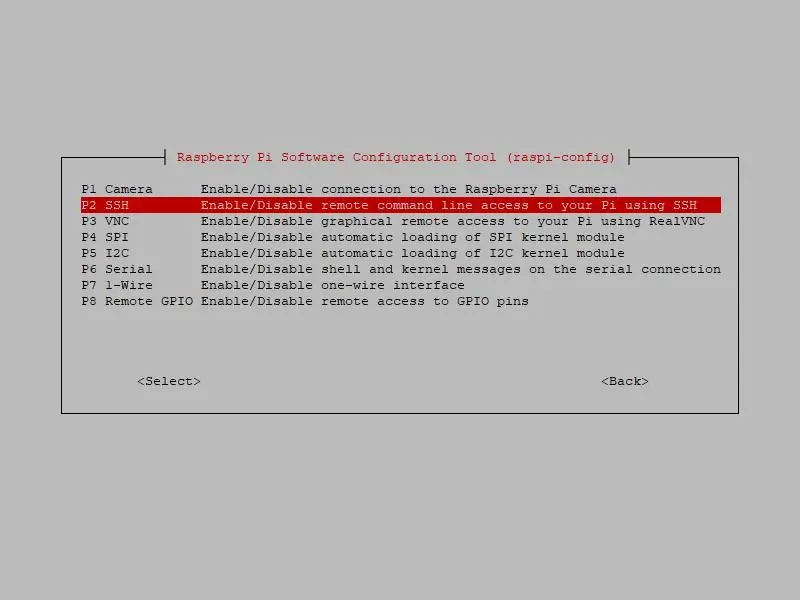
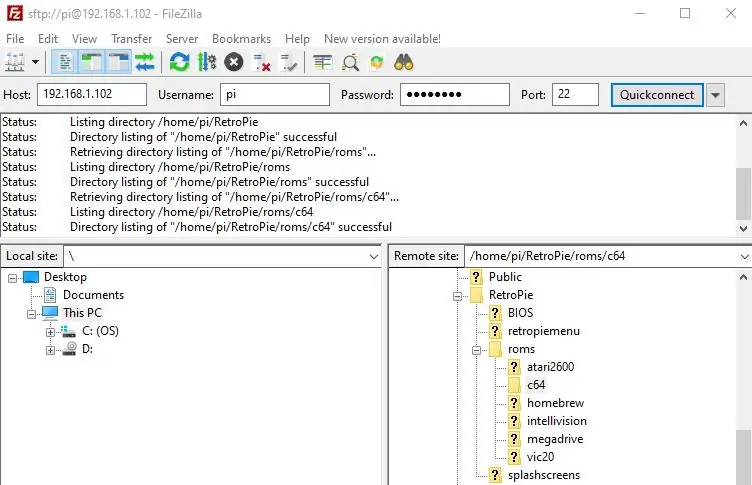
ตั้งค่าและติดตั้ง Raspberry Pi ด้วยซอฟต์แวร์ RetroPie และทำตามขั้นตอนที่จำเป็นเพื่อคัดลอกไฟล์ไป
- ใส่ Pi เข้าไปในฐานของเคสเลโก้ อย่าปิดเคสเลโก้ในขั้นตอนนี้เพราะจะต้องเชื่อมต่อพิน GPIO ในภายหลัง
- ติดตั้ง RetroPie ลงในการ์ด SD และใส่การ์ด SD ลงใน Pi ลิงก์ที่รวมอยู่ที่นี่มีไว้สำหรับภาพ RetroPie: RetroPie และเว็บไซต์ Raspberry Pi: Raspberry Pi ติดตั้งการ์ด SD
- เชื่อมต่อจอภาพโดยใช้สาย HDMI ต่อแป้นพิมพ์ USB สำรองและสายเคเบิลเครือข่ายเข้ากับพอร์ต Pi Ethernet เสียบปลั๊กไฟเข้ากับ Pi ซึ่งควรบู๊ตและเริ่ม RetroPie ไม่จำเป็นต้องเข้าสู่ระบบ แม้ว่าชื่อผู้ใช้และรหัสผ่านจะเป็นค่าเริ่มต้นสำหรับ Pi: pi และ raspberry
- เมื่อ RetroPie เริ่มทำงานเป็นครั้งแรก ระบบจะแจ้งการแมปการควบคุมอินพุต ออกจากสิ่งนี้โดยกด F4 ซึ่งจะพาคุณไปที่พรอมต์คำสั่ง
- เปิดใช้งาน SSH (เชลล์ที่ปลอดภัย) บน Pi เพื่อให้คุณสามารถเข้าถึงได้จากคอมพิวเตอร์เครื่องอื่นและสามารถคัดลอกไฟล์ไปไว้ได้ พิมพ์ sudo raspi-config แล้วเลือก Interfacing Options > SSH > enable
- ค้นหาที่อยู่ IP (โปรโตคอลอินเทอร์เน็ต) สำหรับ Pi โดยพิมพ์ชื่อโฮสต์ -I (ลบและตัวพิมพ์ใหญ่ i) ที่พรอมต์คำสั่งและจดไว้สำหรับขั้นตอนต่อไป
- หากคุณไม่มีซอฟต์แวร์ FTP ให้ติดตั้งบนพีซีของคุณทันที แนะนำให้ใช้ไคลเอนต์ FileZilla FTP: FileZilla เชื่อมต่อกับ Pi โดยใช้ซอฟต์แวร์ไคลเอนต์ FTP โดยใช้ที่อยู่ IP ของ Pi หมายเลขพอร์ต 22 พร้อมชื่อผู้ใช้และรหัสผ่านตามที่แสดง
ขั้นตอนที่ 6: อัปโหลดซอฟต์แวร์การแมปคีย์บอร์ดไปยัง Arduino Micro

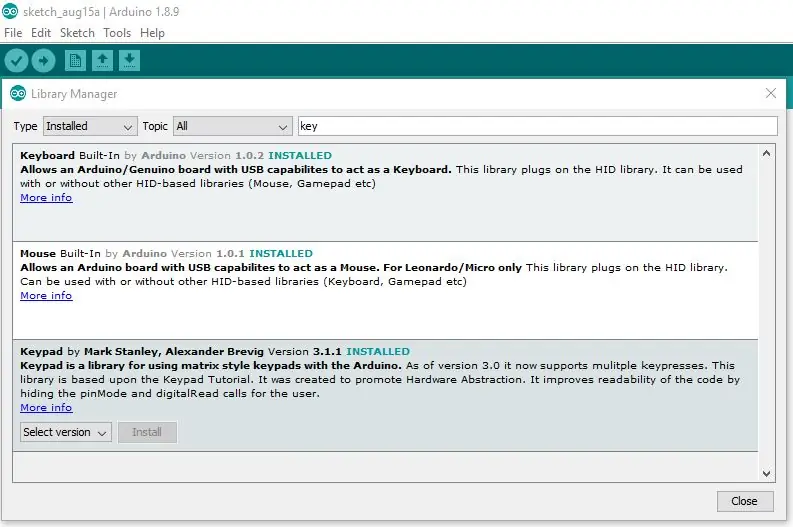
ตั้งค่า Arduino Micro ด้วยซอฟต์แวร์การแมปแป้นพิมพ์
- วาง Arduino Micro ลงบนเขียงหั่นขนมขนาดเล็กและเชื่อมต่อกับพีซีโดยใช้สาย USB กับ micro-USB
- ดาวน์โหลดและติดตั้ง Arduino IDE ลงบนพีซีของคุณ: Arduino IDE
- ติดตั้งไลบรารีแป้นพิมพ์และปุ่มกดจากเมนู: เครื่องมือ > จัดการไลบรารี
- สร้างภาพร่างใหม่ (โปรแกรม Arduino) และคัดลอกรหัสโปรแกรมแป้นพิมพ์จากไฟล์แนบในหน้านี้ไปยังภาพร่าง
- บน IDE ให้ใช้เมนู Tools > Board และตั้งค่าบอร์ดเป็น Arduino / Genuino Micro และกำหนดพอร์ตที่เชื่อมต่อโดยใช้เมนู Tools > Port บันทึก รวบรวม และอัปโหลดภาพร่าง
- หากใช้ Vic 20 หรือ C16 ร่าง Arduino จะต้องปรับเนื่องจากมีเมทริกซ์แป้นพิมพ์ที่แตกต่างจาก Commodore 64 แก้ไขอาร์เรย์ที่โค้ดกำหนดคีย์ที่ไม่ได้เปลี่ยนและเลื่อนโดยใช้ลิงก์ที่ให้ไว้เพื่อช่วยในการทำความเข้าใจเมทริกซ์ของแป้นพิมพ์ สำหรับคอมพิวเตอร์เหล่านี้: Keyboard Matrix Chart สำหรับ Vic-20
uint8_t คีย์[ROWS][COLS] …
uint8_t shiftkeys[ROWS][COLS] …
ขั้นตอนที่ 7: เชื่อมต่อ Commodore, Arduino Micro และ Raspberry Pi เข้าด้วยกัน
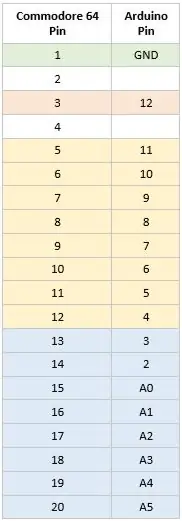



เชื่อมต่อแป้นพิมพ์ Commodore 64 กับ Arduino Micro โดยใช้สายจัมเปอร์และเขียงหั่นขนม
- ใช้ตารางการแมปพินที่แสดง เชื่อมต่อ Arduino Micro กับส่วนหัว 20 พินของ Commodore 64 โดยใช้สายจัมเปอร์และเขียงหั่นขนม
- ในการบอก 'ด้านบน' จาก 'ด้านล่าง' ของส่วนหัว Commodore 64 20 พิน 'ด้านบน' ไม่มีการเชื่อมต่อพินสำหรับพิน 2 และ 4 พินแถว (5 ถึง 12) และพินของคอลัมน์ (13 ถึง 20) คือ ใช้สำหรับเมทริกซ์แป้นพิมพ์ Commodore ในขณะที่ปุ่มกู้คืนแยกอยู่ที่พิน 3 ต้องเชื่อมต่อพินกราวด์ 1 เพื่อให้คีย์กู้คืนทำงานได้
- ถอดปลั๊ก Arduino ออกจากพีซีแล้วเสียบเข้ากับพอร์ต USB บน Pi
- ที่พรอมต์คำสั่ง Pi ให้ตรวจสอบว่าแป้นคีย์บอร์ด Commodore 64 ทำงานได้อย่างถูกต้อง หากคุณประสบปัญหา ให้ตรวจสอบสิ่งนี้และขั้นตอนก่อนหน้าอย่างระมัดระวัง อาจมีการเชื่อมต่อที่ไม่ดีหรือแป้นพิมพ์อาจต้องการการทำความสะอาดที่กว้างขวางกว่านี้ แป้นพิมพ์ Commodore จะจับคู่กับแป้นพิมพ์สมัยใหม่ และปุ่มที่ไม่พบบน Commodore จะใช้ได้โดยใช้ปุ่ม Shift และปุ่มควบคุมตามที่แสดงในเลย์เอาต์
ขั้นตอนที่ 8: ประกอบสวิตช์เปิด-ปิด

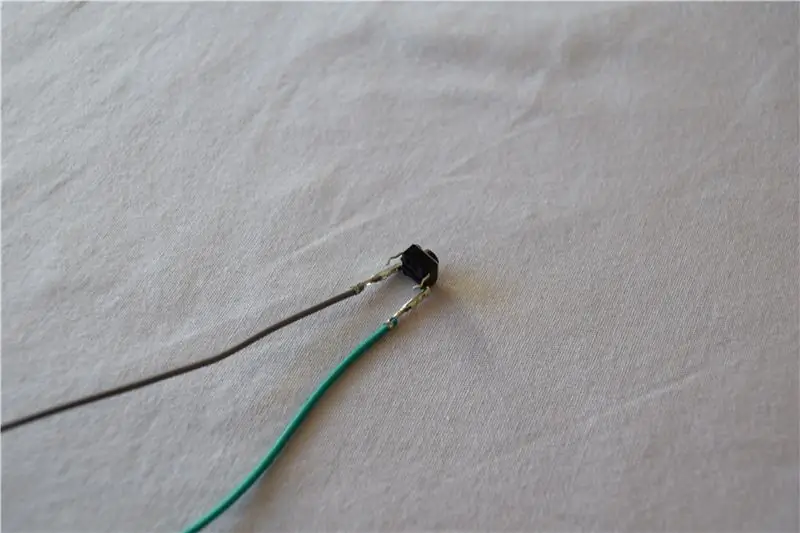
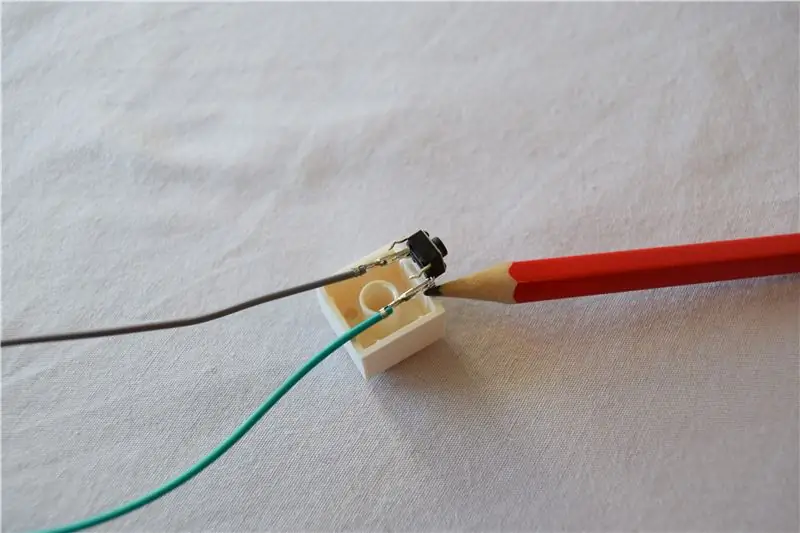
สวิตช์เปิดปิดถูกสร้างขึ้นจากชิ้นส่วนเลโก้ที่ติดอยู่กับปุ่มชั่วขณะซึ่งเชื่อมต่อกับหมุด Raspberry Pi GPIO สองอัน ข้ามขั้นตอนนี้หากคุณไม่มีปุ่มเปิด-ปิด
- แนบปลายสายจัมเปอร์สองด้านเข้ากับหมุดของปุ่มชั่วขณะ สิ่งเหล่านี้จะเชื่อมต่อกับพิน Pi GPIO ในภายหลัง มีหมุด 4 ตัวบนปุ่มชั่วขณะซึ่งมาเป็นคู่ คุณต้องเชื่อมต่อจัมเปอร์กับขาเดียวของแต่ละคู่ดังที่แสดง การเชื่อมต่อควรมีความปลอดภัย ถ้าไม่เช่นนั้น ให้ใช้หัวแร้งบัดกรีให้เข้าที่
- ปุ่มชั่วขณะจะถูกวางบนอิฐเลโก้ดัดแปลงขนาด 2x2 วัดระยะห่างระหว่างหมุดของกระดุม (ปกติประมาณ 6 มม.) และทำเครื่องหมายที่ขอบอิฐที่ต้องการตัดตามภาพ
- ยึดอิฐเลโก้ไว้ไม่ให้ลื่นไถลและตัดเป็นก้อนอิฐอย่างระมัดระวัง เลโก้นั้นแข็งแกร่ง ดังนั้นคุณจะต้องออกแรงกดด้วยมีด สามารถใช้เครื่องมืออื่นๆ เช่น เลื่อยเลือยตัดโลหะขนาดเล็กหรือเดรเมล ผลลัพธ์สุดท้ายควรปรากฏตามที่แสดง
- ร้อยหมุดของปุ่มชั่วขณะเข้ากับชิ้นส่วนเลโก้ที่มีการตัดออก หากข้อต่อหลวมเล็กน้อย ให้ติดกาวด้านหลังปุ่มเข้ากับอิฐ
- สร้างส่วนตัวเรือนสวิตช์ตามที่แสดง สังเกตเพลทเลโก้แบบแบนที่ด้านหน้าสวิตช์ ซึ่งใช้สำหรับปุ่มเลโก้ เพื่อให้สามารถเคลื่อนไปตามเพลทได้อย่างราบรื่น
- สร้างปุ่มเลโก้และติดกาวไว้ที่ด้านบนสุดของปุ่มชั่วขณะ ปุ่มควรเลื่อนอย่างสวยงามภายในตัวเรือนสวิตช์
ขั้นตอนที่ 9: ตั้งค่าซอฟต์แวร์สวิตช์เปิดปิดบน Pi
ต้องใช้รหัสบน Pi เพื่อตรวจจับสัญญาณจากพิน GPIO และเริ่มการปิดระบบ Pi อย่างปลอดภัย ข้ามขั้นตอนนี้หากคุณไม่มีปุ่มเปิด-ปิด
- คัดลอก listen-for-shutdown.py และ listen-for-shutdown.sh (เปลี่ยนชื่อจาก.shx เป็น.sh) จากไฟล์แนบในหน้านี้ไปยังโฟลเดอร์หลักบน Pi /home/pi
- คำสั่งด้านล่างทำให้ทั้งสองไฟล์สามารถเรียกใช้งานได้และย้ายไปยังโฟลเดอร์ปลายทาง จากนั้นจะอัปเดตโปรแกรมเริ่มต้นหลักเพื่อเรียกผู้ฟังการปิดระบบและเริ่มการทำงาน
### ทำให้ทั้งสองไฟล์ปฏิบัติการได้
sudo chmod +x listen-for-shutdown.py sudo chmod +x listen-for-shutdown.sh ### ย้ายไปยังโฟลเดอร์ปลายทาง sudo mv listen-for-shutdown.py /usr/local/bin/ sudo mv listen -for-shutdown.sh /etc/init.d/ ### อัปเดตโปรแกรมเริ่มต้นหลักเพื่อเรียกผู้ฟังการปิดระบบและเริ่มต้นทันที sudo update-rc.d listen-for-shutdown.sh defaults sudo /etc/ init.d/listen-for-shutdown.sh start
ทดสอบปุ่มที่ควรปิด Pi ผ่านกระบวนการปิดเครื่องปกติ เมื่อ Pi ปิดอยู่ ให้กดปุ่มอีกครั้งเพื่อเปิดเครื่อง
ขั้นตอนที่ 10: สร้างฐานรากเลโก้


แผ่นเลโก้ติดตั้งอยู่ที่ฐานของกล่อง Commodore 64 เพื่อให้ส่วนอื่นๆ เชื่อมต่อได้
- ฐานรากของเลโก้ถูกสร้างขึ้นในสองส่วน ส่วนหนึ่งสำหรับด้านขวามือของพลเรือจัตวาที่จะติดตั้งพอร์ต USB และส่วนหลังสำหรับสร้างพอร์ตจ่ายไฟ, HDMI และพอร์ตเครือข่าย
- แผ่นเพลทจะติดตั้งไว้รอบๆ ร่องด้านในของเคส เมื่อพลิกชุดประกอบทั้งสองกลับเข้าที่พอดีโดยเคลื่อนไหวเพียงเล็กน้อย ให้ฐานเสียงสำหรับส่วนต่างๆ ที่ตามมา
ขั้นตอนที่ 11: ประกอบพอร์ต USB



พอร์ต USB สองพอร์ตที่ด้านข้างของ Commodore 64 สร้างขึ้นด้วยชิ้นส่วน Lego และ Keystone และต่อเข้ากับพอร์ต Pi USB
- เม็ดมีด Keystone USB ต้องมีการปรับเล็กน้อยเพื่อให้ชิ้นเลโก้พอดีรอบตัว ถอดคลิปออกโดยใช้มีดตัดแต่งและกระดาษทรายเพื่อเอาสันเชิงมุมออกเพื่อให้ปรากฏตามภาพ ชิ้นส่วนเดิมแสดงไว้เพื่อใช้อ้างอิง
- สร้างตัวต่อ Lego รอบๆ ช่องเสียบ Keystone USB เพื่อให้มั่นใจว่าด้านในของพอร์ต USB หันไปทางด้านหน้าของ Commodore 64 อิฐจะใช้เพื่อรองรับด้านหลังของส่วนแทรกซึ่งยึดไว้กับที่เมื่อเสียบสาย USB ด้านหน้า ของช่องเสียบ USB วางอยู่บนแผ่นแบนขนาดเล็กเพื่อไม่ให้มีช่องว่างที่ด้านหน้าของพอร์ต
- เสร็จสิ้นการสร้าง ต่อมาสาย USB ตัวผู้-ตัวผู้จะต่อเข้ากับช่องเสียบ Keystone USB และพอร์ต Pi USB
ขั้นตอนที่ 12: ประกอบพอร์ต Micro-USB


พอร์ต micro-USB สำหรับจ่ายไฟให้กับ Pi สร้างขึ้นด้วยชิ้นส่วนเลโก้และติดตั้งที่ด้านหลังของ Commodore 64
- สร้างชิ้นส่วนเลโก้รอบๆ ปลายสายต่อ micro-USB ตัวเมีย ปลายสายนี้อาจต้องมีการตัดแต่ง ทั้งนี้ขึ้นอยู่กับประเภทของสายเคเบิลที่คุณต้องใช้เพื่อให้แน่ใจว่าเข้ากับชิ้นส่วนเลโก้รอบๆ อย่างแน่นหนา เพื่อไม่ให้ดึงหรือดันเข้าไปเมื่อต่อสายเคเบิล
- เสร็จสิ้นการสร้างต่อมาปลาย micro-USB ตัวผู้จะเสียบเข้ากับพอร์ตจ่ายไฟ micro-USB บน Pi
ขั้นตอนที่ 13: ประกอบพอร์ต HDMI



พอร์ต HDMI ที่ด้านหลังของ Commodore 64 สร้างขึ้นด้วยชิ้นส่วน Lego และ Keystone และต่อเข้ากับพอร์ต Pi HDMI
- จำเป็นต้องปรับแต่งส่วนแทรก Keystone HDMI เพื่อให้ชิ้นส่วนเลโก้พอดีรอบตัว และขยายออกจากเคสของ Commodore 64 ทำให้เชื่อมต่อกับสาย HDMI ได้ง่าย ตัดคลิปโดยใช้มีดเล็มแล้วปัดขอบด้านล่างของเม็ดมีด HDMI ออกโดยใช้กระดาษทรายเพื่อให้ปรากฏดังภาพ
- สร้าง Lego รอบๆ ตัวแทรก Keystone HDMI ตรวจสอบให้แน่ใจว่าชิ้นส่วน Lego ยึดด้านหลังของคลิปไว้อย่างแน่นหนา สิ่งนี้จะป้องกันไม่ให้ที่เสียบ HDMI ถูกผลักเข้าไปในเคสเมื่อเชื่อมต่อสาย HDMI
- เสร็จสิ้นการสร้าง ต่อมาสาย HDMI จะเชื่อมต่อส่วนแทรก Keystone HDMI และพอร์ต Pi HDMI
ขั้นตอนที่ 14: ประกอบพอร์ตเครือข่าย



พอร์ตอีเทอร์เน็ตที่ด้านหลังของ Commodore 64 สร้างขึ้นด้วยชิ้นส่วน Lego และ Keystone และต่อเข้ากับพอร์ต Pi Ethernet
- จำเป็นต้องปรับเปลี่ยนส่วนแทรก Keystone RJ45 เพื่อให้ชิ้นส่วนเลโก้พอดีรอบตัว และขยายออกจากเคสของ Commodore 64 ทำให้เชื่อมต่อกับสายเคเบิลเครือข่ายได้ง่าย นำคลิปและส่วนบนด้านหลังออกโดยใช้มีดตัดและปัดขอบด้านล่างของเม็ดมีด RJ45 โดยใช้กระดาษทรายเพื่อให้ปรากฏตามที่แสดง
- ใช้มีดเล็มตัดปลายด้านหนึ่งออกจากสายเคเบิลเครือข่ายแล้วร้อยผ่านชิ้นส่วนเลโก้ที่มีรูอยู่ ใส่ได้พอดีแต่ช่วยรองรับด้านหลังของตัวเสียบ RJ45 เมื่อต่อสายเคเบิลเครือข่าย
- ตัดพลาสติกหุ้มฉนวนให้เห็นสายไฟภายในสายเคเบิล เชื่อมต่อสายไฟแต่ละเส้นตามคำแนะนำที่ให้มากับส่วนแทรก Keystone โดยการกดสายไฟเข้าไปในตัวยึดโลหะตามลำดับ คุณไม่จำเป็นต้องเปิดเผยส่วนโลหะด้านในของสายไฟไว้ล่วงหน้า เนื่องจากตัวยึดโลหะจะตัดที่หุ้มลวดพลาสติกและทำให้ต้องเชื่อมต่อ คุณอาจต้องใช้มีดพลาสติกทื่อเล็กๆ เพื่อดันสายไฟเข้าที่ยึดให้แน่น
- สร้างเลโก้รอบส่วนแทรก Keystone RJ45
- เสร็จสิ้นการสร้าง ต่อมาปลายอีกด้านของสายเคเบิลเครือข่ายจะเชื่อมต่อกับพอร์ตอีเธอร์เน็ตบน Pi
ขั้นตอนที่ 15: รวมทุกส่วนและทดสอบ



การเชื่อมต่อ Pi GPIO เสร็จสมบูรณ์และประกอบชิ้นส่วนทั้งหมดเข้าด้วยกัน
- ในขั้นตอนนี้ คุณควรมีส่วนของแป้นพิมพ์และเคสพร้อมที่จะเชื่อมต่อกับ Raspberry Pi
- เพิ่มเคสเลโก้กับ Raspberry Pi จากนั้นต่อสายจัมเปอร์ชาย-หญิงเข้ากับหมุด Raspberry Pi GPIO สำหรับ Commodore 64 LED ดังที่แสดง
- หากคุณทำสวิตช์เปิด-ปิด ให้ต่อปลายสายจัมเปอร์ตัวเมียเข้ากับหมุด Raspberry Pi GPIO ดังที่แสดง
- ปิดพอร์ต Commodore 64 ที่ไม่ได้ใช้ที่ด้านหลังของเคสด้วยอิฐเลโก้ตามที่แสดง จากนั้นปิดเคส Raspberry Pi Lego และตรวจสอบให้แน่ใจว่าชิ้นส่วน Lego ทั้งหมดเข้าที่อย่างแน่นหนาและพอดีกับ Commodore 64
- เพิ่มแผ่นเลโก้ที่ด้านบนของส่วนควบเพื่อเสริมความแข็งแกร่งและยึดชุดประกอบให้เข้าที่ แม้ว่าพลเรือจัตวาจะคว่ำ
- เสียบสายจากแป้นพิมพ์และส่วนแทรก Keystone ทั้งหมด จากนั้นปิดแป้นพิมพ์ Commodore 64 เพื่อตรวจสอบว่ามีการติดตั้งอย่างถูกต้องและไม่มีสายไฟติดอยู่
- ขันสกรูด้านหน้าให้แน่น แต่อย่าขันแน่นเกินไป
ขั้นตอนที่ 16: ตั้งค่า RetroPie
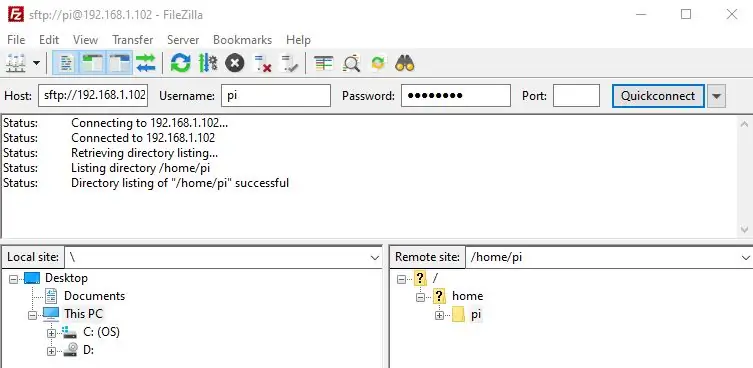

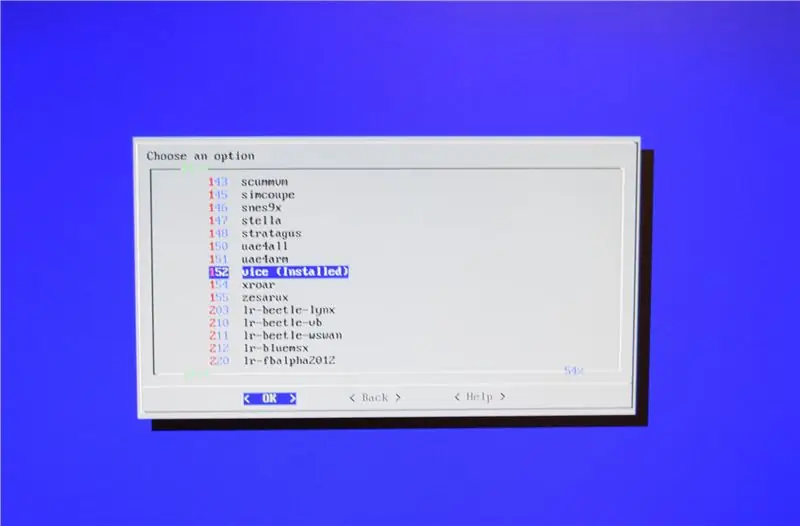
สุดท้าย ตั้งค่าโปรแกรมจำลอง Commodore 64 และเกมใน RetroPie
- เว็บไซต์ RetroPie อธิบายวิธีตั้งค่าอีมูเลเตอร์ ติดตั้งธีม ขูดบ็อกซ์อาร์ตเกม และตำแหน่งที่จะวางไฟล์เกม (รอม) ขอแนะนำอย่างยิ่งให้คุณดูที่ไซต์นี้เพื่อใช้ประโยชน์จากคุณสมบัติทั้งหมด: RetroPie
- บูตเครื่อง Commodore 64 ซึ่งเริ่ม RetroPie จะแจ้งการแมปการควบคุมอินพุตในครั้งแรกที่ใช้ เริ่มด้วยแป้นพิมพ์และกดปุ่มค้างไว้เพื่อเริ่มกระบวนการทำแผนที่
- หากเลือกคีย์ที่ไม่ถูกต้องหรืออินพุตจอยสติ๊กเมื่อทำการแมป ให้ลองใช้ปุ่มขึ้นบนแป้นพิมพ์เพื่อย้อนกลับและทำการแมปใหม่ หากติดอยู่อย่างสมบูรณ์ ให้กด F4 บนแป้นพิมพ์เพื่อออกจาก RetroPie ไปที่พรอมต์คำสั่ง พิมพ์ emulationstation เพื่อเริ่มใหม่อีกครั้ง
- ในการกำหนดค่าอุปกรณ์อินพุตมากกว่าหนึ่งตัว (โดยปกติคือจอยสติ๊ก) ใน RetroPie ให้เลือก เริ่ม > กำหนดค่าอินพุต และเมื่อได้รับแจ้ง ให้กดปุ่มหรือปุ่มบนอุปกรณ์ค้างไว้ การดำเนินการนี้จะเริ่มต้นกล่องโต้ตอบการแมปการควบคุมอินพุตสำหรับอุปกรณ์ใหม่ ใช้ตัวเลือกนี้เพื่อเปลี่ยนการแมปสำหรับอุปกรณ์ที่กำหนดค่าไว้แล้ว
- ในการตั้งค่าอีมูเลเตอร์ Commodore 64 ที่เรียกว่า VICE ให้ไปที่ RetroPie ดังนี้ การตั้งค่า RetroPie > จัดการแพ็คเกจ > จัดการแพ็คเกจเสริม เลือกตัวจำลอง VICE และเลือกติดตั้งจากไบนารี ใช้เวลาประมาณ 5 นาทีในการติดตั้ง
- ค้นคว้าว่าจะรับไฟล์เกมเก่า (รอม) อย่างถูกกฎหมายได้ที่ไหนและคัดลอกหรือ ftp ไปที่ /home/pi/RetroPie/roms/c64
- รีสตาร์ท Emulation Station แล้วเกมของคุณจะมองเห็นได้ คุณควรจะไปได้ดี!
ขั้นตอนที่ 17: ขอแสดงความยินดี! เวลาเล่น

ตอนนี้คุณมีแพลตฟอร์มเกม Commodore 64 ซึ่งหวังว่าจะให้บริการคุณในอีกหลายปีข้างหน้า! อย่าลืมสำรวจแพลตฟอร์มเกมอื่นๆ เช่น คุณสามารถเล่นเกม Sinclair Spectrum และ Atari ได้อย่างมีความสุขจาก Commodore 64 ใหม่ของคุณ!
ในอนาคตฉันอาจจะมองหา PCB เพื่อเชื่อมต่อส่วนหัว Commodore 20 พินกับ Arduino Micro แทนที่เขียงหั่นขนมขนาดเล็ก
ในระหว่างนี้โปรดแสดงความคิดเห็นและมีความสุข!


รองชนะเลิศการแข่งขันเกม
แนะนำ:
วิธีสร้าง Battlebot ด้วย Cardboard และ Arduino: 7 ขั้นตอน (พร้อมรูปภาพ)

วิธีสร้าง Battlebot ด้วย Cardboard และ Arduino: ฉันสร้าง battlebots โดยใช้ Arduino UNO และใช้กระดาษแข็งเพื่อสร้างร่างกาย ฉันพยายามใช้อุปกรณ์ราคาไม่แพงและให้อิสระในการสร้างสรรค์แก่เด็กๆ ในการออกแบบบอทต่อสู้ของพวกเขา Battlebot ได้รับคำสั่งจากคอนโทรลเลอร์ไร้สาย
Blinds Control ด้วย ESP8266, Google Home และ Openhab Integration และ Webcontrol: 5 ขั้นตอน (พร้อมรูปภาพ)

การควบคุมมู่ลี่ด้วย ESP8266, Google Home และ Openhab Integration และ Webcontrol: ในคำแนะนำนี้ ฉันจะแสดงให้คุณเห็นว่าฉันเพิ่มระบบอัตโนมัติให้กับมู่ลี่ของฉันอย่างไร ฉันต้องการเพิ่มและลบระบบอัตโนมัติได้ ดังนั้นการติดตั้งทั้งหมดจึงเป็นแบบหนีบ ส่วนหลักคือ: สเต็ปเปอร์มอเตอร์ ตัวขับสเต็ปควบคุม bij ESP-01 เกียร์และการติดตั้ง
Alexa Voice ควบคุม Raspberry Pi Drone ด้วย IoT และ AWS: 6 ขั้นตอน (พร้อมรูปภาพ)

Alexa Voice ควบคุม Raspberry Pi Drone ด้วย IoT และ AWS: สวัสดี! ฉันชื่ออาร์ม ฉันอายุ 13 ปีจากแมสซาชูเซตส์ บทช่วยสอนนี้แสดงให้เห็นว่าคุณสามารถอนุมานจากชื่อได้อย่างไรว่าจะสร้าง Raspberry Pi Drone ได้อย่างไร ต้นแบบนี้แสดงให้เห็นว่าโดรนมีการพัฒนาอย่างไร และพวกมันจะมีบทบาทสำคัญขนาดไหนใน
DIY IBeacon และ Beacon Scanner ด้วย Raspberry Pi และ HM13: 3 ขั้นตอน

DIY IBeacon และ Beacon Scanner ด้วย Raspberry Pi และ HM13: Story A beacon จะส่งสัญญาณอย่างต่อเนื่องเพื่อให้อุปกรณ์บลูทู ธ อื่น ๆ รู้ว่ามีอยู่ และฉันอยากได้บีคอนบลูทูธเพื่อติดตามกุญแจมาตลอด เพราะฉันลืมเอามันมาเหมือน 10 ครั้งในปีที่แล้ว และฉันก็เกิดขึ้น
Roomblock: แพลตฟอร์มสำหรับการเรียนรู้การนำทาง ROS ด้วย Roomba, Raspberry Pi และ RPLIDAR: 9 ขั้นตอน (พร้อมรูปภาพ)

Roomblock: แพลตฟอร์มสำหรับการเรียนรู้การนำทาง ROS ด้วย Roomba, Raspberry Pi และ RPLIDAR: นี่คืออะไร"Roomblock" เป็นแพลตฟอร์มหุ่นยนต์ที่ประกอบด้วย Roomba, Raspberry Pi 2, เซ็นเซอร์เลเซอร์ (RPLIDAR) และแบตเตอรี่มือถือ โครงยึดสามารถทำได้โดยเครื่องพิมพ์ 3 มิติ ระบบนำทาง ROS ช่วยให้สามารถจัดทำแผนที่ห้องและใ
