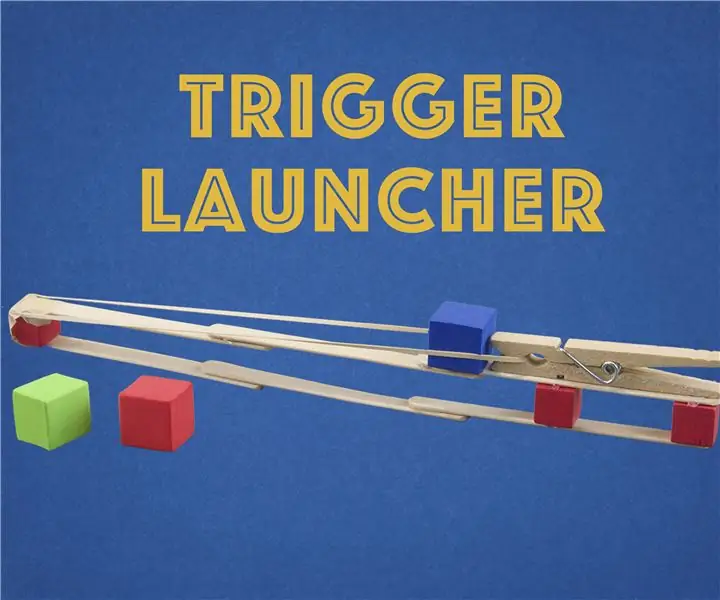
สารบัญ:
- ขั้นตอนที่ 1: ทักษะที่จำเป็น
- ขั้นตอนที่ 2: โปรไฟล์เทอร์โมของกีย์เซอร์และตำแหน่งเซ็นเซอร์
- ขั้นตอนที่ 3: สร้างฮาร์ดแวร์ของคุณ
- ขั้นตอนที่ 4: ลงทะเบียนเป็นผู้ใช้ Cayenne
- ขั้นตอนที่ 5: ติดตั้งไลบรารีที่จำเป็นใน Arduino IDE
- ขั้นตอนที่ 6: โหลด ESP32 Sketch
- ขั้นตอนที่ 7: เพิ่ม ESP32 ของคุณไปที่ Cayenne
- ขั้นตอนที่ 8: เรียกใช้ Sketch ของคุณ
- ขั้นตอนที่ 9: สร้างแดชบอร์ด Cayenne ของคุณ
- ขั้นตอนที่ 10: การหาตำแหน่งของเซนเซอร์
- ขั้นตอนที่ 11: เล่นไปรอบๆ (ทดสอบ) แดชบอร์ดของคุณ
- ขั้นตอนที่ 12: กำหนดเวลาน้ำพุร้อนของคุณ
- ผู้เขียน John Day [email protected].
- Public 2024-01-30 13:02.
- แก้ไขล่าสุด 2025-01-23 15:12.
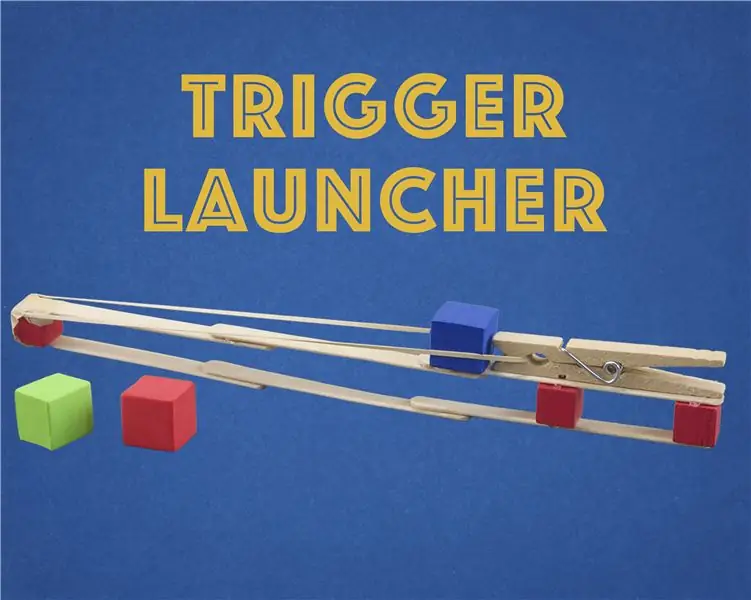
ไกเซอร์ Cayenne IoT (ถังน้ำร้อนในสหรัฐอเมริกา) เป็นอุปกรณ์ประหยัดพลังงานที่จะช่วยให้คุณตรวจสอบและควบคุมน้ำร้อนในครัวเรือนของคุณได้ แม้ว่าคุณจะไม่อยู่บ้าน ช่วยให้คุณสามารถเปิดและปิดน้ำพุร้อน ตั้งเวลาเปิด/ปิดในบางช่วงเวลา วัดอุณหภูมิของน้ำพุร้อน ตั้งอุณหภูมิสูงสุดที่ประหยัดได้ ฯลฯ สร้างขึ้นสำหรับกีย์เซอร์ไฟฟ้าแรงดันสูงที่มีองค์ประกอบเดียว มันสามารถปรับเปลี่ยนได้อย่างง่ายดายสำหรับการกำหนดค่าไกเซอร์อื่น ๆ เช่นแรงดันต่ำองค์ประกอบคู่ ฯลฯ ไกเซอร์ของฉันยังติดตั้งในแนวตั้ง
เพื่อความปลอดภัย ฉันเก็บเทอร์โมสตัทแบบกลไกไว้ในท่อ ฉันวัดอุณหภูมิของน้ำด้วยเซ็นเซอร์อุณหภูมิ DS18B20 สองตัว ตัวหนึ่งติดอยู่ที่ก้นน้ำพุร้อนของฉัน ใต้องค์ประกอบ อีกตัวหนึ่งติดอยู่ที่ช่องจ่ายน้ำร้อน คุณไม่ควรถอดเทอร์โมสตัทเชิงกลออกด้วยเหตุผลด้านความปลอดภัย การเปลี่ยนเทอร์โมสแตทด้วยเซ็นเซอร์อิเล็กทรอนิกส์อาจเป็นอันตรายได้ เนื่องจากเซ็นเซอร์หรือไมโครคอนโทรลเลอร์ (ฮาร์ดแวร์หรือซอฟต์แวร์อาจทำงานผิดพลาด) และนำไปสู่การระเบิดของไอน้ำซึ่งอาจฆ่าคนได้
โครงการนี้เกี่ยวข้องกับการเชื่อมต่อ Solid State Relay อย่างจริงจังกับองค์ประกอบน้ำพุร้อนของคุณ คุณอาจต้องใช้ช่างไฟฟ้าที่ผ่านการรับรองเพื่อทำสิ่งนี้ (ตามกฎหมาย) อย่าใช้ไฟ AC (ไฟหลัก) หากคุณไม่แน่ใจ
ESP32 ของคุณจะเผยแพร่ข้อมูลไปยังบริการที่เรียกว่า Cayenne IoT Cloud ผ่าน MQTT คุณจะสามารถใช้แดชบอร์ด Cayenne เพื่อตรวจสอบและควบคุมน้ำพุร้อนของคุณและกำหนดเวลาทำความร้อนได้
เสบียง:
- ESP32 Wemos lolin หรือ ESP32 อื่น ๆ ESP8266 ยังใช้งานได้ แต่ฟังก์ชั่นพินสัมผัสจะไม่ทำงาน Arduino ที่มี WiFi ก็ควรทำเช่นกัน
- โซลิดสเตตรีเลย์ (SSR) พิกัด 30 แอมป์ขึ้นไป
- ฮีทซิงค์สำหรับ SSR
- 3 (2 อาจทำได้) เซ็นเซอร์อุณหภูมิเซมิคอนดักเตอร์ Dalas, DS18B20
- ปลอก
- สายจัมเปอร์บางสาย
- สายไฟฟ้าที่เหมาะสมกับกระแสน้ำพุร้อนของคุณ
- เทอร์มินัลบล็อก
- แหล่งจ่ายไฟ USB สำหรับ ESP32
- แบตเตอรี่ลิเธียมสำหรับจ่ายไฟให้กับ ESP32 หากใช้แหล่งจ่ายไฟหลัก
ขั้นตอนที่ 1: ทักษะที่จำเป็น
การเขียนโปรแกรม ESP32 ใน Arduino IDE, การติดตั้งไลบรารี
อุปกรณ์อิเล็กทรอนิกส์พื้นฐาน
ความรู้เรื่องไฟ (ปกติไฟ AC 110 - 240 โวลต์)
ความรู้บางอย่างของ cayenne.mydevices.com
ขั้นตอนที่ 2: โปรไฟล์เทอร์โมของกีย์เซอร์และตำแหน่งเซ็นเซอร์



น้ำร้อนมีความหนาแน่นต่ำกว่าน้ำเย็น ดังนั้นน้ำที่อยู่ด้านบนของถังจะร้อนกว่าน้ำที่อยู่ด้านล่างของถังเนื่องจากน้ำร้อนจะขึ้น ปกติแล้วทางออกของไกเซอร์จะอยู่ที่ด้านบนและทางเข้าที่ด้านล่างซึ่งมีส่วนทำให้เกิดความร้อนมากขึ้น
ในโครงการของฉัน ฉันใช้เซ็นเซอร์อุณหภูมิสามตัว ตัวหนึ่งอยู่ด้านล่าง ตัวหนึ่งอยู่ด้านบน และเซ็นเซอร์อุณหภูมิแวดล้อม จากการทดลองสองสามครั้ง ฉันตัดสินใจใช้เซ็นเซอร์อุณหภูมิด้านล่างเป็นตัวบ่งชี้ว่าถังร้อน ปัญหาของเซ็นเซอร์ด้านบนคืออุณหภูมิจะเพิ่มขึ้นสองสามองศาเมื่อเปิดแถบร้อนเป็นเวลาสองสามวินาที และอาจมีน้ำร้อนเหลือเพียงเล็กน้อยที่ด้านบนของถัง คุณอาจตัดสินใจใช้ค่าเฉลี่ยระหว่างเซ็นเซอร์ทั้งสอง
ขั้นตอนที่ 3: สร้างฮาร์ดแวร์ของคุณ
เชื่อมต่อ SSR กับ PIN 15 และ GND
เชื่อมต่อเซ็นเซอร์ DS18B20 ทั้ง 3 ตัว: สีเหลืองเป็น PIN 16, สีดำเป็น GND, สีแดงถึง 3.3 โวลต์ ใช้ตัวต้านทานแบบดึงขึ้น 4.7KOhms ระหว่าง PIN 16 และ 3.3volt (โปรดจำไว้ว่า DS18B20 เป็นอุปกรณ์สายเดียว และอนุญาตให้ใช้อุปกรณ์สายเดียวได้บนบัสหรือพินเดียว)
เชื่อมต่อสายสัมผัสรีสตาร์ทของคุณกับ TO และรีเซ็ตสายเป็น T2
อย่าเพิ่งเชื่อมต่อบิลด์ของคุณกับไฟหลัก (AC) อย่าเพิ่งติดเซ็นเซอร์กับน้ำพุร้อนของคุณ ก่อนอื่นคุณต้องคิดก่อนว่าเซ็นเซอร์ตัวใดจะต้องไปที่ตำแหน่งใด
ขั้นตอนที่ 4: ลงทะเบียนเป็นผู้ใช้ Cayenne
นี่ไม่ใช่บทแนะนำ cayenne.mydevices.com กาแยนเป็น mydevices.com เวอร์ชันราคาศูนย์
หากคุณไม่คุ้นเคยกับพริกป่น สามารถดูข้อมูลเพิ่มเติมได้ที่
ก่อนอื่นคุณต้องลงทะเบียนที่ cayenne.mydevices.com และรับข้อมูลเข้าสู่ระบบและรหัสผ่าน
ข้อมูลเพิ่มเติมเกี่ยวกับพริกป่นสามารถดูได้ที่
สิ่งสำคัญคือต้องอ่านผ่าน
developers.mydevices.com/cayenne/docs/cayenne-mqtt-api/#cayenne-mqtt-api-using-arduino-mqtt เพื่อเพิ่มไลบรารี cayenne ใน Arduino ID
ขั้นตอนที่ 5: ติดตั้งไลบรารีที่จำเป็นใน Arduino IDE
ตัวจัดการ WiFi
ArduinoJson เวอร์ชัน 6.9.0
กาแยนMQTT
OneWire
ดัลลาสอุณหภูมิ
ArduinoOTA
ขั้นตอนที่ 6: โหลด ESP32 Sketch
ESP32 Sketch มีโค้ดจำนวนมาก มันมีรหัสสำหรับ
- https://github.com/tzapu/WiFiManager ตัวจัดการ WiFi ใช้เพื่อแจ้งให้ ESP32 ของคุณทราบว่าข้อมูลรับรองการเข้าสู่ระบบจุดเชื่อมต่อ WiFi ของคุณคืออะไร นอกจากนี้ยังใช้เพื่อจับภาพรายละเอียดของ CayenneMQTT ขีดจำกัดอุณหภูมิสำหรับน้ำพุร้อน และเพื่อเชื่อมโยงเซ็นเซอร์อุณหภูมิ 3 ตัวกับตำแหน่ง (ด้านบน ด้านล่าง หรือโดยรอบ)
- รหัสสำหรับ Cayenne API
- OTA (อัพเดตทางอากาศ) คุณจะสามารถอัปเดตเฟิร์มแวร์ผ่าน WiFi ได้ คุณต้องใช้ WiFi ในเครื่อง โดยใช้คอมพิวเตอร์เครื่องเดียวกับที่คุณใช้อัปโหลดภาพร่างต้นฉบับ
- DS18B20 อ่านอุณหภูมิ
ArduinoIDE Sketch มีอยู่ที่:
ขั้นตอนที่ 7: เพิ่ม ESP32 ของคุณไปที่ Cayenne

คุณสามารถเพิ่มอุปกรณ์ใหม่ได้แล้ว
เข้าสู่ระบบ cayenne.mydevices.com ทางด้านซ้ายของคุณ คุณจะเห็นเมนูดร็อปดาวน์ เพิ่มใหม่…… เลือกอุปกรณ์/วิดเจ็ต หน้าจะเปิดขึ้นคุณต้องเลือกนำสิ่งของของคุณเอง หน้าใหม่จะเปิดขึ้นพร้อมกับรายละเอียด MQTT ของคุณ จด MQTT USERNAME, MQTT PASSWORD, CLIENT ID ของคุณ คุณจะต้องใช้สิ่งนี้เพื่อสื่อสารกับ Cayenne MQTT Broker (เซิร์ฟเวอร์) MQTT USERNAME และ MQTT PASSWORD ของคุณจะเหมือนกันเสมอ แต่ CLIENT ID จะแตกต่างกันสำหรับอุปกรณ์ใหม่แต่ละเครื่อง เช่น ESP32, Arduino หรือ Raspberry PI อื่น
คุณยังสามารถตั้งชื่ออุปกรณ์ของคุณในแบบฟอร์มนี้ได้
ขั้นตอนที่ 8: เรียกใช้ Sketch ของคุณ


รีสตาร์ท ESP32
ตอนนี้คุณควรเห็นจุดเชื่อมต่อ WiFi ใหม่ชื่อ "Slim_Geyser_DEV" (ESP 32 จะอยู่ในโหมดจุดเข้าใช้งาน/โหมด Ad-hoc หรือโหมดฮอตสปอต) โดยใช้การค้นหา/สแกน WiFi ของคอมพิวเตอร์ของคุณ
ลงชื่อเข้าใช้จุดเชื่อมต่อใหม่นี้ รหัสผ่าน/รหัสความปลอดภัยคือรหัสผ่าน
เบราว์เซอร์ของคุณควรไปที่หน้า Landing Page "192.168.4.1" หากไม่ใช่ ให้ดำเนินการด้วยตนเอง
ไปที่กำหนดค่า WiFi
หน้าการกำหนดค่าควรเปิดขึ้น มันควรจะสแกนหาจุดเชื่อมต่ออินเทอร์เน็ตของคุณโดยอัตโนมัติ เลือกมัน พิมพ์รหัสผ่าน รายละเอียด Cayenne MQTT ที่เหลือให้เหมือนเดิม ค่าอุณหภูมิทั้งหมดเป็นแบบเมตริก (Deg Celcius)
กดบันทึก ตอนนี้ ESP32 จะพยายามเชื่อมต่อกับ wifi และเซิร์ฟเวอร์ Cayenne ของคุณ
ตัดการเชื่อมต่อจาก "Slim_Geyser_DEV" และเชื่อมต่อคอมพิวเตอร์ของคุณกับจุดเข้าใช้งานที่บ้านของคุณ
ขั้นตอนที่ 9: สร้างแดชบอร์ด Cayenne ของคุณ



ตอนนี้คุณควรเข้าสู่ระบบ cayenne.mydevices.com โดยใช้ข้อมูลประจำตัวของคุณ
อุปกรณ์ของคุณควรอยู่ในแถบเมนูด้านซ้าย (ของฉันคือ Geyser_DEV)
คุณสามารถเพิ่มเซ็นเซอร์และรีเลย์ (หรือช่องสัญญาณ) ทั้งหมดลงในแดชบอร์ดได้ด้วยการคลิกเครื่องหมายเพิ่ม
บนไอคอนช่อง 0 คลิกการตั้งค่าและเปลี่ยนชื่อเป็น "Geyser Bottom TEMP" เลือกไอคอนที่เหมาะสม (Temperature Probe) และเลือกจำนวนทศนิยมเป็น 1 ทำเช่นเดียวกันสำหรับช่อง 1, 2, 5, 6
สำหรับช่อง 4 และ 8 ให้เปลี่ยนจำนวนทศนิยมเป็น 0 และตั้งชื่อว่า "**Geyser Status (1=ON, O=OFF)**"
และ "*โหมดทำความร้อนอัตโนมัติ (0=ปรับเอง, 1=อัตโนมัติ)*" ตามลำดับ
ช่อง 3 และ 7 ควรเป็นปุ่ม
ไปที่เมนู Add New บนแถบเมนูด้านซ้าย ไปที่ Device/Widget> Custom Widgets>Button
ตั้งชื่อปุ่ม "Switch Geyser on/off" เลือกชื่ออุปกรณ์ (Geyser_DEV), DATA=Digital actuator, Channel 3, Unit=Digital I/O, Icon =toggle switch คลิกเพิ่มวิดเจ็ต
ทำเช่นเดียวกันกับช่อง 7
ควรแปลงช่อง 9 เป็นแถบเลื่อน
ไปที่เมนู Add New บนแถบเมนูด้านซ้าย ไปที่ Device/Widget> Custom Widgets>Slider และเลือกค่าที่เหมาะสมดังในภาพ
ตอนนี้คุณสามารถย้ายวิดเจ็ตของคุณไปรอบๆ ได้
ขั้นตอนที่ 10: การหาตำแหน่งของเซนเซอร์
เนื่องจากเซ็นเซอร์อุณหภูมิทั้งสามตัวเชื่อมต่อกับพินเดียวกัน (One Wire Bus) คุณจึงควรหาว่าเซ็นเซอร์ตัวใดควรไปที่ใด
ตรวจสอบแดชบอร์ด Cayenne ของคุณและสังเกตอุณหภูมิทั้งสาม พวกเขาควรจะเหมือนกันมากหรือน้อย อุ่นด้วยน้ำอุ่นหรือมือ สังเกตเซ็นเซอร์ที่ร้อนขึ้นบนแดชบอร์ด ติดฉลากเซ็นเซอร์ของคุณตามลำดับ ทำสิ่งนี้กับเซ็นเซอร์อีก 2 ตัว
ขั้นตอนที่ 11: เล่นไปรอบๆ (ทดสอบ) แดชบอร์ดของคุณ


เล่นกับส่วนควบคุมบนแดชบอร์ด สลับสวิตช์เปิด/ปิดและดูว่าไฟ LED SSR สว่างขึ้นหรือไม่ เปิดโหมดทำความร้อนอัตโนมัติ ให้ความร้อนเซ็นเซอร์ด้านล่าง และดูว่าสวิตช์ SSR เมื่อถึงอุณหภูมิที่ต้องการหรือไม่
ตอนนี้คุณสามารถเชื่อมต่อเซ็นเซอร์ 2 ตัวกับน้ำพุร้อน และเซ็นเซอร์อุณหภูมิแวดล้อมไปยังตำแหน่งที่เหมาะสม คุณยังสามารถเชื่อมต่อ SSR กับแหล่งจ่ายไฟหลักของคุณได้
ขั้นตอนที่ 12: กำหนดเวลาน้ำพุร้อนของคุณ


ตอนนี้คุณสามารถกำหนดเวลาเปิด/ปิดกิจกรรมด้วยน้ำพุร้อนของคุณ
บนแดชบอร์ด เลือก เพิ่มใหม่>เหตุการณ์
แนะนำ:
วิธีเชื่อมต่อ ESP32 กับ IoT Cloud: 8 ขั้นตอน

วิธีเชื่อมต่อ ESP32 กับ IoT Cloud: คำแนะนำนี้มีอยู่ในชุดบทความเกี่ยวกับการเชื่อมต่อฮาร์ดแวร์ เช่น Arduino และ ESP8266 กับคลาวด์ ฉันจะอธิบายวิธีทำให้ชิป ESP32 ของคุณเชื่อมต่อกับคลาวด์ด้วยบริการ AskSensors IoT ทำไมต้องเป็น ESP32 หลังจากประสบความสำเร็จอย่างยิ่งใหญ่
IoT- Ubidots- ESP32+Long-Range-Wireless-Vibration-And-Temperature-Sensor: 7 ขั้นตอน

IoT- Ubidots- ESP32+Long-Range-Wireless-Vibration-And-Temperature-Sensor: Vibration เป็นการเคลื่อนไหวหรือการสั่นของเครื่องจักรและส่วนประกอบในอุปกรณ์ขับเคลื่อนด้วยมอเตอร์อย่างแท้จริง การสั่นสะเทือนในระบบอุตสาหกรรมอาจเป็นอาการหรือเหตุจูงใจของความยุ่งยาก หรืออาจเกี่ยวข้องกับการทำงานประจำวัน ตัวอย่างเช่น osci
ESP32 Bluetooth Tutorial - วิธีใช้ Bluetooth ในตัวของ ESP32: 5 ขั้นตอน

ESP32 Bluetooth Tutorial | วิธีใช้ Bluetooth ในตัวของ ESP32: สวัสดีทุกคน เนื่องจากบอร์ด ESP32 มาพร้อมกับ WiFi & บลูทูธทั้งคู่ แต่สำหรับโปรเจ็กต์ส่วนใหญ่ เรามักจะใช้แค่ Wifi เราไม่ได้ใช้บลูทูธ ดังนั้นในคำแนะนำนี้ ฉันจะแสดงให้เห็นว่าการใช้บลูทูธของ ESP32 & สำหรับโครงการพื้นฐานของคุณ
เริ่มต้นใช้งาน ESP32 CAM - สตรีมวิดีโอโดยใช้ ESP CAM ผ่าน Wifi - โครงการกล้องรักษาความปลอดภัย ESP32: 8 ขั้นตอน

เริ่มต้นใช้งาน ESP32 CAM | สตรีมวิดีโอโดยใช้ ESP CAM ผ่าน Wifi | โครงการกล้องรักษาความปลอดภัย ESP32: วันนี้เราจะเรียนรู้วิธีใช้บอร์ด ESP32 CAM ใหม่นี้ และวิธีที่เราสามารถเข้ารหัสและใช้เป็นกล้องรักษาความปลอดภัยและรับการสตรีมวิดีโอผ่าน wifi
เริ่มต้นใช้งาน ESP32 - การติดตั้งบอร์ด ESP32 ใน Arduino IDE - ESP32 Blink Code: 3 ขั้นตอน

เริ่มต้นใช้งาน ESP32 | การติดตั้งบอร์ด ESP32 ใน Arduino IDE | รหัสการกะพริบของ ESP32: ในคำแนะนำนี้ เราจะดูวิธีการเริ่มทำงานกับ esp32 และวิธีการติดตั้งบอร์ด esp32 ลงใน Arduino IDE และเราจะตั้งโปรแกรม esp 32 เพื่อเรียกใช้โค้ดกะพริบโดยใช้ arduino ide
