
สารบัญ:
- ขั้นตอนที่ 1: เลือกแหล่งพลังงาน
- ขั้นตอนที่ 2: ชิ้นส่วนที่คุณต้องการ
- ขั้นตอนที่ 3: แก้ไขบอร์ดอะแดปเตอร์เล็กน้อยเพื่อให้พอดีกับพื้นที่ที่เล็กลง
- ขั้นตอนที่ 4: เชื่อมต่อ Bezel กับ Pi/Touchscreen Assembly
- ขั้นตอนที่ 5: [ตัวเลือก 120 เท่านั้น] กาวรางในกล่องไฟฟ้า
- ขั้นตอนที่ 6: การประกอบขั้นสุดท้าย (Option POE)
- ขั้นตอนที่ 7: การประกอบขั้นสุดท้าย (ตัวเลือก 120)
- ขั้นตอนที่ 8: ความคิดสุดท้าย
- ผู้เขียน John Day [email protected].
- Public 2024-01-30 13:07.
- แก้ไขล่าสุด 2025-01-23 15:12.
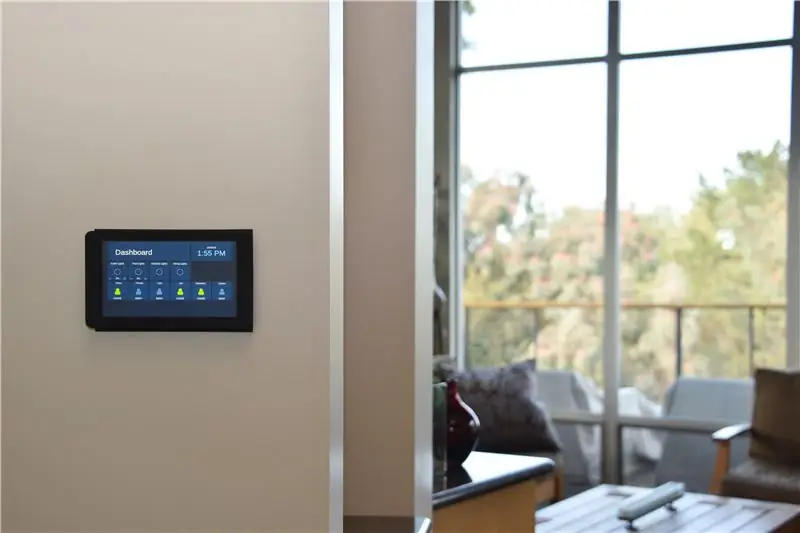

หน้าจอสัมผัส Raspberry Pi 7 เป็นเทคโนโลยีที่น่าทึ่งและราคาไม่แพง ฉันตัดสินใจว่าต้องการติดตั้งอันหนึ่งกับผนังเพื่อใช้สำหรับระบบอัตโนมัติในบ้าน แต่ไม่มีอุปกรณ์ติดตั้ง DIY ใดที่ฉันพบว่าออนไลน์จัดการกับปัญหาวิธีการติดตั้งแบบฝัง ไม่มีสายไฟ โปรเจ็กต์นี้แสดงวิธีการทำ
Pi ที่ห้อยอยู่ที่ด้านหลังของหน้าจอสัมผัสนั้นใหญ่เกินกว่าจะใส่ลงในกล่องไฟฟ้าแบบ 2 แก๊งได้ และหน้าจอก็ไม่ใหญ่พอที่จะปิดกล่อง 3 แก๊งค์ได้ แถมยังมีปัญหาเรื่องอำนาจอีกด้วย เพื่อขจัดสายไฟที่มองเห็นได้ ฉันต้องการเรียกใช้ลวด Romex 120VAC ภายในผนังและเข้าไปในกล่อง แล้ววางหม้อแปลง USB 5V ไว้ที่นั่น จึงต้องแบ่งกล่องออกเป็นโซนไฟฟ้าแรงสูงและโซนแรงดันต่ำ
วิธีแก้ปัญหาของฉันคือใช้กล่องสร้างใหม่ขนาด 3 แก๊ง 55 ลูกบาศก์นิ้ว ฉันพิมพ์ชุดพาร์ติชั่น 3 มิติเพื่อปิดกำแพงไฟฟ้าแรงสูงและหม้อแปลงจาก Pi และหน้าจอ และฉันพิมพ์กรอบขอบสีเงินของหน้าจอสัมผัสและปิดกล่องไฟฟ้าทั้งหมด
ระบบที่ได้นั้นมีความโฉบเฉี่ยวมาก มันขยายออกไปเพียง 15 มม. จากแผ่นหิน สายไฟทั้งหมดอยู่ภายในผนังและภายในกล่อง และถ้าคุณมี cat5 อยู่ภายในผนังของคุณ ก็มีพื้นที่สำหรับเชื่อมต่อกับ Pi ด้วยเช่นกัน
ขั้นตอนที่ 1: เลือกแหล่งพลังงาน
คุณสามารถนำพลังมาสู่หน้าจอสัมผัสของคุณได้สองวิธี และขั้นตอนจะแตกต่างกันเล็กน้อยในแต่ละวิธี
ขั้นแรก คุณสามารถใช้ Power Over Ethernet (POE) วิธีนี้เป็นวิธีที่ดีกว่า แต่จะใช้ได้ก็ต่อเมื่อคุณสามารถเรียกใช้ cat5 กับกล่องไฟฟ้าของคุณ และสามารถเพิ่มหัวฉีด POE หรือสวิตช์ POE ที่ปลายอีกด้านได้
ตัวเลือกที่สองคือการผูกเข้ากับระบบไฟฟ้า 120VAC ในบ้านของคุณ คุณควรเลือกตัวเลือกนี้เฉพาะเมื่อคุณคุ้นเคยกับการเดินสายไฟฟ้าแรงสูงในครัวเรือน และสามารถหาวิธีเรียกใช้ Romex ไปยังกล่องไฟฟ้าของคุณได้จากเต้ารับหรือสวิตช์ที่อยู่ใกล้เคียง ข้อจำกัดความรับผิดชอบที่สำคัญ: ฉันไม่สามารถรับประกันได้ว่าวิธีนี้ได้รับการอนุมัติโดยรหัสไฟฟ้า คุณเป็นผู้ตัดสินใจว่าสถานการณ์ของคุณเหมาะสมหรือไม่
จากนี้ไป ฉันจะเรียกสิ่งเหล่านี้ว่า "Option POE" และ "Option 120"
ขั้นตอนที่ 2: ชิ้นส่วนที่คุณต้องการ

นี่คือส่วนที่จำเป็นสำหรับโครงการ:
- Raspberry Pi 3 รุ่น B, Micro SD และหน้าจอสัมผัสขนาด 7 นิ้ว ฉันไม่ครอบคลุมรายละเอียดของการตั้งค่า Raspberry Pi แต่มีบทช่วยสอนดีๆ มากมายทางออนไลน์เช่นนี้
- Carlon B355R กล่องรีโนเวทไฟฟ้า 3 แก๊ง ลิงก์ Home Depot สำหรับชุด 6 ชิ้น ลิงก์เดียวมีค่าใช้จ่ายน้อยกว่า $5 ที่ Home Depot
- สกรู M3-6 4 ตัว
- สกรูกล่องไฟฟ้า 4 ตัว บางอย่างในช่วง 3/4"-1" ก็ใช้ได้ แต่ส่วนใหญ่จะใช้ขนาดใดก็ได้
- เครื่องพิมพ์ 3 มิติ
-
ตัวเลือก POE:
- หัวฉีด POE หรือสวิตช์ POE บางประเภท
- ตัวแยกสัญญาณ POE ที่ให้ไมโคร USB มุมฉาก
-
ตัวเลือก 120:
- สายไมโคร USB พร้อมปลายมุมฉาก
- อะแดปเตอร์ USB 10W หรือ 12W ของ Apple มีอะแดปเตอร์ USB อยู่มากมาย แต่คุณต้องมีอะแดปเตอร์ขนาดกะทัดรัดที่สามารถจ่ายไฟได้อย่างน้อย 2.1A น้อยกว่านั้นและหน้าจอสัมผัสจะแสดงคำเตือนแรงดันไฟต่ำ อะแดปเตอร์ของ Apple เป็นเครื่องเดียวที่ฉันพบว่าตรงตามข้อกำหนดเหล่านี้
- สายต่อ C7 (ไม่แสดงในรูปภาพ)
การออกแบบ Sketchup และไฟล์ STL ทั้งหมดมีอยู่ที่นี่ใน Thingiverse หมายเหตุเล็กน้อยเกี่ยวกับชิ้นส่วนที่พิมพ์ 3 มิติ:
- แทร็กและผนังและแผ่นปิดหน้าสามารถพิมพ์ได้ทุกสี พวกเขาจะมองไม่เห็น กรอบจะมองเห็นได้ ดังนั้นฉันแนะนำให้พิมพ์เป็นสีดำ คุณจะต้องพิมพ์กรอบและแผ่นปิดหน้าโดยใช้การสนับสนุนอย่างเต็มที่ แต่ถ้าคุณพิมพ์ขอบจอตามทิศทางที่แสดง จะไม่มีพื้นผิวที่สัมผัสส่วนรองรับปรากฏให้เห็น
- ไม่จำเป็นต้องใช้รางและกำแพงสำหรับ Option POE
- ฉันแนะนำให้ใช้ Bezel_v2 และ Faceplate_v2 แม้ว่ารูปภาพในคำแนะนำนี้จะแสดงบางส่วนของ v1
ขั้นตอนที่ 3: แก้ไขบอร์ดอะแดปเตอร์เล็กน้อยเพื่อให้พอดีกับพื้นที่ที่เล็กลง


ด้วยโปรเจ็กต์นี้ ทุกตารางนิ้วมีค่า สายจัมเปอร์สองเส้นที่เชื่อมต่อ Pi กับแผงอะแดปเตอร์หน้าจอสัมผัสยื่นออกมาจากด้านข้างประมาณ 1/2 จากบอร์ดอะแดปเตอร์ และเราต้องการพื้นที่ว่างกลับคืนมา ดังนั้น คุณจะต้องตัดจัมเปอร์และบัดกรีสายไฟโดยตรงบน บอร์ด ปลายอีกด้านหนึ่งซึ่งเชื่อมต่อกับ Raspberry Pi ไม่จำเป็นต้องมีการปรับเปลี่ยนใด ๆ นั่นเป็นข่าวดี - บอร์ดยังสามารถแยกออกจากกันได้หากจำเป็น
ขั้นตอนที่ 4: เชื่อมต่อ Bezel กับ Pi/Touchscreen Assembly



ตัดเทปพันสายไฟบางๆ แล้วพันไว้รอบๆ แถบบนขอบตัวเรือน สิ่งเหล่านี้จะทำให้ระบบยึดเกาะได้มากขึ้นเล็กน้อยเมื่อแท็บเลื่อนเข้าไปในช่องที่สอดคล้องกันบนแผ่นปิดหน้า
จากนั้นติดขอบจอกับหน้าจอสัมผัสโดยใช้สกรู M3
ขั้นตอนที่ 5: [ตัวเลือก 120 เท่านั้น] กาวรางในกล่องไฟฟ้า
![[ตัวเลือก 120 เท่านั้น] กาวรางในกล่องไฟฟ้า [ตัวเลือก 120 เท่านั้น] กาวรางในกล่องไฟฟ้า](https://i.howwhatproduce.com/images/003/image-7612-24-j.webp)
![[ตัวเลือก 120 เท่านั้น] กาวรางในกล่องไฟฟ้า [ตัวเลือก 120 เท่านั้น] กาวรางในกล่องไฟฟ้า](https://i.howwhatproduce.com/images/003/image-7612-25-j.webp)
![[ตัวเลือก 120 เท่านั้น] กาวรางในกล่องไฟฟ้า [ตัวเลือก 120 เท่านั้น] กาวรางในกล่องไฟฟ้า](https://i.howwhatproduce.com/images/003/image-7612-26-j.webp)
ตัวเลือก 120 เท่านั้น: พาร์ติชั่นทั้งสามนี้สร้างพื้นที่ขนาดใหญ่พอที่จะใส่หม้อแปลง Romex และ USB ซึ่งแยกทางกายภาพจาก Pi และหน้าจอสัมผัส พาร์ติชั่นได้รับการออกแบบให้ใส่และถอดออกได้ง่ายหลายครั้งเมื่อติดกาวทั้งสองแทร็กเข้าที่
ใส่พาร์ติชั่น #1 ลงในแชนเนลที่ขึ้นรูปในกล่องเอง จากนั้นเพิ่มพาร์ติชั่น #2 สุดท้าย วางแทร็กที่ด้านบนและด้านล่างของพาร์ติชั่น #3 แล้วเลื่อนเข้าที่ แท็บบนพาร์ติชั่น #2 ควรพอดีกับสล็อตใน #1 และ #3 เมื่อทุกอย่างเข้าที่แล้ว (#1 แตะที่ด้านหลังของกล่อง; #3 ล้างออกด้วยด้านหน้าของกล่องและจัดแนวขนานกับด้านข้าง) ให้ใช้ดินสอทำเครื่องหมายที่ขอบของราง
นำทุกอย่างออก แล้วติดรอยทางกลับไปยังตำแหน่งที่ใช้เส้นเป็นแนวทาง ให้แน่ใจว่าได้หมุนรางเพื่อให้ "หยุด" อยู่ทางด้านหลังของกล่อง ซึ่งช่วยให้พาร์ติชั่น #3 เลื่อนเข้าและออกได้ตามต้องการ
ขั้นตอนที่ 6: การประกอบขั้นสุดท้าย (Option POE)




ติดตั้งกล่อง 3-gang ในผนัง ดึงสายเคเบิลเครือข่ายผ่านพอร์ตทางด้านซ้ายสุด
ใช้สกรูกล่องไฟฟ้า ติดแผ่นปิดหน้าเข้ากับกล่องไฟฟ้า
ต่อตัวแยกสัญญาณ POE เข้ากับสายเคเบิลเครือข่าย ซึ่งจะให้สายเคเบิลอีเทอร์เน็ตและไมโคร USB สำหรับจ่ายไฟ น่าเสียดายที่อีเธอร์เน็ตที่มาจากตัวแยกสัญญาณ POE ที่ฉันแนะนำนั้นแข็งเกินไปที่จะทำให้ต้องเลี้ยวที่แหลมคมเพื่อให้พอดีกับกล่อง ดังนั้นฉันจึงสร้างส่วนขยายสั้นๆ โดยใช้แจ็ค ปลั๊ก และ cat5 6 นิ้ว ตัวขยายนี้มีความยืดหยุ่นพอที่จะเลี้ยวได้
ต่อ Ethernet และ micro USB เข้ากับ Raspberry Pi ค่อยๆ ดันสายไฟทั้งหมดลงในกล่อง จากนั้นต่อกรอบเข้ากับแผ่นปิดหน้าโดยเลื่อนให้เข้าที่ในแนวนอน จากนั้นกดลงประมาณ 4 มม. ในแนวตั้ง
เชื่อมต่อปลายอีกด้านของ cat5 ของคุณกับแหล่ง POE และหน้าจอสัมผัสควรเปิดเครื่อง ยินดีด้วย!
ขั้นตอนที่ 7: การประกอบขั้นสุดท้าย (ตัวเลือก 120)



แน่นอน… ตัดพลังก่อน!
ติดตั้งกล่อง 3-gang ในผนัง ดึง Romex เข้าทางพอร์ตทางด้านขวาสุด หากคุณกำลังใช้งาน cat5e สำหรับอีเทอร์เน็ต ให้ดึงผ่านพอร์ตทางด้านซ้ายสุด ตัดสาย Romex ให้สั้นที่สุดเท่าที่จะทำได้ คุณต้องการความยาวเพียงพอที่จะใช้งาน แต่ให้น้อยที่สุดเนื่องจากไม่มีที่ว่างในกล่องให้ใส่เข้าไป
ตัดสายต่อ C7 ให้เหลือประมาณ 6 นิ้ว แยกสายไฟสองเส้น ลอก และต่อเข้ากับ Romex โดยใช้น็อตลวด ต่อสาย C7 ที่ด้านหนึ่งของหม้อแปลง USB และต่อสาย USB เข้ากับอีกด้านหนึ่ง หม้อแปลงและสายไฟเข้ามุมด้านหลังขวาของกล่อง
แทรกพาร์ติชั่น #1 สอดสาย USB ผ่านช่องเจาะครึ่งวงกลมที่ด้านหลัง
ใส่พาร์ติชั่นอีกสองพาร์ติชั่นอย่างระมัดระวัง คุณอาจต้องบิดหม้อแปลงและสายเคเบิลเล็กน้อยเพื่อให้พอดีกับพื้นที่รูปตัว L ที่มีอยู่ ตอนนี้สายไฟแรงสูงทั้งหมดถูกปิดล้อมอย่างปลอดภัยจากบริเวณที่ Pi จะอาศัยอยู่ เฉพาะสาย USB เท่านั้นที่มีช่องว่างสองช่อง
ใช้สกรูกล่องไฟฟ้า ติดแผ่นปิดหน้าเข้ากับกล่องไฟฟ้า
สุดท้าย ม้วนสาย USB ขึ้น ต่อ Pi เข้ากับสาย USB และต่อกรอบเข้ากับแผ่นปิดหน้าโดยเลื่อนให้เข้าที่ในแนวนอน จากนั้นกดลงในแนวตั้งประมาณ 4 มม.
เปิดเครื่องอีกครั้ง และ… ขอแสดงความยินดี!
ขั้นตอนที่ 8: ความคิดสุดท้าย
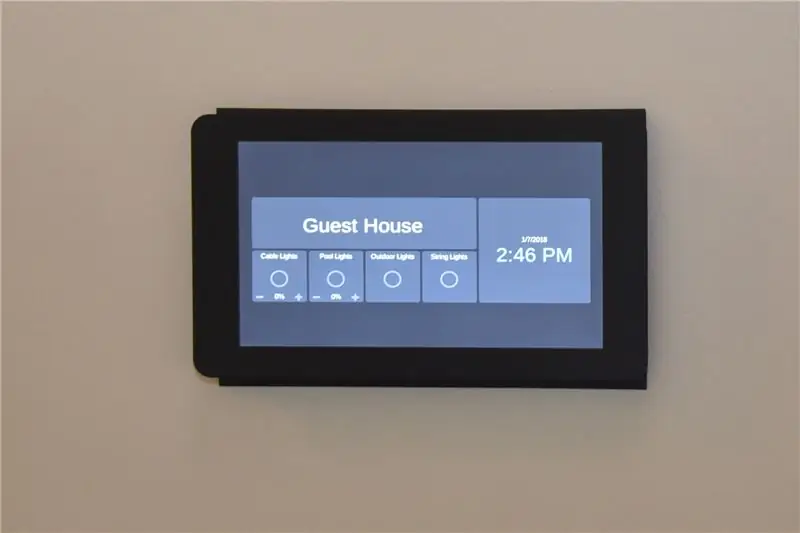
หน้าจอสัมผัสดูคมชัดจริงๆ ฉันใช้มันเพื่อเรียกใช้ HADashboard ซึ่งเป็นส่วนหนึ่งของโครงการโอเพ่นซอร์สระบบอัตโนมัติภายในบ้านของ Home Assistant หวังว่าคุณจะได้พบกับความสนุกที่จะวิ่งบนตัวคุณ
ฉันไม่แน่ใจ 100% ว่าการติดตั้ง Option 120 จะผ่านการตรวจสอบ แต่ฉันได้ทำงานด้านไฟฟ้าจำนวนมากที่ผ่านการตรวจสอบ และโดยพื้นฐานแล้วสิ่งนี้ทำให้ฉันรู้สึกปลอดภัยอย่างสมบูรณ์ ฉันสนใจที่จะได้ยินจากใครก็ตามที่เห็นปัญหาด้านความปลอดภัย


รางวัลที่สองในการประกวด Raspberry Pi 2017
แนะนำ:
DIY Exploding Wall Clock พร้อม Motion Lighting: 20 ขั้นตอน (พร้อมรูปภาพ)

DIY Exploding Wall Clock พร้อม Motion Lighting: ในคำแนะนำ / วิดีโอนี้ฉันจะแสดงให้คุณเห็นทีละขั้นตอนเกี่ยวกับวิธีการสร้างนาฬิกาแขวนที่ดูสร้างสรรค์และไม่เหมือนใครด้วยระบบไฟส่องสว่างแบบเคลื่อนไหวในตัว แนวคิดการออกแบบนาฬิกาที่ไม่เหมือนใครนี้มีการปรับทิศทางเพื่อให้นาฬิกาโต้ตอบได้มากขึ้น . เมื่อฉันเดิน
LEGO WALL-E พร้อม Micro:bit: 8 ขั้นตอน (พร้อมรูปภาพ)

LEGO WALL-E พร้อม Micro:bit: เราใช้ micro:bit ร่วมกับ Bit Board ที่เป็นมิตรกับ LEGO เพื่อควบคุมเซอร์โวมอเตอร์สองตัว ซึ่งจะทำให้ WALL-E สามารถสำรวจภูมิประเทศที่อันตรายของพื้นห้องนั่งเล่นของคุณได้ .สำหรับโค้ด เราจะใช้ Microsoft MakeCode ซึ่งเป็นบล
BluBerriSix - บทช่วยสอน TFT TouchScreen / Arduino: 12 ขั้นตอน (พร้อมรูปภาพ)

BluBerriSix - บทช่วยสอน TFT TouchScreen / Arduino: 2019 เป็นวันครบรอบ 20 ปีของ RIM Blackberry 850! สิ่งประดิษฐ์เล็กๆ น้อยๆ ของแคนาดานี้ได้เปลี่ยนวิธีการสื่อสารของโลก หายไปนาน แต่มรดกยังคงอยู่! ในคำแนะนำนี้ คุณจะได้เรียนรู้วิธีใช้ MCUfriend.com 2.4" TFT ดิส
Arduino Uno: แอนิเมชั่นบิตแมปบน ILI9341 TFT Touchscreen Display Shield พร้อม Visuino: 12 ขั้นตอน (พร้อมรูปภาพ)

Arduino Uno: แอนิเมชั่นบิตแมปบน ILI9341 TFT Touchscreen Display Shield พร้อม Visuino: ILI9341 ที่ใช้ TFT Touchscreen Display Shields เป็น Display Shields ราคาประหยัดยอดนิยมสำหรับ Arduino Visuino ได้รับการสนับสนุนสำหรับพวกเขามาระยะหนึ่งแล้ว แต่ฉันไม่เคยมีโอกาสเขียนบทช่วยสอนเกี่ยวกับวิธีการใช้งาน ล่าสุดมีคนถามมาว่า
แฟลชไดรฟ์กระดาษชำระ "The Flush Drive": 6 ขั้นตอน

กระดาษชำระม้วนใหญ่ แฟลชไดรฟ์ "The Flush Drive": โอ้ ไม่นะ! กระดาษชำระหมด! แต่…แทนที่จะทิ้งม้วนเปล่า ทำไมไม่นำกลับมาใช้ใหม่ล่ะ?
