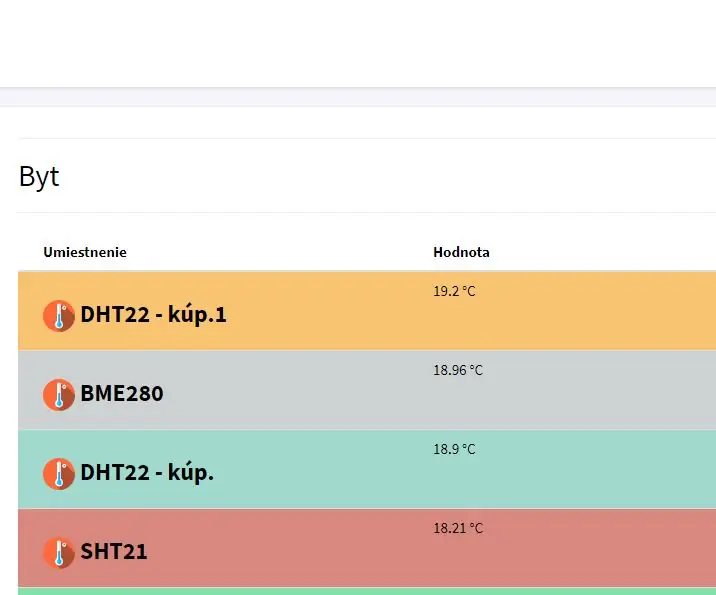
สารบัญ:
- ขั้นตอนที่ 1: เซ็นเซอร์ De Umidade Do Solo Higrômetro
- ขั้นตอนที่ 2: เซนเซอร์ De Umidade E Temperatura DHT11 + โมดูล Bluetooth RS232 HC-05
- ขั้นตอนที่ 3: Mini Bomba Submersa Ponta Inclinada
- ขั้นตอนที่ 4: BLYNK PARA CONTROLAR ARDUINO POR BLUETOOTH
- ขั้นตอนที่ 5: Criando O Projeto No Blynk
- ขั้นตอนที่ 6:
- ขั้นตอนที่ 7: COLOCANDO BOTÕES
- ขั้นตอนที่ 8: ไฟ LED COLOCANDO
- ขั้นตอนที่ 9: COLOCANDO BLUETOOTH
- ขั้นตอนที่ 10: กำหนดค่า BLUETOOTH
- ขั้นตอนที่ 11: CONFIGURANDO BOTÃO E LEDs
- ขั้นตอนที่ 12: ติดตั้ง BIBLIOTECA BLYNK
- ผู้เขียน John Day [email protected].
- Public 2024-01-30 13:02.
- แก้ไขล่าสุด 2025-01-23 15:12.
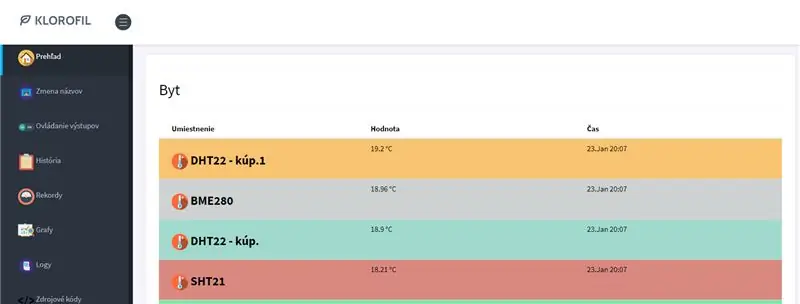
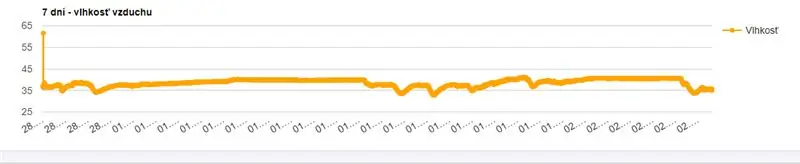
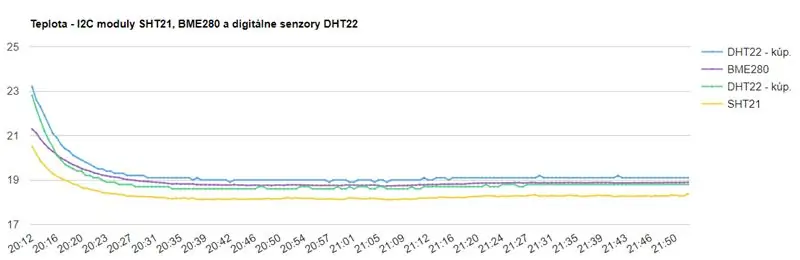
A ideia do nosso projeto é monitorar a umidade do solo de uma horta e apresentar na tela do celular para acompanhamento real.
ขั้นตอนที่ 1: เซ็นเซอร์ De Umidade Do Solo Higrômetro
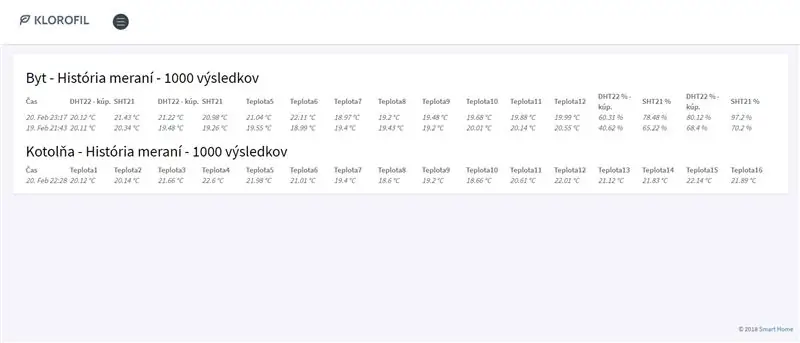
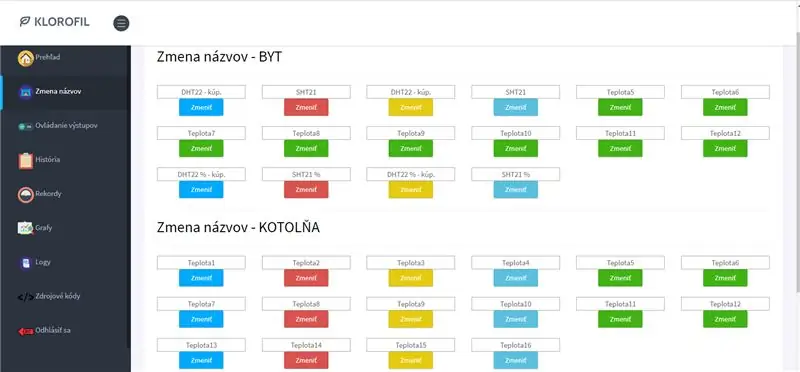
เซนเซอร์ de umidade do solo higrômetro
O sensor de umidade do solo ประกอบด้วย 2 ส่วน: uma sonda que entra em contato com o solo, e um pequeno módulo contendo um chip comparador LM393 (เอกสารข้อมูล), que vai ler os dados que fornecem do sensor e enviá-los para o microcontrol ไม่มี nosso caso อืม Arduino Uno Como saída, temos um pino D0, que fica em nível 0 ou 1 com teor de umidade, e um pino de saída analógica (A0), que possibilita monitorar com ก่อนหน้านี้ ใช้ uma porta analógica do microcontrolador.
ขั้นตอนที่ 2: เซนเซอร์ De Umidade E Temperatura DHT11 + โมดูล Bluetooth RS232 HC-05
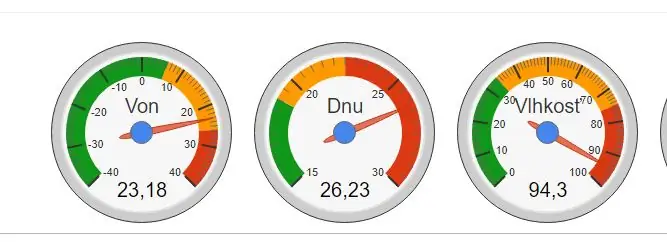
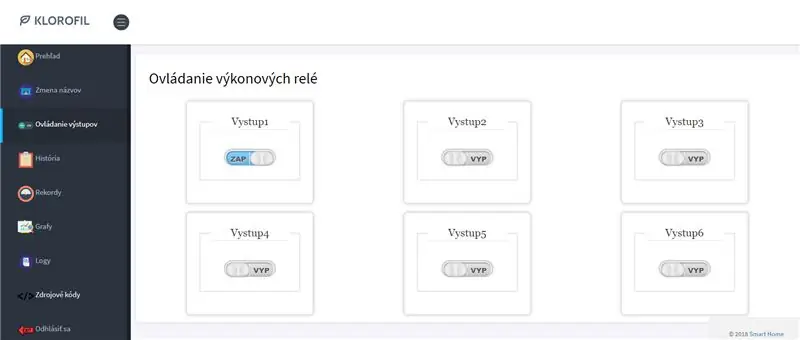
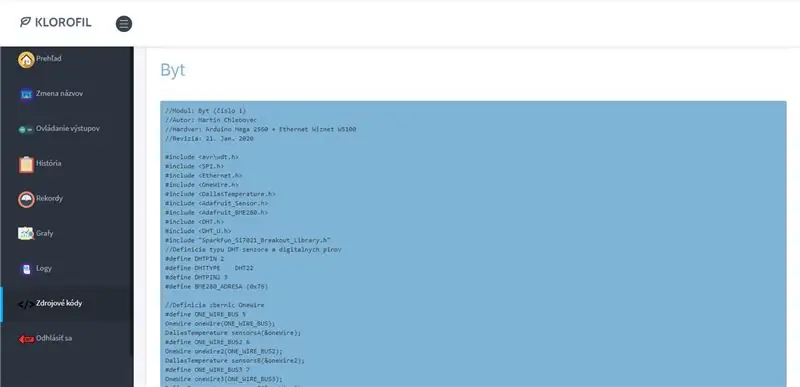
O Sensor de Umidade e
Temperatura DHT11 é um sensor de temperatura e umidade que permite fazer leituras de temperatura entre 0 a 50 Celsius e umidade entre 20 a 90%, ใช้งานร่วมกันได้กับ Arduino
เซ็นเซอร์อุณหภูมิและเทอร์มิสเตอร์สำหรับเซ็นเซอร์ NTC เซ็นเซอร์ Umidade é do tipo HR202, เซ็นเซอร์ภายในเซ็นเซอร์และการสื่อสารผ่านไมโครคอนโทรลเลอร์
โมดูโล่ บลูทูธ RS232 HC-05
Este โมดูลบลูทูธ RS232 HC-05 oferece uma รูปแบบและการสื่อสารด้วยการทำงานร่วมกันของ Arduino รูปแบบที่แตกต่างกัน HC-06, o การสนับสนุนโมดูลบลูทูธ RS232 HC-05 แทนโตหรือ modo mestre como escravo, além de ter uma fácil configuração.
ที่มีอยู่ um regulador de tensão e você pode alimentar com 3.3 a 5v, bem como um LED que indica se o módulo está pareado com outro dispositivo. Possui alcance de até 10 ม.
ขั้นตอนที่ 3: Mini Bomba Submersa Ponta Inclinada
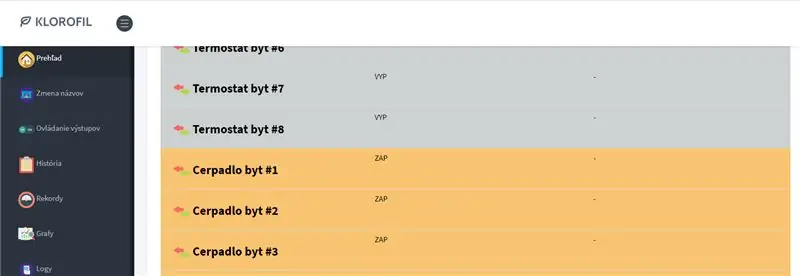
A Mini Bomba de Água Submersa foi criada especialmente
สำหรับนักพัฒนาโปรเจโตสของโปรโตไทป์เจม, รวมที่อยู่อาศัย (domótica) และโปรโตติโปโรโบติโคพื้นฐานบนแพลตฟอร์มไมโครคอนโทรลเลอร์, เข้าสู่ elas, Arduino และ Raspberry Pi O ความแตกต่างหลักในแบบจำลอง é sua possibilidade de uso de forma submersa na água, possuindo vedação total de seu sistema elétrico, com nível de proteção IP68, além de trabalhar com tensões 2, 5as a VDC
ขั้นตอนที่ 4: BLYNK PARA CONTROLAR ARDUINO POR BLUETOOTH
ใช้งานได้จริงสำหรับ iOS และ Android ใช้งานสำหรับตัวควบคุมพร้อม Arduino และ Raspberry Pi พร้อมอินเทอร์เน็ตและบลูทูธ
É uma excelente ferramenta para você que deseja criar um projeto de IoT (Internet of Things, ou Internet das Coisas) รูปแบบการใช้งาน rápida e prática, já que conta com um sistema de widgets com funções pré-standdefinidasra sua การตั้งค่า
O Blynk funciona com mais de 400 tipos de placas diferentes, desde o Arduino e Raspberry, como comentamos anteriormente, mas também com ESP8266 NodeMCU, Wemos, ESP32, micro: bit, Particle, Feather, Intel Edison และ muitas outras
สำหรับ funcionar, o Blynk usa um sistema de “créditos de energia”, que você utiliza Conforme adiciona widgets ao seu projeto Um botão, por exemplo, custa 200 créditos, um cronômetro, mais 200, e esses créditos são debitados do valor total que você recebe quando se cadastra no aplicativo (2000 créditos) Quando você atinge o limite de créditos é possível เปรียบเทียบ mais pelo aplicativo. Mas para reproduzir este tutorial não se preocupe, vamos usar apenas 600 créditos, e vão sobrar 1400 สำหรับมืออาชีพ novas funções ou criar novos projetos
ขั้นตอนที่ 5: Criando O Projeto No Blynk
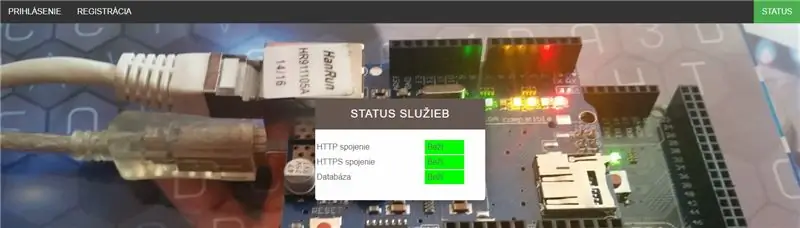
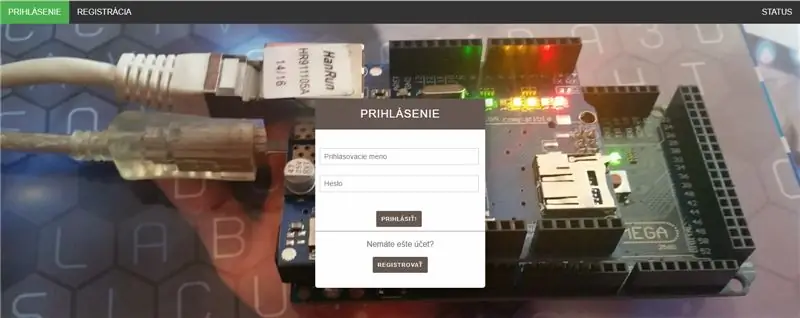
Depois de montar o circuito, vamos สำหรับซอฟต์แวร์ส่วนหนึ่ง na loja de aplicativos ทำ seu celular. Como estou usando um celular com Android, basta fazer uma procura โดย Blynk ที่ Play Store
แอปพลิเคชันที่ใช้กับการติดตั้ง, a primeira coisa que temos que fazer é criar uma conta no servidor do Blynk, já que Depende da conexão usada no seu projeto você pode controlar o seu dispositivo de qualquer lugar do para isoté á พอร์ เซนฮา Simplesmente clique em Criar nova conta na tela inicial do Blynk O ประมวลผล é bem simples e exige apenas um อีเมล e uma senha
Clique em criar e você verá uma tela como essa abaixo, informando que o token de autorização (Auth Token) สำหรับอีเมล ข้อมูลสำคัญ pois devmos ใช้ esse โทเค็นหลัง dentro do Sketch do Arduino
ขั้นตอนที่ 6:

Vamos agora criar um projeto no celular com Android usando o aplicativo Blynk (ดาวน์โหลด), que vai receber os dados enviados pelo Arduino ผ่านบลูทูธ ขอแนะนำให้ใช้โพสต์ก่อนหน้า, ซอฟต์แวร์ที่ใช้งานจริง, ติดตั้งแอปก่อนใช้งาน
Crie um novo projeto no Blynk, ลิแกนโดหรือ dispositivo Arduino UNO e conexão บลูทูธ ลิงก์ไปยัง botão CREATE, você receberá uma mensagem informando que o token de autorização (Auth Token) อีเมล:
ขั้นตอนที่ 7: COLOCANDO BOTÕES


A tela seguinte já é uma tela de layout, onde vamos criar os botões para o nosso แอปพลิเคชันของ teste Nesta tela, clique no sinal de + na parte superior do aplicativo, e em seguida selecione หรือ botão do widget (botão) ซ่อมแซม que o botão “custa” 200 itens de energia, que serão debitados do seu total inicial (2000), início na parte superior da tela. Esse botão será então adicionado ao layout do seu projeto. เนื้อหาที่เกี่ยวข้อง Faça isso mais 1 vez e você terá 2 มากกว่า na tela. Segure o วิดเจ็ตสำหรับ redimensionar e reposicionar o botão ไม่มีเลย์เอาต์:
ขั้นตอนที่ 8: ไฟ LED COLOCANDO

ขั้นตอนที่ 9: COLOCANDO BLUETOOTH

Vamos agora colocar o Widget ทำ Bluetooth กับโทรศัพท์ com ele que vamos selecionar o HC-05 conectado ao Arduino อนุญาติ que o programa faça uma conexão com ele quando estiver rodando. Clique no sinal de + novamente e selecione ที่ตัวเลือก Bluetooth, será criado então um novo botão no nosso layout, que eu coloquei abaixo dos botões de acionameto:
ขั้นตอนที่ 10: กำหนดค่า BLUETOOTH

Clique no botão บลูทูธ que você acabou de criar สำหรับการกำหนดค่า uma conexão Lembre-se de que você já deve ter pareado o seu smartphone com o HC-05 anteriormente para que ele apareça na lista, ok? Selecione Conectar Dispositivo Bluetooth, วาง selecione หรือ dispositivo pareado ล่วงหน้า ไม่มี meu caso, o HC-05 está nomeado como ARDUINOECIA:
ขั้นตอนที่ 11: CONFIGURANDO BOTÃO E LEDs


ย้อนอดีตและสังเกต que o ícone do agora está azul bluetooth, que foi definido corretamente. Vamos agora กำหนดค่าระบบปฏิบัติการและไฟ LED สำหรับ acionar เป็นพอร์ตสำหรับ Arduino
วิดเจ็ตตัวเลือกสำหรับตัวเลือกที่ต้องการสำหรับตัวเลือกอื่นๆ Nesta tela, você configura o nome do botão, o pino que deseja usar (selecione o pino digital D6), ao lado dele o valor que será enviado com o botão conjunto (no caso, o valor á) enviado quando o botão สำหรับ pressionado (ระดับ 1) Por fim, selecione se você deseja um botão de estilo ou uma chave. ฟัง ทำซ้ำหรือขั้นตอนสำหรับพอร์ต 7
ไฟ LED ที่กำหนดค่าได้, ไฟล์ LED ที่ใช้งานได้, การใช้งานแบบเสมือนจริง ไฟ LED ของ Repita para os demais
ขั้นตอนที่ 12: ติดตั้ง BIBLIOTECA BLYNK
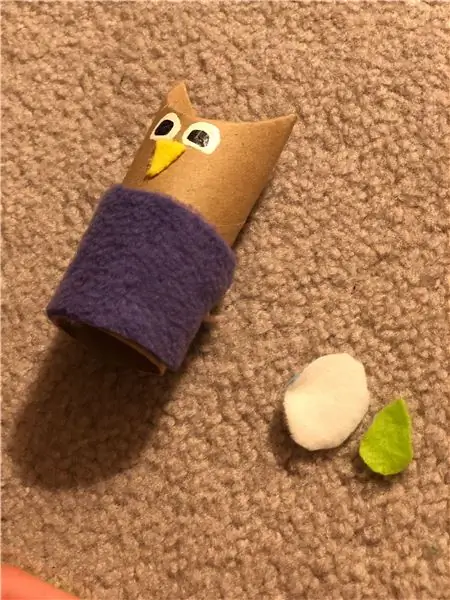
Com isso finalizamos และ configuração do aplicativo Blynk. Vamos agora carregar o ร่างไม่มี Arduino que vai reconhecer essa configuração
โปรแกรม que vamos carregar ไม่มี Arduino é muito simples, pois todo o controle de recepção e portas é feito pela biblioteca Blynk. ติดตั้ง biblioteca à partir da própria IDE do Arduino ไม่มีเมนู Sketch -> Incluir Biblioteca -> Gerenciar bibliotecas:
แนะนำ:
Como Subir Datos De Un Acelerómetro และ Ubidots, Utilizando Arduino YÚN: 6 ขั้นตอน

Como Subir Datos De Un Acelerómetro และ Ubidots, Utilizando Arduino YÚN: Arduino YÚN es un microcontrolador en el ATmega32u4 y el Atheros AR9331. Siendo el Atheros un procesador capaz de soportar un sistema Operativo linux basado en OpenWrt, el Arduino YÚN cuenta con una version llamada OpenWrt-Yun. ลงชื่อเข้าใช้
Como Hacer Un Abanico Con Iluminación Utilizando Littlebits: 3 ขั้นตอน

Como Hacer Un Abanico Con Iluminación Utilizando Littlebits: En el dia de hoy les mostrare como hacer un abanico con iluminación utilizando littlebits.Este ´proyecto puede ser utilizado en una habitació ó ใช้งานร่วมกัน
Monitoramento De Temperatura, Umidade E Amônia Em Aviário Com Arduino Uno: 6 ขั้นตอน

Monitoramento De Temperatura, Umidade E Amônia Em Aviário Com Arduino Uno: O ผลิตภัณฑ์ที่ส่งออกไปอย่างต่อเนื่องไม่มีตลาดซื้อขายสินค้าทั่วไป, ส่งไปยังบราซิลและผู้ผลิตรายใหญ่ Desta forma, algumas dificuldades ainda encontradas pelos produtores como morte prematura dos animais e deficiências causam perd
ลำโพง Solo Cup: 8 ขั้นตอน (พร้อมรูปภาพ)

Solo Cup Speakers: คุณรู้หรือไม่ว่าคุณสามารถสร้างลำโพงจากเกือบทุกอย่างได้? ในคำแนะนำนี้ เราจะนำเสนอ Solo Cup ยอดนิยมและแสดงให้คุณเห็นว่าคุณสามารถเปลี่ยนเป็นลำโพงเสียงได้อย่างไร! วัสดุที่จำเป็น: ถ้วยเดี่ยวหรือพลาสติก 2 ใบ, ลวดแม่เหล็ก 30 เกจ, นีโอไดเมียม 2
Irrigações Automatizadas Com Web Service Utilizando Python: 5 ขั้นตอน (พร้อมรูปภาพ)

ชลประทาน Automatizadas Com Web Service Utilizando Python: Neste projeto iremos desenvolver um sistema de monitoramento para plantações, que irá obter dados de umidade relativa do ar, กดão atmosférica, อุณหภูมิ do ar, incidência UV, velocidade do vento e condi&
