
สารบัญ:
- ขั้นตอนที่ 1: สร้าง Google ชีตใหม่ ("ทำสำเนา" ของสเปรดชีตที่แชร์ของฉันไปยัง Google ไดรฟ์ของคุณ)
- ขั้นตอนที่ 2: ความปลอดภัย
- ขั้นตอนที่ 3: อัปเดตสเปรดชีตของคุณด้วยการติดตามสมาชิกในครอบครัว
- ขั้นตอนที่ 4: เพิ่มหรือลบสมาชิกในครอบครัว
- ขั้นตอนที่ 5: ปิดการใช้งานสมาชิกในครอบครัว
- ขั้นตอนที่ 6: ตั้งอุณหภูมิที่ต้องการ
- ขั้นตอนที่ 7: สร้างสองรั้วภูมิศาสตร์ใน Macrodroid
- ขั้นตอนที่ 8: สร้าง IFTTT Maker Webhooks เพื่อเข้าและออกจาก Geofence แต่ละอัน
- ขั้นตอนที่ 9: รวบรวมข้อมูลเกี่ยวกับ URL เหตุการณ์ผู้สร้างของคุณ
- ขั้นตอนที่ 10: สร้างมาโครใน Macrodroid สำหรับแต่ละเหตุการณ์สำหรับแต่ละคน
- ขั้นตอนที่ 11: แก้ไขการตั้งค่าสเปรดชีต "การคำนวณใหม่"
- ขั้นตอนที่ 12: สร้าง IFTTT Applet ที่เชื่อมต่อ Nest Thermostat กับสเปรดชีต
- ผู้เขียน John Day [email protected].
- Public 2024-01-30 13:02.
- แก้ไขล่าสุด 2025-01-23 15:12.



ระบบทำความเย็นอัตโนมัติที่บ้านของฉันโดยใช้ Nest Thermostat ของฉันมี IFTTT ที่ดำเนินการโดย IFTTT เมื่อไม่นานมานี้โดยใช้ทริกเกอร์ "ถึงบ้านก่อน" และ "สุดท้ายที่ออกจากบ้าน" ของ Life360 สิ่งนี้ยอดเยี่ยมมากเพราะฉันสามารถเพิ่มสมาชิกในครอบครัวในแวดวง Life360 ของฉันได้ และหากพวกเขาเป็นคนแรกที่มาถึงรั้วภูมิศาสตร์สำหรับบ้าน IFTTT จะกระตุ้นให้ Nest Thermostat ตั้งอุณหภูมิที่เหมาะสม นอกจากนี้ เมื่อคนสุดท้ายออกจากรั้วทางภูมิศาสตร์เดียวกัน ระบบจะตั้งค่า Nest thermostat เป็นอุณหภูมิ ECO
ปัญหาเกิดขึ้นเมื่อต้นเดือนธันวาคม 2020 เมื่อ Life360 ประกาศสิ้นสุดการรวม IFTTT:
อีเมลที่ส่งโดย IFTTT:
สวัสดี, ในวันที่ 2 ธันวาคม 2020 บริการ Life360 จะถูกลบออกจาก IFTTT เนื่องจากทีม Life360 ไม่รองรับบริการอีกต่อไป
สำหรับบริการทางเลือก โปรดดูบริการฮับอัจฉริยะและระบบอื่นๆ บน IFTTT
เราขอขอบคุณสำหรับความเข้าใจของคุณ"
ฉันได้ค้นคว้าและมีผลิตภัณฑ์หลายอย่างที่ทำ geo-fencing และอื่นๆ ที่ติดตามการครอบครองบ้าน แต่พวกเขาทั้งหมดเรียกเก็บค่าธรรมเนียมหรือซับซ้อนเกินไปสำหรับความต้องการของฉัน
ฉันตัดสินใจเลือกโซลูชันที่รวมแอปชื่อ MacroDriod (ทำงานบนโทรศัพท์ Android เท่านั้น), IFTTT Maker Webhooks และ Google ชีตเพื่อรักษาสถานะการเข้าใช้ในบ้านของฉัน
เสบียง:
-
โทรศัพท์ Android
ติดตั้งแอพ MacroDroid แล้ว
- Nest Thermostat
-
บัญชี IFTTT (ต้องเป็นแบบ Pro เนื่องจากต้องใช้มากกว่า 3 แอปที่อนุญาตในมาตรฐาน)
- บัญชี Nest เชื่อมโยงกับ IFTTT
- บัญชี Google ที่เชื่อมโยงกับ IFTTT
- บัญชี Maker Webhooks เชื่อมโยงกับ IFTTT
ขั้นตอนที่ 1: สร้าง Google ชีตใหม่ ("ทำสำเนา" ของสเปรดชีตที่แชร์ของฉันไปยัง Google ไดรฟ์ของคุณ)

-
คัดลอก Google ชีตการติดตามการเข้าพักที่ใช้ร่วมกันของฉัน:
- Shift + คลิกลิงก์นี้เพื่อเปิดในแท็บอื่น
- คลิกไฟล์
- คลิก "ทำสำเนา"
- บันทึกใน Google ไดรฟ์ของคุณ
- จดชื่อไฟล์และไดเร็กทอรีที่คุณเก็บไว้ สำหรับวัตถุประสงค์ของคำแนะนำนี้ เราจะถือว่าไดเร็กทอรี IFTTT และไฟล์จะมีชื่อว่า "Occupancy Tracking" โปรดทราบว่าคุณอาจต้องการตั้งชื่อให้สับสนเพื่อช่วยให้ปลอดภัยยิ่งขึ้น
PS: อย่าขอให้ฉันอนุญาตให้คุณแก้ไขไฟล์นี้ ก่อนที่คุณจะทำการเปลี่ยนแปลงใดๆ ซึ่งคุณจะไม่สามารถทำการเปลี่ยนแปลงได้ เนื่องจากฉันแชร์สิ่งนี้เป็นสเปรดชีตแบบอ่านอย่างเดียว ให้ทำการ "ทำสำเนา" ใน Google ไดรฟ์ของคุณเอง แล้วดำเนินการแก้ไขต่อไป
ขั้นตอนที่ 2: ความปลอดภัย


เมื่อพูดถึงการรักษาความปลอดภัย โปรดใช้เวลาสักครู่และรับรองว่าแผ่นงานที่คุณคัดลอกนั้นเป็นส่วนตัวสำหรับคุณเท่านั้น ซึ่งสามารถทำได้โดยเปิดสเปรดชีตที่คัดลอกและวางเมาส์เหนือปุ่มแชร์ ควรมีลักษณะเหมือนภาพแรกด้านบน
หากไม่เป็นเช่นนั้น ให้คลิกปุ่มแชร์และเปลี่ยนเป็น "จำกัด" โดย
- คลิกที่ปุ่มแชร์
- เปลี่ยนเป็นจำกัด (ควรมีลักษณะเหมือนภาพที่ 2 ด้านบน) เหตุผล: เราไม่ต้องการให้ใครรู้ว่าครอบครัวของคุณไม่อยู่บ้าน
ขั้นตอนที่ 3: อัปเดตสเปรดชีตของคุณด้วยการติดตามสมาชิกในครอบครัว

สเปรดชีตมาพร้อมกับสมาชิกสองคนในการติดตาม Person1 และ Person2 ชื่อเหล่านี้ถูกเก็บไว้ในสเปรดชีตในเซลล์ B2 และ B3 หากคุณต้องการ (ไม่จำเป็น) คุณสามารถอัปเดตชื่อเหล่านี้เป็นชื่อของบุคคลที่คุณต้องการติดตามได้..
ขั้นตอนที่ 4: เพิ่มหรือลบสมาชิกในครอบครัว

หากจำเป็น คุณสามารถเพิ่มหรือลบสมาชิกในครอบครัวออกจากสเปรดชีตได้ ฉันได้ออกจากห้องที่จะทำสิ่งนี้ในแถวที่ 4-6
- เพื่อเพิ่มสมาชิกในครอบครัว; เพียงคัดลอกแถวที่ 2 หรือ 3 แล้ววางลงในแถวที่ 4, 5 หรือ 6
- หากต้องการลบสมาชิกในครอบครัว ให้ลบเนื้อหาของแถว
หมายเหตุ: อย่าลบสมาชิกในครอบครัวทั้งหมด มิฉะนั้น สูตรที่จัดเก็บไว้ในคอลัมน์ E จะหายไป นอกจากนี้ ยิ่งคุณเพิ่มคนมากเท่าใด คุณจะต้องสร้าง IFTTT Webhooks มากขึ้นเท่านั้น
ขั้นตอนที่ 5: ปิดการใช้งานสมาชิกในครอบครัว

คอลัมน์ D ของสเปรดชีตใช้เพื่อเปิดใช้งานหรือปิดใช้งานสมาชิกในครอบครัว ตัวอย่างเช่น สมมติว่าคุณและคู่สมรสของคุณเป็นสมาชิกในครอบครัวเพียงคนเดียวที่ถูกติดตาม แต่คู่สมรสของคุณไปเยี่ยมครอบครัวในอีกรัฐหนึ่ง คุณจะไม่ต้องการให้เครื่องปรับอากาศเปิดอยู่เมื่อคุณออกจากบ้าน ดังนั้นคุณสามารถปิดไม่ให้คู่สมรสของคุณพิจารณาโดยเปลี่ยนคอลัมน์ D สำหรับพวกเขาเป็น "ไม่" เมื่อทำเช่นนี้ การมาถึงบ้านหรือออกเดินทางของคู่สมรสจะไม่ส่งผลต่ออุณหภูมิ Nest Thermostat
ขั้นตอนที่ 6: ตั้งอุณหภูมิที่ต้องการ

- เซลล์ G2 ควบคุมอุณหภูมิที่ต้องการเมื่อ "บุคคลแรกถึงบ้าน" ตั้งค่านี้เป็นอุณหภูมิที่ต้องการเมื่อมีคนอยู่บ้าน
- Cell H2 ควบคุมอุณหภูมิที่ต้องการเมื่อ "คนสุดท้ายออกจากบ้าน" ตั้งค่านี้เป็นอุณหภูมิที่ต้องการเมื่อไม่มีใครอยู่บ้าน
ตัวอย่างบางส่วน:
- หากคุณอาศัยอยู่ในฮาวายและต้องการให้อุณหภูมิอยู่ที่ 75 เมื่อคุณอยู่ที่บ้าน และอุณหภูมิสูงสุดคือ 85 เมื่อคุณไม่อยู่ คุณจะต้องตั้งค่า G2 เป็น 75 และ H2 เป็น 85
- หากคุณอาศัยอยู่ในซีแอตเทิลและเป็นฤดูหนาว คุณอาจตั้งค่า H2 เป็น 70 และ G2 เป็น 65 ซึ่งจะทำให้คุณมีอุณหภูมิ 70 ขณะอยู่ที่บ้าน และปล่อยให้บ้านลดลงเหลือ 65 เมื่อไม่อยู่บ้าน
ขั้นตอนที่ 7: สร้างสองรั้วภูมิศาสตร์ใน Macrodroid


หากคุณยังไม่ได้ดำเนินการดังกล่าว ให้ติดตั้งแอป Macrodroid จาก Google Play Store อย่าลืมติดตั้งบนสมาร์ทโฟนของสมาชิกในครอบครัวแต่ละคนที่ถูกติดตาม
เปิด Macrodroid แล้วคลิกที่ Geofences
ฉันสร้าง geofence ที่มีศูนย์กลางสองแห่งโดยมีศูนย์กลางอยู่ที่บ้านของฉัน และตั้งชื่อมันว่า "HomeSmall" และ "HomeLarge"
อันที่เล็กกว่าที่ฉันชอบเก็บไว้ประมาณ 100 เมตร โดยเฉลี่ยแล้วควรจะสร้างขนาดใหญ่ขึ้นตามระยะทางเพื่อให้บ้านของคุณเย็นลงหรือร้อนขึ้นเมื่อคุณมาถึง
ขั้นตอนที่ 8: สร้าง IFTTT Maker Webhooks เพื่อเข้าและออกจาก Geofence แต่ละอัน

ก. เข้าสู่ระบบ
B. คลิกเมนู "สร้าง" เลือก
C. ค้นหาเว็บฮุคและคลิกที่บริการ
ง. จะมีเพียงตัวเลือกเดียวเท่านั้นสำหรับทริกเกอร์ ให้คลิกที่ตัวเลือกนั้น
E. ป้อนชื่อกิจกรรม ในกรณีนี้ ฉันใช้ Person1Arrives; อย่างไรก็ตาม สามารถตั้งชื่ออะไรก็ได้ตามใจชอบ
เช่น. Person1Arrives และ Person1Leaves
F. คลิกสร้างทริกเกอร์:
G. คลิกที่ปุ่ม "แล้วที่"
H. ค้นหาและคลิกที่ "แผ่นงาน"
I. คลิกที่ "อัปเดตเซลล์ในสเปรดชีต"
J. ในส่วน "เส้นทางโฟลเดอร์ของไดรฟ์" ให้ล้างข้อมูลออก (ค่าเริ่มต้นคือโฟลเดอร์ IFTTT ใน Google ไดรฟ์ของคุณ) หรือใส่เส้นทางแบบเต็มไปยังสเปรดชีตของคุณ
K. ในส่วน "ชื่อสเปรดชีต" ให้ใส่ชื่อสเปรดชีตของคุณ ในกรณีของฉันคือ "Occupancy Tracking" (ไม่ต้องเสนอราคา)
L. ใน "เซลล์ใด" ให้ใส่เซลล์ในคอลัมน์ C ซึ่งจะมีการจัดเก็บบุคคลที่เข้าหรือออกจากโซน "HOME" หรือ "AWAY" เช่น. ในสเปรดชีตดั้งเดิมของฉันสำหรับ person1 เซลล์ที่ต้องการคือ C2
M. ในส่วน "ค่า" ตัวพิมพ์ใหญ่ทั้งหมดใส่ "HOME" หรือ "AWAY" (ไม่จำเป็นต้องใส่เครื่องหมายคำพูด) อันไหนที่คุณเลือกขึ้นอยู่กับว่าคุณกำลังสร้าง Webhook สำหรับออกหรือเข้าสู่ geo-fence
N. คลิก "สร้างการดำเนินการ"
O. คลิก "ดำเนินการต่อ"
P. คลิก เสร็จสิ้น วนซ้ำตามขั้นตอนด้านบน (A ถึง P) สำหรับแต่ละบุคคลในครอบครัวของคุณที่กำลังถูกติดตาม คุณควรลงเอยด้วยกิจกรรม "มาถึง" และ "ออก" สำหรับแต่ละคน
ขั้นตอนที่ 9: รวบรวมข้อมูลเกี่ยวกับ URL เหตุการณ์ผู้สร้างของคุณ

- ใช้เว็บเบราว์เซอร์ไปที่
- คัดลอกข้อความจากฟิลด์ "URL" บนหน้าที่แสดงลงในบัฟเฟอร์การวางของคุณ
- วาง URL นั้นลงในแถบที่อยู่ของเบราว์เซอร์
- หน้านี้ควรแสดงวิธีใช้เว็บฮุคที่เราเพิ่งสร้างขึ้น
-
โครงสร้างของ URL จะมีลักษณะดังนี้:
"https://maker.ifttt.com/trigger/{myEvent}/with/key/{myKey} เช่น "https://maker.ifttt.com/trigger/Person1Leaves/with/key/ %*&(*(%$$*"
จดสิ่งนี้ไว้เพราะคุณจะใช้สิ่งนี้ในขั้นตอนต่อไป
ขั้นตอนที่ 10: สร้างมาโครใน Macrodroid สำหรับแต่ละเหตุการณ์สำหรับแต่ละคน

เปิด Macrodroid บนโทรศัพท์ของบุคคลที่คุณต้องการให้ติดตาม
- คลิกเพิ่มมาโคร
-
ป้อนชื่อมาโครสำหรับเหตุการณ์ที่คุณกำลังสร้าง ฉันใช้ชื่อต่อไปนี้
- คน1ใบเล็ก
- บุคคล1มาถึงขนาดเล็ก
- คน1ใบขนาดใหญ่
- Person1ArrivesLarge
- คลิกที่เครื่องหมายบวกที่มุมบนขวาของทริกเกอร์
- คลิกที่ "ที่ตั้ง"
- คลิกที่ "ทริกเกอร์ Geofence"
- เลือก "พื้นที่ที่ป้อน" หรือ "พื้นที่ออก" ขึ้นอยู่กับเหตุการณ์ที่คุณกำลังสร้าง
- ทำเครื่องหมายที่ "ทริกเกอร์หากไม่ทราบตำแหน่งก่อนหน้า"
- ลองเปลี่ยน "อัตราการอัปเดตตำแหน่ง" เป็นตัวเลขที่ต่ำกว่า หมายเหตุ การดำเนินการนี้จะมีผลกับการใช้แบตเตอรี่ตามที่ระบุไว้ในหน้าจอ Macrodroid
- คลิก "ตกลง"
- เลือก geofence ที่สร้างไว้ก่อนหน้านี้สำหรับเหตุการณ์นี้
- คลิกที่เครื่องหมายบวกที่มุมขวาบนของ "การดำเนินการ"
- คลิกที่ "แอปพลิเคชัน"
- คลิกที่ "เปิดเว็บไซต์ / HTTP GET"
- วาง URL ของ Webhook ที่เหมาะสมจาก "ขั้นตอนที่ 11" จากส่วนก่อนหน้าในช่อง "ป้อน URL" ตรวจสอบให้แน่ใจว่าใช้ชื่อเหตุการณ์ที่ถูกต้อง IE Person1Leaves
- ทำเครื่องหมายที่ช่อง "HTTP GET"
-
คลิกตกลง
ณ จุดนี้ เป็นความคิดที่ดีที่จะทดสอบการดำเนินการและตรวจสอบผลกระทบในสเปรดชีตของคุณ ซึ่งสามารถทำได้โดยแตะครั้งเดียวที่การกระทำแล้วคลิกการทดสอบ ควรอัปเดตเซลล์ที่เหมาะสมในสเปรดชีตของคุณเป็น "HOME" หรือ "AWAY" ขึ้นอยู่กับเหตุการณ์ที่คุณกำลังทำงานด้วย
- คลิกลูกศรซ้ายถัดจากชื่อมาโครของคุณ
- คลิกบันทึก
ทำขั้นตอนที่ 1-18 ในส่วนนี้ในโทรศัพท์ของสมาชิกในครอบครัวที่ติดตามแต่ละคน มาโครสี่ตัวจะถูกสร้างขึ้นบนโทรศัพท์ของสมาชิกในครอบครัวที่ถูกติดตามแต่ละคน (ตัวอย่างชื่อมาโครอยู่ด้านบนในขั้นตอนที่ 2)
ขั้นตอนที่ 11: แก้ไขการตั้งค่าสเปรดชีต "การคำนวณใหม่"
- เปิด Google สเปรดชีตโดยใช้เบราว์เซอร์
- คลิกเมนูไฟล์
- คลิก "การตั้งค่าสเปรดชีต"
- คลิกแท็บ "การคำนวณ"
- เปลี่ยนรายการแบบเลื่อนลง "การคำนวณใหม่" เป็น "เมื่อเปลี่ยนและทุกนาที"
- คลิกปุ่ม "บันทึกการตั้งค่า"
ขั้นตอนที่ 12: สร้าง IFTTT Applet ที่เชื่อมต่อ Nest Thermostat กับสเปรดชีต

ขั้นตอนสุดท้ายคือการสร้าง IFTTT Applet ที่เชื่อมโยงเหตุการณ์การเปลี่ยนแปลงของสเปรดชีตสำหรับเซลล์ "Nest Temperature" กับ Nest thermostat
- เข้าสู่ระบบ IFTTT.com
- คลิกสร้างเมนู
- คลิกที่ปุ่ม "ถ้าสิ่งนี้"
- ค้นหาชีต
- คลิกที่ "Google ชีต"
- คลิกที่ "อัปเดตเซลล์ในสเปรดชีต"
-
ทำอย่างใดอย่างหนึ่งต่อไปนี้:
- ป้อนเส้นทางโฟลเดอร์และชื่อไฟล์ของสเปรดชีตหรือ
- คัดลอกและวาง URL ของสเปรดชีตลงใน "หรือคัดลอกและวาง URL ของสเปรดชีต"
- ในส่วน "เซลล์ใดที่จะตรวจสอบ" ให้ใส่เซลล์ที่แสดงถึง "อุณหภูมิรัง" (ในสเปรดชีตดั้งเดิมของฉัน นี่คือเซลล์ "E7" ไม่จำเป็นต้องใส่เครื่องหมายคำพูด)
- คลิกปุ่ม "สร้างทริกเกอร์"
- คลิกปุ่ม "แล้วที่"
- ค้นหา "Nest Thermostat"
- คลิก "Nest Thermostat"
- คลิก "ตั้งอุณหภูมิ"
- เลือกตัวควบคุมอุณหภูมิจากเมนูแบบเลื่อนลงส่วน ""อุปกรณ์ใด"
- ในส่วน "อุณหภูมิ" ให้ป้อน "{{Value}}" ไม่ต้องการใบเสนอราคา
- ในส่วน "องศาใน" ให้เลือก "ฟาเรนไฮต์" หรือ "เซลเซียส" ขึ้นอยู่กับค่าที่คุณใช้ในสเปรดชีต
- คลิกปุ่ม "สร้างการดำเนินการ"
- คลิกปุ่ม "ดำเนินการต่อ"
- คลิกปุ่ม "เสร็จสิ้น"
ขอแสดงความยินดี หากทุกอย่างเป็นไปด้วยดี คุณเพิ่งสร้างวิธีควบคุมเทอร์โมสตัทเมื่อ "บุคคลแรกกลับบ้าน" หรือ "คนสุดท้ายออกจากบ้าน"
แนะนำ:
เพิ่มการตรวจสอบการใช้งานให้กับ Home Thermostat: 4 ขั้นตอน

เพิ่มตัวตรวจสอบการใช้งานให้กับ Home Thermostat: นานมาแล้ว นานมาแล้ว ก่อนที่มันจะมีความ "สมาร์ท" ฉันมีเทอร์โมสตัทที่บ้านที่ให้ผลรวมรายวัน (ฉันคิดว่า - อาจเป็นรายสัปดาห์) ของ "ตรงเวลา" สำหรับระบบทำความร้อนและปรับอากาศของฉัน สิ่งที่เปลี่ยนไป… ลาส
Room Thermostat - Arduino + Ethernet: 3 ขั้นตอน
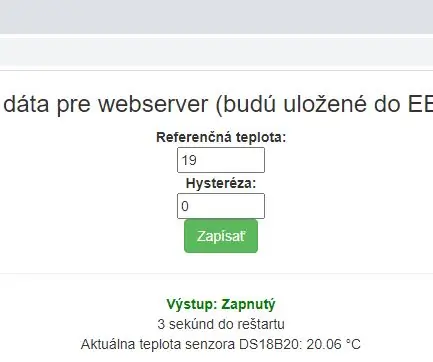
Room Thermostat - Arduino + Ethernet: ในแง่ของฮาร์ดแวร์ โครงการใช้: Arduino Uno / Mega 2560 Ethernet shield Wiznet W5100 / โมดูล Ethernet Wiznet W5200-W5500 DS18B20 เซ็นเซอร์อุณหภูมิบนรีเลย์บัส OneWire SRD-5VDC-SL-C ที่ใช้สำหรับหม้อไอน้ำ เปลี่ยน
Smart Thermostat ESP8266: 6 ขั้นตอน (พร้อมรูปภาพ)

Smart Thermostat ESP8266: Bienvenue บทความใหม่ ย้อนหลัง aujourd'hui เท un projet que j'ai réalisé durant tout ce temps libre que m'a offert le Connement Ce projet m'a été ข้อเสนอ par mon père, en effet il vient de déménager dans une vieille maison et l
เคส HestiaPi Smart Thermostat FR4: 3 ขั้นตอน

เคส HestiaPi Smart Thermostat FR4: HestiaPi เป็น Smart Thermostat แบบเปิดสำหรับบ้านของคุณ มันทำงาน openHAB บน Raspberry Pi Zero W และมีหน้าจอสัมผัส เซ็นเซอร์อุณหภูมิ/ความชื้น และรีเลย์ที่รับพลังงานโดยตรงจากสายไฟที่มีอยู่ในบ้านของคุณ โครงการของเรา ได้วิ่ง
เครื่องบันทึกข้อมูลประวัติ Nest Thermostat: 6 ขั้นตอน (พร้อมรูปภาพ)

เครื่องบันทึกข้อมูลประวัติ Nest Thermostat: Nest Thermostat ติดตามอุณหภูมิ ความชื้น และเตาเผา/การใช้งานไฟฟ้ากระแสสลับ และผู้ใช้จะดูข้อมูลย้อนหลังได้เพียง 10 วันเท่านั้น ฉันต้องการรวบรวมข้อมูลประวัติ (>10 วัน) และพบสคริปต์สเปรดชีตของ Google ที่ส่ง Ping ซ้อนทุกเวลาที่ตั้งไว้
