
สารบัญ:
- ผู้เขียน John Day [email protected].
- Public 2024-01-30 13:06.
- แก้ไขล่าสุด 2025-01-23 15:12.
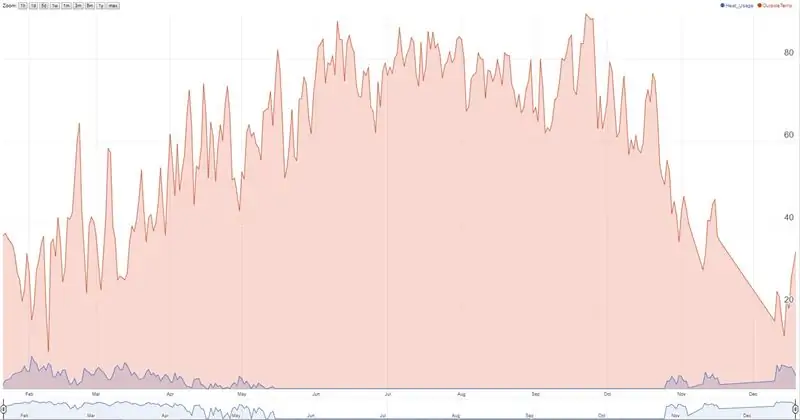
Nest thermostat ติดตามอุณหภูมิ ความชื้น และการใช้เตาเผา/ไฟฟ้ากระแสสลับ และผู้ใช้จะดูข้อมูลย้อนหลังได้เพียง 10 วันเท่านั้น ฉันต้องการรวบรวมข้อมูลในอดีต (>10 วัน) และพบสคริปต์ของ Google สเปรดชีตที่ส่ง Ping ซ้อนทุก ๆ เวลาที่ตั้งไว้ และรับข้อมูลสภาพอากาศในท้องถิ่นจาก openweathermap.org และบันทึกในสเปรดชีต
ทุกอย่างเป็นไปด้วยดีเป็นเวลาหนึ่งปี และสคริปต์ก็หยุดรวบรวมข้อมูลในทันที หลังจากค้นหาโดย Google ฉันรู้ว่าหนึ่งแถวทุกๆ 5 นาทีสำหรับ Google spreadhseet หมายถึงการกดปุ่มถึงขีด จำกัด สูงสุดของเซลล์ที่ Google สเปรดชีตสามารถรองรับได้ ฉันอัปเดตสคริปต์ดั้งเดิมให้ยังคง ping Nest ทุก 5 นาที แต่รวบรวมข้อมูลใน 1 แถวต่อวัน สคริปต์ตรวจสอบแถวสุดท้ายและหากเป็นวันเดียวกัน สคริปต์จะผนวกข้อมูลในแถวเดียวกันแทนที่จะเพิ่มแถวใหม่
เครดิตสคริปต์ต้นฉบับ ฉันเพิ่งทำการแก้ไขเล็กน้อยเพื่อให้เหมาะกับความต้องการของฉัน
// งานของ michael-pesce: https://gist.github.com/michael-pesce/a4ba55d4fc4…// งานของ BEEZLY:
คำสำคัญ: ประวัติ Nest Thermostat, Nest Heat, Nest Temperature History, Nest Thermostat Hack, Nest Thermostat Tips, ประวัติ Nest Energy, Nest Daily Use, Nest Daily Usage, ดาวน์โหลดข้อมูล Nest Thermostat
ขั้นตอนที่ 1: สร้าง Google ชีตใหม่ (บันทึกเป็นในสเปรดชีตที่แชร์ของฉัน)
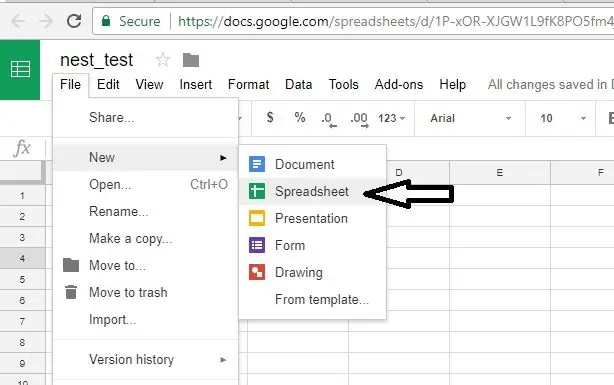
เริ่มต้นด้วย Google แผ่นงานที่ใช้ร่วมกันของฉันที่ลิงก์ด้านล่าง (เปิดไฟล์นั้นแล้วคลิกไฟล์ จากนั้น "ทำสำเนา" และบันทึกใน Google ไดรฟ์ของคุณ)
PS: อย่าขอให้ฉันอนุญาตให้คุณแก้ไขไฟล์นี้ ก่อนที่คุณจะทำการเปลี่ยนแปลงใดๆ ซึ่งคุณจะไม่สามารถทำการเปลี่ยนแปลงได้ เนื่องจากฉันแชร์สิ่งนี้เป็นสเปรดชีตแบบอ่านอย่างเดียว ให้ทำการ "ทำสำเนา" ใน Google ไดรฟ์ของคุณเอง แล้วดำเนินการแก้ไขต่อไป
docs.google.com/spreadsheets/d/1zTHUfiltWomhPYmfD3TYRRoJZsgcjrQ_A2xHSTK5_dE/edit?usp=sharing
สำหรับผู้ที่มีปัญหาเกี่ยวกับการให้สิทธิ์: ลองใช้สคริปต์ในไฟล์ต่อไปนี้ มีฟังก์ชันเพิ่มเติมที่เกี่ยวข้องกับโปรโตคอลการอนุญาต 2.0 ใหม่ของ Nest ฉันไม่ได้ลอง ดังนั้นหากคุณพบปัญหาหรือปัญหาใด ๆ โปรดโพสต์ในส่วนความคิดเห็น ให้เครดิตกับ mcr2582
www.dropbox.com/s/8rbtg7pb0xl9n9x/nest%20t…
รูปแบบอื่นของสคริปต์โดย Coder56: รายละเอียดเพิ่มเติมในส่วนความคิดเห็น ฉันไม่ได้ลอง แต่สคริปต์ได้รับการจัดระเบียบเป็นอย่างดีและดูเหมือนว่าจะทำงานได้ดีสำหรับผู้ใช้หลายคน
docs.google.com/spreadsheets/d/15bTn9_Cv9I…
ขั้นตอนที่ 2: คัดลอกสคริปต์
ข้ามขั้นตอนนี้หากคุณได้บันทึกสำเนาไว้ใน Google ชีตที่แชร์ของฉัน
- บนแถบเมนู คลิก เครื่องมือ -> ตัวแก้ไขสคริปต์… เพื่อเปิด ตัวแก้ไขสคริปต์ (หน้าต่างใหม่)
- ใน Script Editor ให้ลบสคริปต์/ไฟล์เริ่มต้นทั้งหมด และสร้างใหม่ (ฉันเรียกมันว่า "NestScript.gs")
- ตัดและวางข้อความทั้งหมดนี้จากไฟล์ที่แนบมาใน NestScript.gs จากนั้นบันทึกสคริปต์ (สำหรับขั้นตอนนี้ โปรดใช้สคริปต์จาก Google ชีตที่ฉันแชร์ในขั้นตอนที่ 1 หากคุณบันทึกสำเนาในไฟล์นั้น คุณ ควรมีสคริปต์อยู่แล้ว หากคุณไม่ได้เปิดไฟล์นั้นและไปที่ส่วนสคริปต์แล้วคัดลอกข้อความที่ผ่านมา ฉันลบไฟล์ข้อความสคริปต์ที่แนบมากับขั้นตอนนี้เนื่องจากไม่ทันสมัยและอาจสร้างความสับสน.)
ขั้นตอนที่ 3: ปรับใช้เป็นเว็บแอป
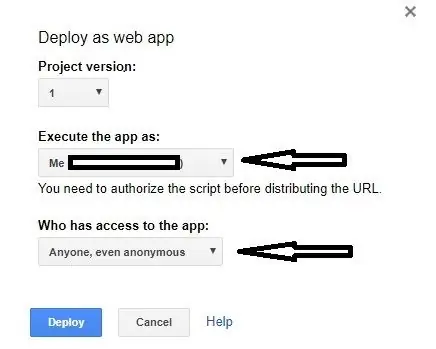
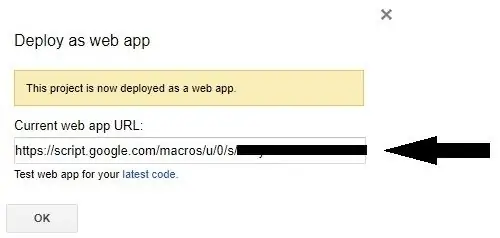
- บนแถบเมนู คลิก เครื่องมือ -> ตัวแก้ไขสคริปต์… เพื่อเปิด ตัวแก้ไขสคริปต์ (หน้าต่างใหม่)
- บนแถบเมนู ให้คลิก เผยแพร่ -> ปรับใช้เป็น Web App
- เลือก "เรียกใช้แอปในฐานะฉัน"
- เลือกว่าใครมีสิทธิ์เข้าถึงแอป: "ใครก็ได้ แม้กระทั่งไม่ระบุชื่อ"
-
คัดลอก/จดลิงก์ไปยังเว็บแอปใหม่ของคุณในตอนนี้ และจะถูกเพิ่มไปยังรูทีน runDataCollection ด้านล่าง (โค้ดแรก) ในขั้นตอนถัดไป
ขั้นตอนที่ 4: ทริกเกอร์
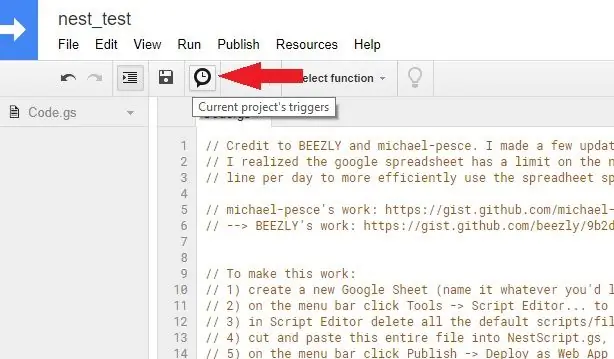
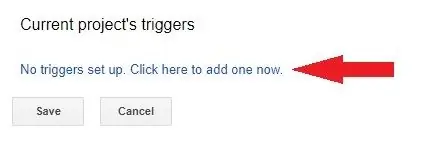
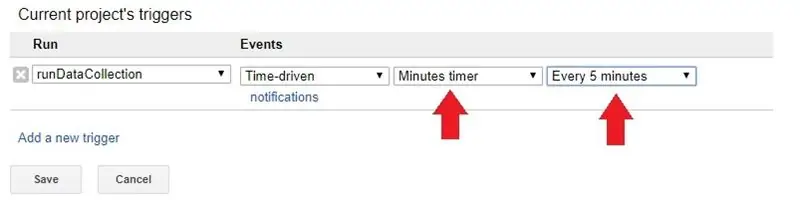
นี่คือที่ที่คุณกำหนดความถี่ในการรวบรวมข้อมูล
- บนแถบเมนู คลิกทริกเกอร์ของโปรเจ็กต์ปัจจุบัน
- คลิกเพิ่มทริกเกอร์ใหม่
- สำหรับ Run เลือกฟังก์ชัน runDataCollection, Events: time-driven และเลือกส่วนที่เหลือตามความต้องการของคุณ (ฉันทำทุกๆ 5 นาที)
ขั้นตอนที่ 5: ข้อมูลเพิ่มเติมใน Script

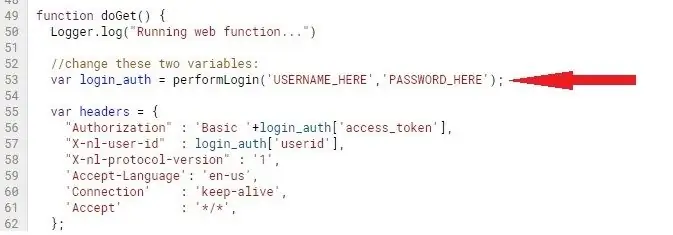
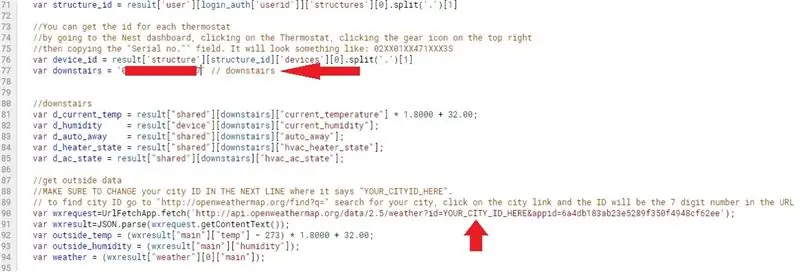
มาแก้ไขสคริปต์ให้เข้ากับตัวควบคุมอุณหภูมิ เมือง และ Google ชีตของคุณ
การเปลี่ยนแปลงแต่ละรายการจะแสดงด้วยหมายเลขบรรทัดของสคริปต์ คุณจะต้องไปที่บรรทัดนั้นในสคริปต์และอัปเดตตามคำแนะนำด้านล่าง (หมายเลขบรรทัดควรถูกต้องหากบรรทัดที่ 40 คือ "runDataCollection()…")
- บรรทัดที่ 45: เพิ่มลิงค์ webapp ในการกำหนดเส้นทาง runDataCollection (นี่คือสิ่งที่คุณระบุไว้ในขั้นตอนใดขั้นตอนหนึ่งก่อนหน้านี้)
- บรรทัดที่ 53: ชื่อผู้ใช้และรหัสผ่านของ Nest
- บรรทัดที่ 77: ID อุปกรณ์เทอร์โมสตัท
คุณสามารถรับรหัสสำหรับตัวควบคุมอุณหภูมิแต่ละตัวได้โดยไปที่แดชบอร์ดของ Nest คลิกที่ตัวควบคุมอุณหภูมิ คลิกไอคอนรูปเฟืองที่ด้านบนขวา จากนั้นคัดลอกช่อง "หมายเลขซีเรียล" จะมีลักษณะดังนี้: 02XX01XX471XXX3S
บรรทัดที่ 90: City ID (คำแนะนำเพิ่มเติมในสคริปต์ด้านบนบรรทัดนี้อาจเป็นประโยชน์)
หากต้องการค้นหารหัสเมือง ไปที่ "https://openweathermap.org/find?q=" ค้นหาเมืองของคุณ คลิกที่ลิงค์เมืองและ ID จะเป็นตัวเลข 7 หลักใน URL
บรรทัดที่ 103: Google ชีต ID (คำแนะนำเพิ่มเติมในสคริปต์ด้านบนบรรทัดนี้อาจเป็นประโยชน์)
รหัสชีตสามารถดึงมาจากชีต URL ดูรูปแบบนี้สำหรับตำแหน่งที่รหัสชีตอยู่ใน URL:https://docs.google.com/spreadsheets/d/THIS_IS_WHERE_THE_SHEET_ID_IS/edit#gid=123456789
ขั้นตอนที่ 6: จบสเปรดชีต
ข้ามขั้นตอนนี้หากคุณเริ่มต้นด้วยสเปรดชีตที่แชร์ของฉัน
สองบรรทัดนี้ต้องอยู่ในสเปรดชีตเพื่อให้โค้ดทำงานได้
บรรทัดแรก (แถวส่วนหัว): ช่องว่างคั่นคอลัมน์
วันที่/เวลา เดือน วัน ปี อุณหภูมิ ความชื้น ภายนอก อุณหภูมิ ภายนอก ความชื้น ความร้อน_การใช้งาน AC_Usage สภาพอากาศ อัตโนมัติ
บรรทัดที่สอง:
เพิ่มวันที่ของเมื่อวานในคอลัมน์แรกและศูนย์ในคอลัมน์ที่เหลือ
อย่างนั้นแหละ. ปล่อยให้สคริปต์ทำงานและควรเพิ่มหนึ่งแถวต่อวัน แล้วส่ง Ping ตัวควบคุมอุณหภูมิและสภาพอากาศในท้องถิ่นของคุณเพื่อรับข้อมูลตามความถี่ทริกเกอร์ที่คุณตั้งไว้
หากคุณปรับใช้เว็บแอปอีกครั้ง ให้ใช้การแก้ไขใหม่ ฉันมีปัญหาในการใช้การแก้ไขแบบเดียวกันโดยที่สคริปต์ไม่ทำงาน
หากสคริปต์ไม่ทำงาน ให้ทำตามขั้นตอนก่อนหน้าอีกครั้ง และตรวจสอบให้แน่ใจว่าคุณได้อัปเดตสคริปต์ตามที่แนะนำโดยขั้นตอนเหล่านี้อย่างถูกต้อง นี่เป็นสาเหตุที่เป็นไปได้มากที่สุดของปัญหาที่สคริปต์ไม่ทำงาน
ปัญหาที่ทราบ (หากใครรู้วิธีแก้ไขโปรดตอบกลับในส่วนความคิดเห็น):
1) สคริปต์ล้มเหลวในการรับข้อมูลจากรังตลอดทั้งวัน ฉันมีทริกเกอร์ของฉันทุกๆ 5 นาที ซึ่งควรส่งผลให้มีการอ่านทั้งหมด 288 ครั้งตลอดทั้งวัน ฉันได้รับ ~ 170 ต่ำสุดที่ฉันได้รับคือ 16 และสูงสุดคือ 264
แนะนำ:
Nest Thermostat การติดตามการเข้าพัก: 12 ขั้นตอน

Nest Thermostat, Occupancy Tracking: ระบบทำความเย็นอัตโนมัติที่บ้านของฉันโดยใช้ Nest Thermostat ของฉันมี IFTTT ที่เรียกใช้โดย IFTTT เมื่อไม่นานมานี้โดยใช้ Life360 "มาถึงบ้านก่อน" และ "คนสุดท้ายที่จะออกจากบ้าน" ทริกเกอร์ มันเยี่ยมมากเพราะฉันสามารถเพิ่มสมาชิกในครอบครัวให้กับ Li ของฉันได้
Smart Thermostat ESP8266: 6 ขั้นตอน (พร้อมรูปภาพ)

Smart Thermostat ESP8266: Bienvenue บทความใหม่ ย้อนหลัง aujourd'hui เท un projet que j'ai réalisé durant tout ce temps libre que m'a offert le Connement Ce projet m'a été ข้อเสนอ par mon père, en effet il vient de déménager dans une vieille maison et l
Autostat: Remote Thermostat: 8 ขั้นตอน (พร้อมรูปภาพ)

Autostat: Remote Thermostat: คำถามที่คุณอาจถามคือ "ทำไมคุณถึงสร้างตัวควบคุมอุณหภูมิระยะไกลอีกตัวหนึ่ง"คำตอบสำหรับคำถามนั้นคือ ฉันต้องทำ และตัวควบคุมอุณหภูมิอัจฉริยะของตลาดก็มีราคาแพงเกินไป คำเตือนที่ยุติธรรม นี่คือ "การพิสูจน์แนวคิด" สร้างเ
Propagator Thermostat โดยใช้ ESP8266/NodeMCU และ Blynk: 7 ขั้นตอน (พร้อมรูปภาพ)

Propagator Thermostat โดยใช้ ESP8266/NodeMCU และ Blynk: ฉันเพิ่งซื้อเครื่องขยายพันธุ์แบบใช้ความร้อน ซึ่งจะช่วยให้เมล็ดดอกไม้และผักของฉันงอกในช่วงต้นฤดูกาล มันมาโดยไม่มีเทอร์โมสตัท และเนื่องจากเทอร์โมสแตทค่อนข้างแพง ฉันจึงตัดสินใจทำเอง ตามที่ฉันต้องการใช้
Arduino Kombucha Thermostat: 3 ขั้นตอน (พร้อมรูปภาพ)
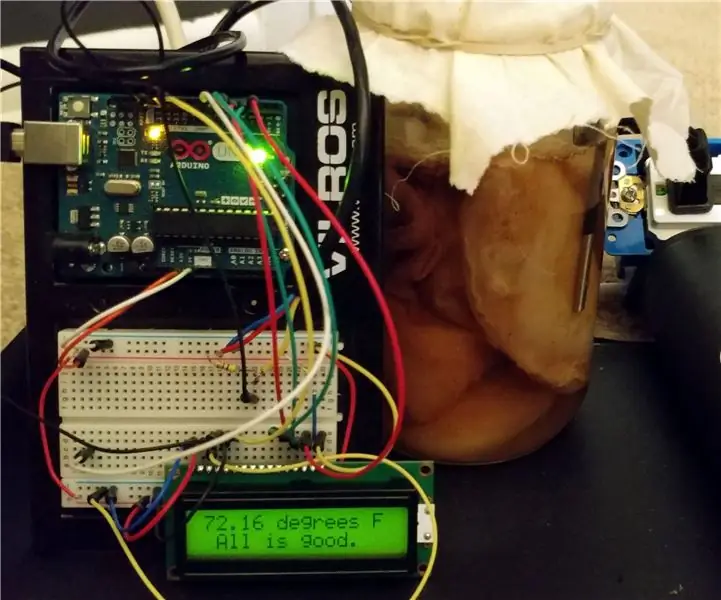
Arduino Kombucha Thermostat: ฉันชอบ Kombucha มาตลอด แต่ในร้านค้ามีราคาแพงมาก ที่ประมาณ $4 ต่อ 12 ออนซ์ ไม่มีทางที่ฉันจะดื่มมันได้มากเท่าที่ฉันต้องการ ฉันมองหาการทำคอมบูชาของตัวเองและตระหนักว่ามันไม่ได้ยากขนาดนั้น และไม่ต้องการ
