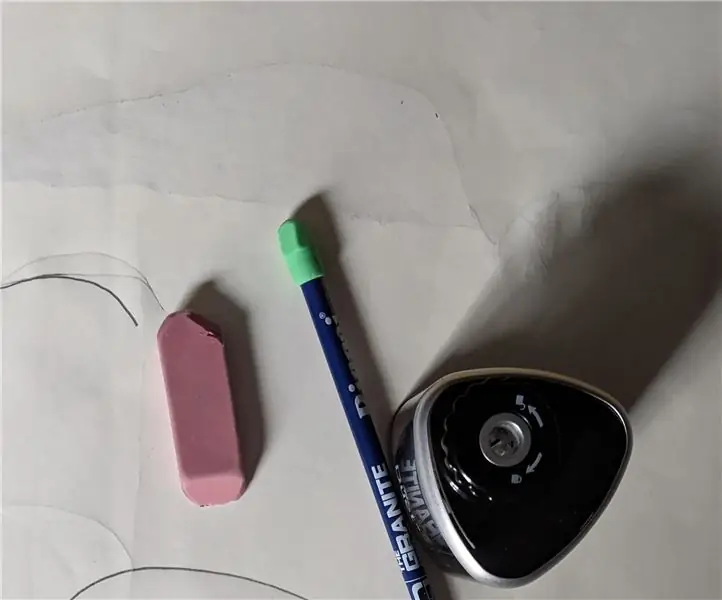
สารบัญ:
- ผู้เขียน John Day [email protected].
- Public 2024-01-30 13:02.
- แก้ไขล่าสุด 2025-01-23 15:12.
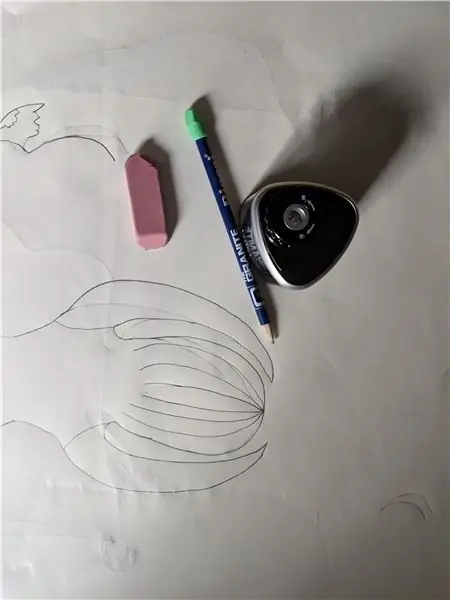
DIY RGB Tube light เป็นหลอดไฟอเนกประสงค์ที่สามารถใช้ในการถ่ายภาพ, การถ่ายภาพด้วยแสง, การสร้างภาพยนตร์, การเล่นเกม, เป็นเครื่องวัด VU และอื่นๆ หลอดไฟสามารถควบคุมได้โดยซอฟต์แวร์ Prismatik หรือด้วยปุ่มกด ไฟในอ่างเหล่านี้ผลิตขึ้นโดยใช้แถบ LED Arduino Nano และ WS2812B
ขั้นตอนที่ 1: วัสดุสิ้นเปลือง:
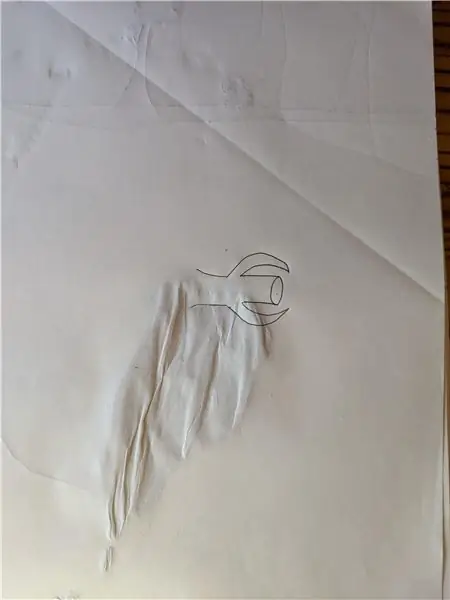
- (1) Arduino นาโน:
- (2mt) WS2812B แถบ LED:
- (2) หลอดไฟสีขาวหรือไฟอะลูมิเนียมพร้อมดิฟฟิวเซอร์: https://amzn.to/38fF6Gu หรือ
- (1) 5V 5A พาวเวอร์ซัพพลาย:
- (1) ปุ่มกด:
- (1) สายไฟ:
- (1) ขั้วต่อ DC:
ขั้นตอนที่ 2: การถอดประกอบหลอดไฟ:
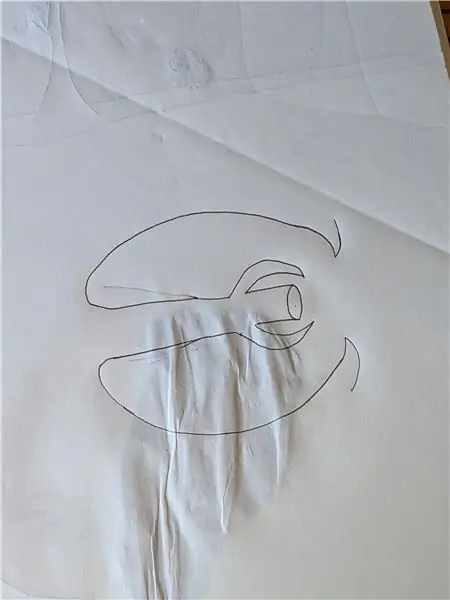
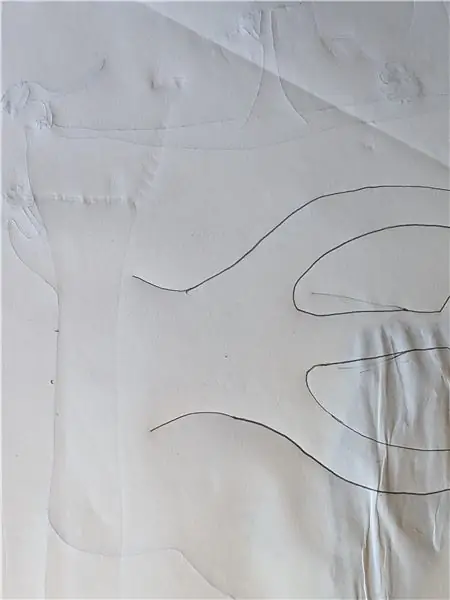
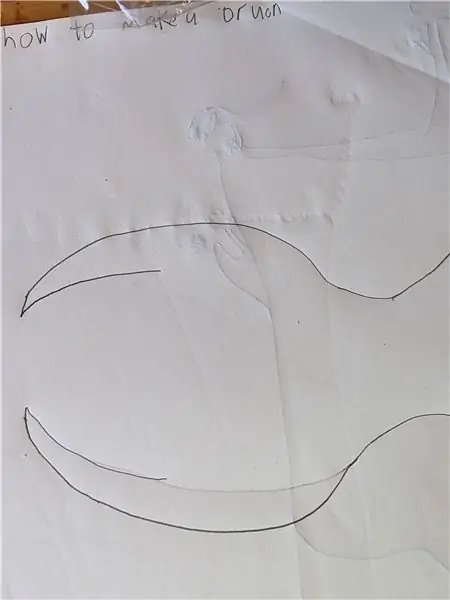
ถอดแยกชิ้นส่วนหลอดไฟโดยถอดที่ปิดปลาย แยกตัวกระจายสัญญาณ และถอดแถบ LED สีขาวออกจากหลอด
ขั้นตอนที่ 3: การเชื่อมต่อวงจร:
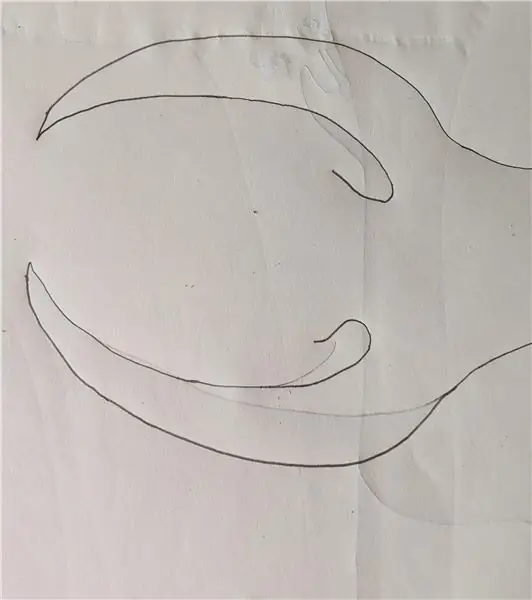
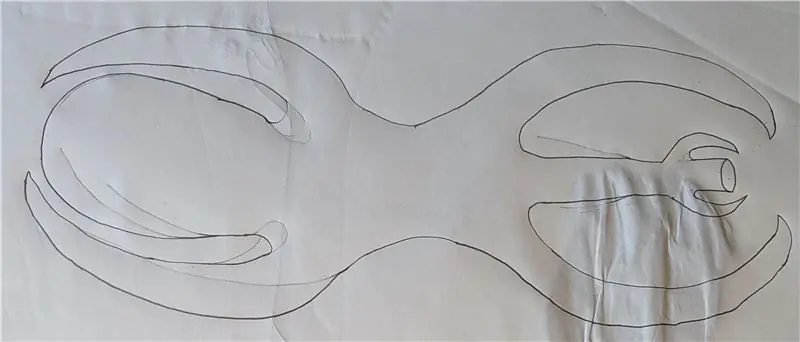
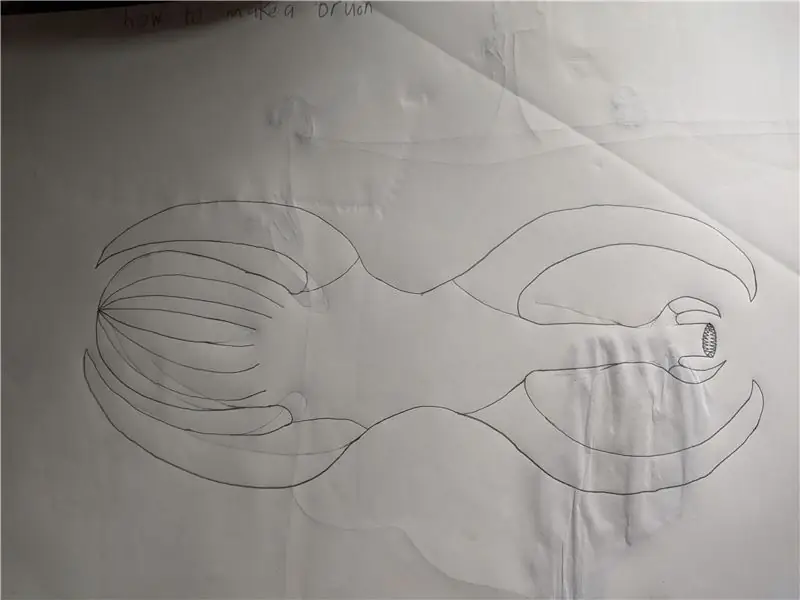
ทำการเชื่อมต่อทั้งหมดตามที่แสดงในแผนภาพวงจร
ขั้นตอนที่ 4: การประกอบ:
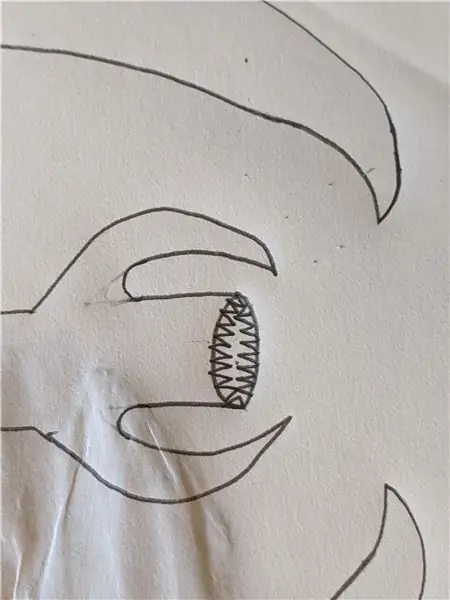
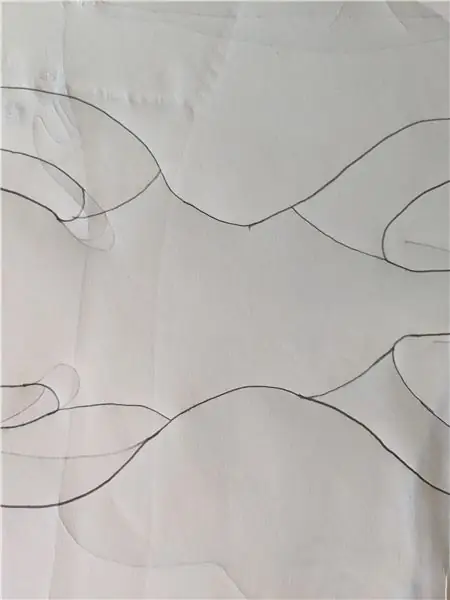
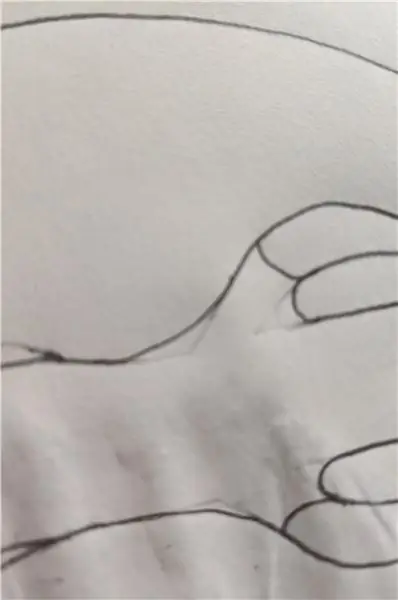
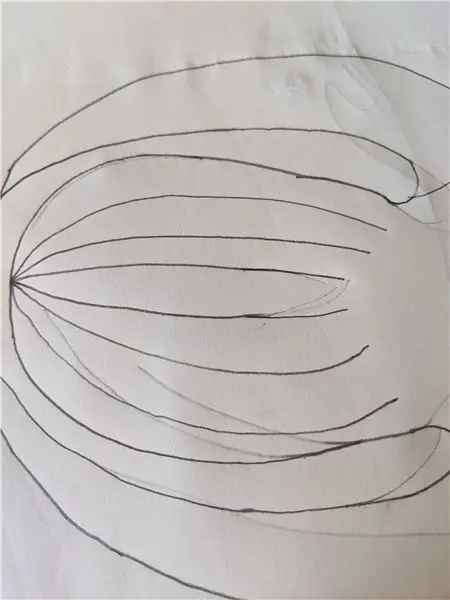
ใส่อุปกรณ์อิเล็กทรอนิกส์ทั้งหมดลงในท่อ ใส่ฝาปิดกลับเข้าไป และปิดผนึกตัวกระจายแสงโดยใช้เทปใส
ขั้นตอนที่ 5: หลอดไฟ 2:
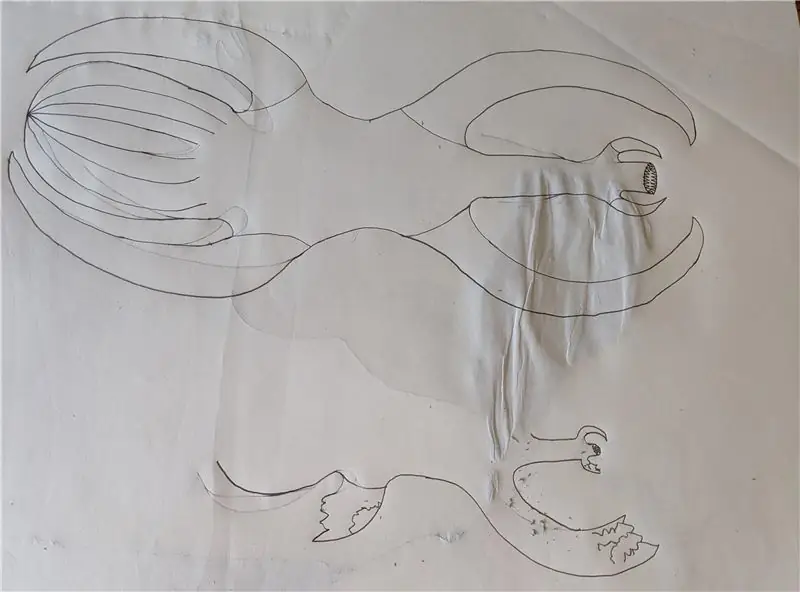
ในทำนองเดียวกันทำหลอดที่สอง แต่คราวนี้ใช้เฉพาะแถบ LED WS2812b ขั้วต่อสายไฟและเชื่อมต่อหลอดไฟ
ขั้นตอนที่ 6: รหัสสำหรับซอฟต์แวร์:

- ดาวน์โหลดไฟล์ zip ที่กำหนดและแตกไฟล์
- RGB_Tube_code & ซอฟต์แวร์ zip
-
เปิดไฟล์โค้ด RGB Tube & ซอฟต์แวร์ เปิดโค้ดที่ให้ไว้ใน Arduino IDE
- ติดตั้งไลบรารี FastLED ใน Arduino IDE
- คุณสามารถป้อนจำนวน LED ที่คุณใช้ในหลอดไฟของคุณ ฉันใช้ 65 LEDs ในหลอดไฟแต่ละหลอด นั่นคือ 130 LEDs ในหลอดไฟทั้งสองหลอด
- #define NUM_LEDS 130
- จำหมายเลขพอร์ต (เช่น: com8)
- เชื่อมต่อ Arduino กับพีซี เลือกประเภทบอร์ด เลือกพอร์ต และอัปโหลดโค้ด
ขั้นตอนที่ 7: การตั้งค่าซอฟต์แวร์:



- ติดตั้งซอฟต์แวร์ปริซึมในพีซีของคุณ
- เปิดซอฟต์แวร์และคลิกที่อุปกรณ์
- คลิกที่ เรียกใช้ตัวช่วยสร้างการกำหนดค่า และคลิกที่ ถัดไป -> ถัดไป
- ป้อนหมายเลขพอร์ตอนุกรมแล้วคลิกถัดไป -> ถัดไป
- ป้อนจำนวน LED ที่ด้านข้าง (เช่นในกรณีของฉัน top=0, side=65, bottom=0) แล้วคลิกกำหนดเอง -> ถัดไป
- ปรับแถบเลื่อนเพื่อให้ได้สีขาวบนหลอดไฟแล้วคลิกเสร็จสิ้น
- ตอนนี้คุณสามารถเลือกโหมดต่างๆ ในซอฟต์แวร์และแสดงผลบนหลอดไฟได้
หมายเหตุ: Arduino ควรเชื่อมต่อกับพีซี
ขั้นตอนที่ 8: รหัสปุ่ม:




- Button_Tube.zip
- เปิดรหัส Button_Tube ใน Arduino IDE
- ด้วยรหัสนี้ คุณสามารถเปลี่ยนสีของหลอดไฟด้วยการกดปุ่ม
- ติดตั้งไลบรารี Pushbutton โดยคลิกที่ภาพร่าง -> รวมไลบรารี -> เพิ่มไลบรารี zip และเลือกไฟล์ซิป Pushbutton-2.0 ในไฟล์ Button_Tube
- ป้อนจำนวน LED
- #define NUM_LEDS 130
- ในรหัสนี้ คุณสามารถป้อนค่าของสีที่ CRGB(----, -----, -----);
- สำหรับ (int i = 0; i < NUM_LEDS; i++) { leds = CRGB(0, 100, 255); FastLED.show();
- คุณสามารถคัดลอกวางค่าสีจากตัวเลือกสี
- เชื่อมต่อ Arduino กับพีซี เลือกประเภทบอร์ด เลือกพอร์ต และอัปโหลดโค้ด
ขั้นตอนที่ 9: หมายเหตุ:
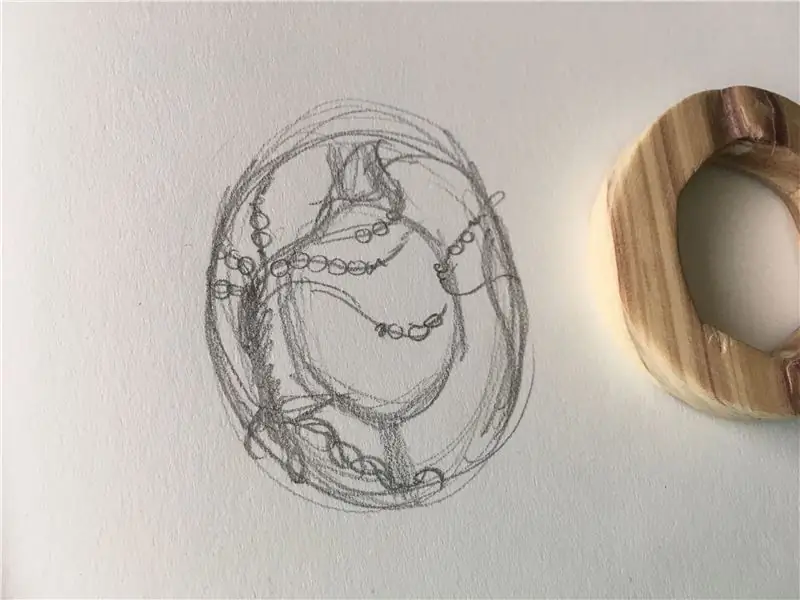


- คุณสามารถทำให้ไฟนี้พกพาได้โดยใช้แบตสำรองหรือแบตเตอรี่บางชนิด
- ด้วยการใช้บอร์ด Wi-Fi เช่น ESP8266 หรือ ESP32 คุณสามารถเปลี่ยนสีของหลอดไฟด้วยแอพมือถือ
แนะนำ:
DIY หลอดไฟ Arduino อย่างง่าย: 5 ขั้นตอน (พร้อมรูปภาพ)

DIY หลอดไฟ Arduino อย่างง่าย: ในโปรเจ็กต์นี้ ฉันจะแนะนำขั้นตอนการสร้างหลอดไฟด้วย Arduino nano และแถบ LED ก่อนเริ่มต้น สิ่งสำคัญคือต้องรู้ว่ามีความยืดหยุ่นมากว่าคุณต้องการคุณลักษณะใดในหลอดไฟและคุณลักษณะใด
หลอดไฟ LED DIY WiFi RGB: 6 ขั้นตอน (พร้อมรูปภาพ)

หลอดไฟ LED DIY WiFi RGB: ในโครงการนี้ ฉันจะแสดงให้คุณเห็นว่าฉันสร้างแหล่งกระแสคงที่สามช่องสัญญาณและรวมเข้ากับ ESP8266µC และ LED พลังงานสูง RGB 10W เพื่อสร้างหลอดไฟที่ควบคุมด้วย WiFi ได้อย่างไร ระหว่างทาง ผมจะสาธิตวิธีการเ
หลอดไฟ LED Marshmallow: 8 ขั้นตอน (พร้อมรูปภาพ)

หลอดไฟ LED Marshmallow: สวัสดี ฉันชื่อ Nishant Chandna และฉันอายุ 15 ปี เราทุกคนรู้เกี่ยวกับสถานการณ์ปัจจุบัน โรงเรียนทั้งหมดถูกปิดเราไม่สามารถออกไปได้…. แทนที่จะเสียเวลาฉันคิดว่าจะทำให้คำแนะนำนี้ เนื่องจากเป็นการท้าทายความเร็ว ฉันจึงนึกถึงแม่
หลอดไฟ DIY RGB WiFi: 6 ขั้นตอน

หลอดไฟ DIY RGB WiFi: ในคำแนะนำนี้ ฉันจะแสดงให้คุณเห็นว่าฉันสร้างหลอดไฟ DIY RGB WiFi ได้อย่างไร โครงสร้างทั้งหมดสร้างขึ้นด้วย arduino และ esp-01 (esp8266) จริง ๆ และสำหรับฟ้าผ่าฉันใช้ RGB LED ปกติ เพื่อให้สะอาดยิ่งขึ้น ฉันตัดสินใจติดตั้งทุกสิ่ง
หลอดไฟ LED RGB แบบ Up-Cycled: 6 ขั้นตอน (พร้อมรูปภาพ)

หลอดไฟ LED RGB แบบ Up-Cycled: โปรเจ็กต์นี้ทำจากวัสดุรีไซเคิลและวัสดุจากโครงการอื่น เดิมทีโครงการนี้จะเป็นเครื่องให้อาหารปลาอัตโนมัติ บางภาพอาจสะท้อนโครงการให้อาหารปลา เนื่องจากโครงการส่วนใหญ่สร้างขึ้นจากวัสดุในมือฉัน
