
สารบัญ:
- ขั้นตอนที่ 1: ต้องใช้ฮาร์ดแวร์และซอฟต์แวร์
- ขั้นตอนที่ 2: ขั้นตอนในการส่งข้อมูลไปยังแพลตฟอร์มการสั่นสะเทือนและอุณหภูมิของ Labview โดยใช้การสั่นไร้สายระยะไกล IoT เซ็นเซอร์อุณหภูมิ และโมเด็มตาข่ายไร้สายระยะไกลพร้อมอินเทอร์เฟซ USB:
- ขั้นตอนที่ 3: การอัปโหลดรหัสไปยัง ESP32 โดยใช้ Arduino IDE:
- ขั้นตอนที่ 4: เอาต์พุตมอนิเตอร์แบบอนุกรม
- ขั้นตอนที่ 5: ทำให้ Ubidot ทำงาน
- ขั้นตอนที่ 6: OUTPUT
- ขั้นตอนที่ 7: การสร้างกิจกรรมใน Ubidots
- ขั้นตอนที่ 8: ผลลัพธ์ของกิจกรรมในจดหมายของคุณ
- ขั้นตอนที่ 9: ส่งออกข้อมูล Ubidots ของคุณไปยัง Google ชีต
2025 ผู้เขียน: John Day | [email protected]. แก้ไขล่าสุด: 2025-01-23 15:12

การวิเคราะห์การทำนายการสั่นและอุณหภูมิของเครื่องโดยการสร้างเหตุการณ์อีเมลและบันทึกการสั่นใน Google ชีตโดยใช้ Ubidots
การบำรุงรักษาเชิงคาดการณ์และการตรวจสอบสภาพเครื่องจักร
การเพิ่มขึ้นของเทคโนโลยีใหม่ เช่น Internet of Things อุตสาหกรรมหนักเริ่มใช้การรวบรวมข้อมูลโดยใช้เซ็นเซอร์เพื่อแก้ปัญหาที่ท้าทายที่สุด โดยหลักๆ แล้ว ได้แก่ เวลาหยุดทำงานของกระบวนการในรูปแบบของการปิดระบบและความล่าช้าของกระบวนการ การตรวจสอบเครื่องหรือที่เรียกว่าการบำรุงรักษาเชิงคาดการณ์หรือการตรวจสอบสภาพคือการปฏิบัติในการตรวจสอบอุปกรณ์ไฟฟ้าผ่านเซ็นเซอร์เพื่อรวบรวมข้อมูลการวินิจฉัย เพื่อให้บรรลุสิ่งนี้ ระบบเก็บข้อมูลและเครื่องบันทึกข้อมูลถูกใช้เพื่อตรวจสอบอุปกรณ์ทุกประเภท เช่น บอยเลอร์ มอเตอร์ และเครื่องยนต์ เงื่อนไขต่อไปนี้จะถูกวัด:
- การตรวจสอบข้อมูลอุณหภูมิและความชื้น
- การตรวจสอบกระแสและแรงดัน
- การตรวจสอบการสั่นสะเทือน: ในบทความนี้ เราจะอ่านอุณหภูมิ การสั่นสะเทือน และเผยแพร่ข้อมูลบน Ubidots Ubidots รองรับกราฟ UI การแจ้งเตือน และอีเมล คุณลักษณะเหล่านี้ทำให้เหมาะสำหรับการวิเคราะห์การบำรุงรักษาเชิงคาดการณ์ นอกจากนี้เรายังจะได้รับข้อมูลใน Google ชีตซึ่งจะทำให้การวิเคราะห์การบำรุงรักษาเชิงคาดการณ์ง่ายขึ้น
ขั้นตอนที่ 1: ต้องใช้ฮาร์ดแวร์และซอฟต์แวร์
ฮาร์ดแวร์:
- ESP-32
- IoT Long Range Wireless Vibration and Temperature Sensor
- โมเด็มตาข่ายไร้สายระยะไกลพร้อมอินเทอร์เฟซ USB
ซอฟต์แวร์ที่ใช้:
- Arduino IDE
- Ubidots
ห้องสมุดที่ใช้:
- PubSubClient Library
- Wire.h
ขั้นตอนที่ 2: ขั้นตอนในการส่งข้อมูลไปยังแพลตฟอร์มการสั่นสะเทือนและอุณหภูมิของ Labview โดยใช้การสั่นไร้สายระยะไกล IoT เซ็นเซอร์อุณหภูมิ และโมเด็มตาข่ายไร้สายระยะไกลพร้อมอินเทอร์เฟซ USB:
- อันดับแรก เราต้องการโปรแกรมอรรถประโยชน์ Labview ซึ่งเป็นไฟล์ ncd.io Wireless Vibration and Temperature Sensor.exe ที่สามารถดูข้อมูลได้
- ซอฟต์แวร์ Labview นี้จะทำงานร่วมกับเซ็นเซอร์อุณหภูมิการสั่นสะเทือนแบบไร้สาย ncd.io เท่านั้น
- ในการใช้ UI นี้ คุณจะต้องติดตั้งไดรเวอร์ต่อไปนี้ ติดตั้งรันไทม์เอ็นจิ้นจากที่นี่ 64bit
- 32 บิต
- ติดตั้งไดรเวอร์ NI Visa
- ติดตั้ง LabVIEW Run-Time Engine และ NI-Serial Runtime
- คู่มือเริ่มต้นใช้งานสำหรับผลิตภัณฑ์นี้
ขั้นตอนที่ 3: การอัปโหลดรหัสไปยัง ESP32 โดยใช้ Arduino IDE:
- ดาวน์โหลดและรวม PubSubClient Library และ Wire.h Library
- คุณต้องกำหนด Ubidots TOKEN, MQTTCLIENTNAME, SSID (ชื่อ WiFi) และรหัสผ่านเฉพาะของเครือข่ายที่ใช้ได้
- รวบรวมและอัปโหลดโค้ด Ncd_vibration_and_temperature.ino
- หากต้องการตรวจสอบการเชื่อมต่อของอุปกรณ์และข้อมูลที่ส่ง ให้เปิดจอภาพอนุกรม หากไม่เห็นการตอบสนอง ให้ลองถอดปลั๊ก ESP32 แล้วเสียบใหม่อีกครั้ง ตรวจสอบให้แน่ใจว่าอัตราบอดของจอภาพแบบอนุกรมถูกตั้งค่าเป็นอัตราเดียวกับที่ระบุไว้ในรหัส 115200 ของคุณ
ขั้นตอนที่ 4: เอาต์พุตมอนิเตอร์แบบอนุกรม

ขั้นตอนที่ 5: ทำให้ Ubidot ทำงาน
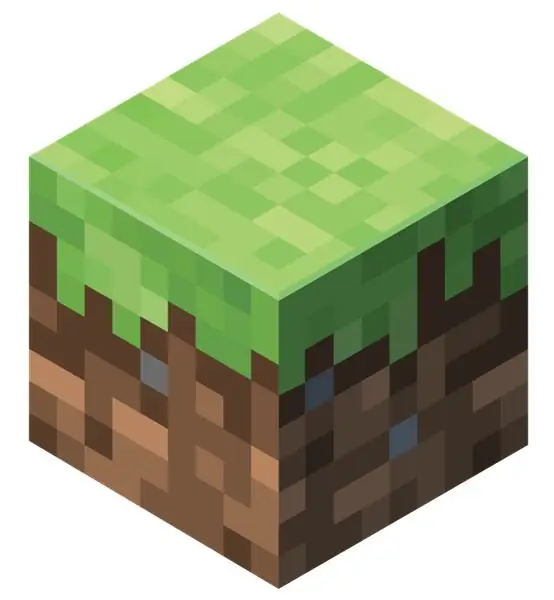


- สร้างบัญชีบน Ubidot
- ไปที่โปรไฟล์ของฉันและจดรหัสโทเค็นซึ่งเป็นรหัสเฉพาะสำหรับทุกบัญชีแล้ววางลงในรหัส ESP32 ของคุณก่อนที่จะอัปโหลด
- เพิ่มอุปกรณ์ใหม่ให้กับชื่อแดชบอร์ด Ubidot ESP32 ของคุณ
- ภายในอุปกรณ์สร้างเซ็นเซอร์ชื่อตัวแปรใหม่ซึ่งจะแสดงการอ่านอุณหภูมิของคุณ
- สร้างแดชบอร์ดใน Ubidots
ขั้นตอนที่ 6: OUTPUT
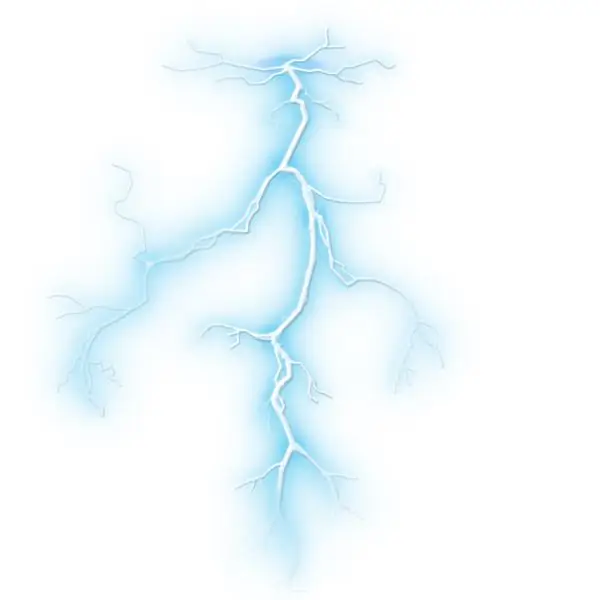
ขั้นตอนที่ 7: การสร้างกิจกรรมใน Ubidots

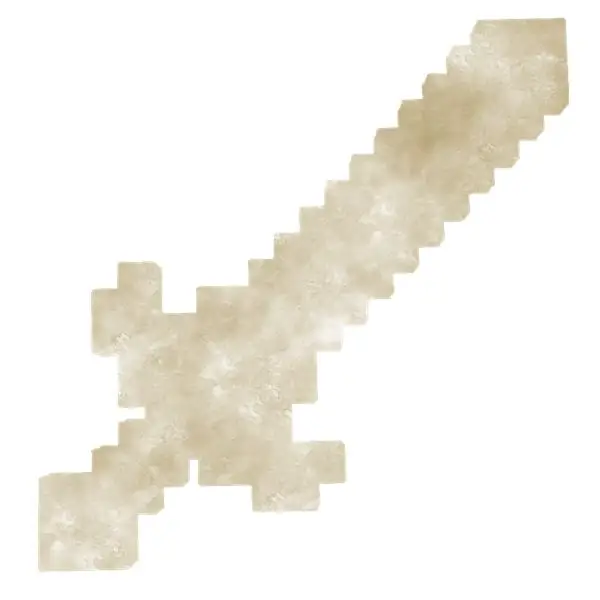
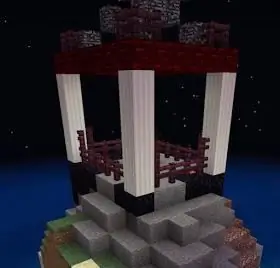
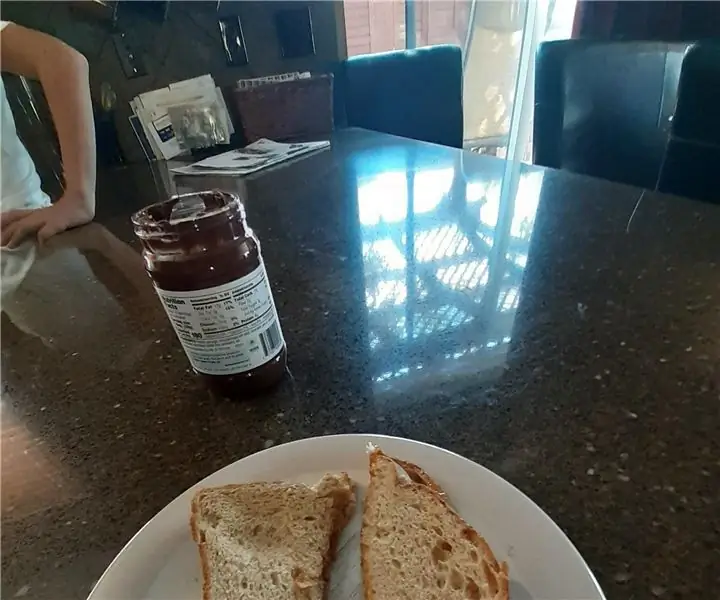
- เลือกเหตุการณ์ (จากดรอปดาวน์ข้อมูล)
- หากต้องการสร้างกิจกรรมใหม่ ให้คลิกไอคอนเครื่องหมายบวกสีเหลืองที่มุมบนขวาของหน้าจอ
ประเภทของกิจกรรม: Ubidots รองรับกิจกรรมที่รวมไว้แล้วเพื่อให้คุณสามารถส่งกิจกรรม การแจ้งเตือน และการแจ้งเตือนไปยังผู้ที่จำเป็นต้องรู้เมื่อจำเป็นต้องรู้ การผสานรวมที่สร้างไว้ล่วงหน้าของ Ubidots รวมถึง:
- การแจ้งเตือนทางอีเมล
- การแจ้งเตือนทาง SMS
- กิจกรรม Webhook - เรียนรู้เพิ่มเติม
- การแจ้งเตือนทางโทรเลข
- การแจ้งเตือนหย่อน - เรียนรู้เพิ่มเติม
- การแจ้งเตือนการโทร - เรียนรู้เพิ่มเติม
- กลับสู่การแจ้งเตือนปกติ - เรียนรู้เพิ่มเติม
- การแจ้งเตือน Geofence - เรียนรู้เพิ่มเติม
- จากนั้นเลือกอุปกรณ์และตัวแปรเชื่อมโยงที่ระบุ "ค่า" ของอุปกรณ์
- ตอนนี้ เลือกค่าเกณฑ์สำหรับเหตุการณ์ของคุณเพื่อทริกเกอร์และเปรียบเทียบกับค่าอุปกรณ์ และเลือกเวลาที่จะทริกเกอร์เหตุการณ์ของคุณ
- สร้างและกำหนดค่าการดำเนินการที่จะดำเนินการและข้อความไปยังผู้รับ: ส่ง SMS, อีเมล, Webhooks, โทรเลข, การโทรศัพท์, SLACK และเว็บฮุคให้กับผู้ที่จำเป็นต้องรู้
- กำหนดค่าการแจ้งเตือนเหตุการณ์
- กำหนดหน้าต่างกิจกรรมที่เหตุการณ์อาจ/อาจไม่สามารถดำเนินการได้
- ยืนยันกิจกรรมของคุณ
ขั้นตอนที่ 8: ผลลัพธ์ของกิจกรรมในจดหมายของคุณ
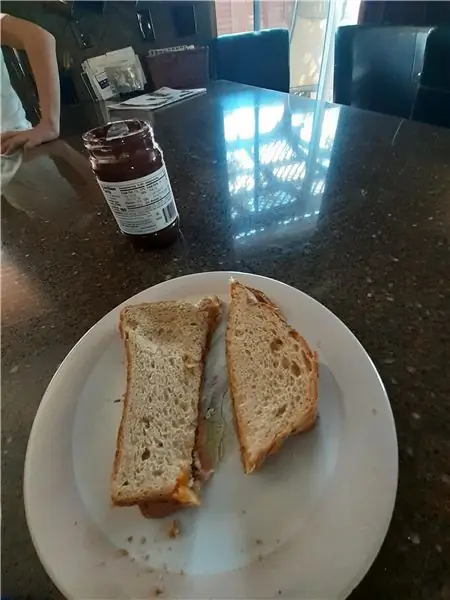
ขั้นตอนที่ 9: ส่งออกข้อมูล Ubidots ของคุณไปยัง Google ชีต
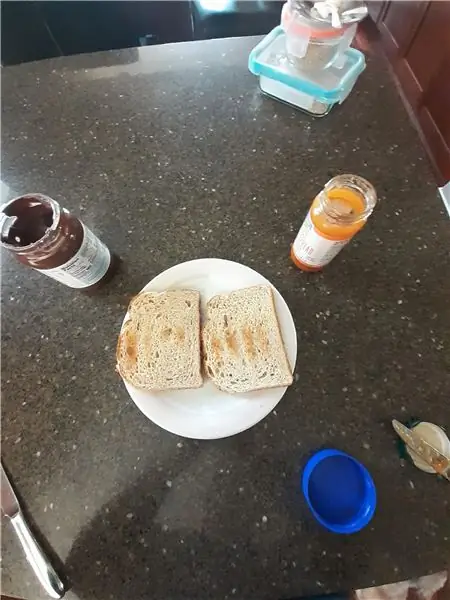
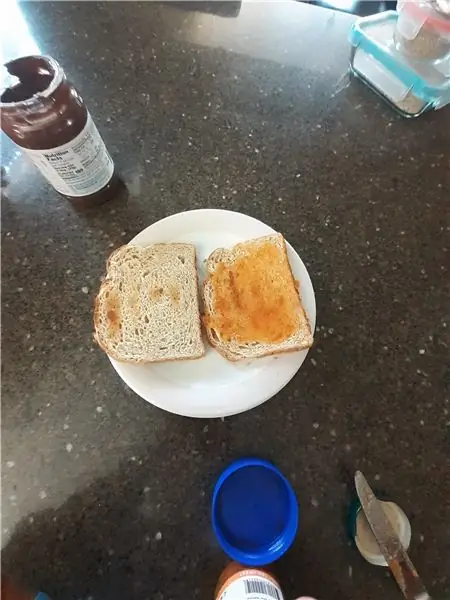
ในการนี้ เราสามารถดึงข้อมูลที่จัดเก็บไว้ใน Ubidots cloud เพื่อทำการวิเคราะห์ต่อไปได้ ความเป็นไปได้นั้นมหาศาล ตัวอย่างเช่น คุณสามารถสร้างเครื่องมือสร้างรายงานอัตโนมัติและส่งให้ลูกค้าของคุณทุกสัปดาห์
แอปพลิเคชันอื่นจะเป็นการจัดเตรียมอุปกรณ์ หากคุณมีอุปกรณ์หลายพันเครื่องที่จะปรับใช้ และข้อมูลของอุปกรณ์นั้นอยู่ใน Google ชีต คุณสามารถสร้างสคริปต์เพื่ออ่านชีตและสร้างแหล่งข้อมูล Ubidots สำหรับทุกบรรทัดในไฟล์ ขั้นตอนในการทำเช่นนี้-
สร้าง Google ชีตและเพิ่มแผ่นงานสองแผ่นโดยใช้ชื่อเหล่านี้:
- ตัวแปร
- ค่านิยม
- จาก Google ชีตของคุณ ให้คลิกที่ "เครื่องมือ" จากนั้น "ตัวแก้ไขสคริปต์…" จากนั้น "โครงการเปล่า"
- เปิดตัวแก้ไขสคริปต์
- เพิ่มรหัสด้านล่าง (ในส่วนรหัส) ให้กับสคริปต์ สคริปต์
- เสร็จแล้ว! ตอนนี้เปิด Google ชีตของคุณอีกครั้งแล้วคุณจะเห็นเมนูใหม่เพื่อเรียกใช้ฟังก์ชัน
แนะนำ:
IoT- Ubidots- ESP32+Long-Range-Wireless-Vibration-And-Temperature-Sensor: 7 ขั้นตอน

IoT- Ubidots- ESP32+Long-Range-Wireless-Vibration-And-Temperature-Sensor: Vibration เป็นการเคลื่อนไหวหรือการสั่นของเครื่องจักรและส่วนประกอบในอุปกรณ์ขับเคลื่อนด้วยมอเตอร์อย่างแท้จริง การสั่นสะเทือนในระบบอุตสาหกรรมอาจเป็นอาการหรือเหตุจูงใจของความยุ่งยาก หรืออาจเกี่ยวข้องกับการทำงานประจำวัน ตัวอย่างเช่น osci
Esp32-Ubidots-Wireless-long-range อุณหภูมิและความชื้น: 6 ขั้นตอน

Esp32-Ubidots-Wireless-long-range Temperature-And-Humidity: ในบทช่วยสอนนี้ เราจะวัดข้อมูลอุณหภูมิและความชื้นต่างๆ โดยใช้เซ็นเซอร์อุณหภูมิและความชื้น คุณจะได้เรียนรู้วิธีส่งข้อมูลนี้ไปยัง Ubidots เพื่อให้คุณสามารถวิเคราะห์ได้จากทุกที่สำหรับการใช้งานที่แตกต่างกัน
เริ่มต้นใช้งาน ESP32 - การติดตั้งบอร์ด ESP32 ใน Arduino IDE - ESP32 Blink Code: 3 ขั้นตอน

เริ่มต้นใช้งาน ESP32 | การติดตั้งบอร์ด ESP32 ใน Arduino IDE | รหัสการกะพริบของ ESP32: ในคำแนะนำนี้ เราจะดูวิธีการเริ่มทำงานกับ esp32 และวิธีการติดตั้งบอร์ด esp32 ลงใน Arduino IDE และเราจะตั้งโปรแกรม esp 32 เพื่อเรียกใช้โค้ดกะพริบโดยใช้ arduino ide
การสร้าง-การแจ้งเตือน-การใช้-Ubidots+ESP32 และเซ็นเซอร์การสั่นสะเทือน: 8 ขั้นตอน

การสร้าง-การแจ้งเตือน-การใช้-Ubidots+ESP32 และเซ็นเซอร์การสั่นสะเทือน: ในโครงการนี้ เราจะสร้างการแจ้งเตือนทางอีเมลเกี่ยวกับการสั่นสะเทือนและอุณหภูมิของเครื่องโดยใช้เซ็นเซอร์การสั่นของ Ubidots และ ESP32 การสั่นสะเทือนเป็นการเคลื่อนไหวแบบไปๆ มาๆ - หรือการสั่น - ของ เครื่องจักรและส่วนประกอบในอุปกรณ์ขับเคลื่อนด้วยมอเตอร์ การสั่นสะเทือน ฉัน
UbiDots-การเชื่อมต่อ ESP32 และการเผยแพร่ข้อมูลเซ็นเซอร์หลายตัว: 6 ขั้นตอน

UbiDots-การเชื่อมต่อ ESP32 และการเผยแพร่ข้อมูลเซ็นเซอร์หลายตัว: ESP32 และ ESP 8266 เป็น SoC ที่คุ้นเคยมากในด้าน IoT สิ่งเหล่านี้เป็นประโยชน์สำหรับโครงการ IoT ESP 32 เป็นอุปกรณ์ที่มี WiFi และ BLE ในตัว เพียงแค่ให้การกำหนดค่า SSID รหัสผ่านและ IP และรวมสิ่งต่าง ๆ เข้ากับ
