
สารบัญ:
2025 ผู้เขียน: John Day | [email protected]. แก้ไขล่าสุด: 2025-01-23 15:12



ก่อนอื่น ให้ฉันแนะนำ Tobias ตุ๊กตาหมียักษ์ของแฟนฉัน ซึ่งเป็นแรงบันดาลใจให้กับโครงการนี้
โทเบียสมีบุคลิกเฉพาะตัว สร้างขึ้นเมื่อเวลาผ่านไป ในขณะที่เราติดตลกสงสัยในใจว่าเขาทำอะไรในขณะที่เธอไม่อยู่ที่ทำงาน
โปรเจ็กต์นี้ตั้งใจให้เป็นของขวัญง่ายๆ Arduino พร้อมลำโพง Piezo เล่นเพลงโปรดของเธอ มันออกจากการควบคุมของฉันอย่างรวดเร็วและกลายเป็นกล่องดนตรี:
- พิมพ์ 3 มิติ
- สามารถเล่นเพลงได้โดยไม่ต้องใช้การเชื่อมต่อ USB โดยใช้แบตเตอรี่ AA
- ด้วย "คีย์" ของเปียโนที่สว่างขึ้นในแต่ละโน้ต
- สามารถสร้างภาพบนโทรทัศน์ CRT เก่าผ่านขั้วต่อ RCA
เสบียง
- Arduino นาโน
- ลำโพง (ฉันเอามาจากวิทยุเก่าที่เสียหาย)
- สวิตช์สลับ (3 ขา) - ตัวเลือกโหมด
- โพเทนชิออมิเตอร์แบบหมุน - การควบคุมระดับเสียง
- ตัวต้านทาน 2x220Ω
- ตัวต้านทาน 440Ω 1x หรือตัวต้านทาน 220Ω 2x
- ตัวต้านทาน 1x1kΩ
- ไฟ LED 11 3 มม.
- 2x ขั้วต่อ RCA ตัวเมีย
- สายไฟ
- อะครีลิคสีขาว 3.5 มม.
- กาวร้อนหรือซุปเปอร์กาว
เครื่องมือ:
- ชุดบัดกรี
- เครื่องพิมพ์ 3 มิติ
- คอมพิวเตอร์ที่มี Arduino IDE เพื่ออัปโหลดโค้ด
ขั้นตอนที่ 1: รหัส - อัปโหลด
คุณจะต้องการ:
- ไลบรารี TVout - อนุญาตให้ Arduino ใส่ภาพและเสียงบนโทรทัศน์ด้วยการเชื่อมต่อ RCA หรือ SCART
- arduino-volume1 - ไลบรารีนี้ปรับปรุงคุณภาพเสียง ใช้ในโหมด 1 (เฉพาะ Arduino โดยไม่ต้องเชื่อมต่อทีวี) อย่างไรก็ตาม ในโหมด 2 จะใช้งานพร้อมกันไม่ได้เนื่องจากไลบรารี TVout ใช้ตัวจับเวลาเดียวกันกับ Volume1
หากคุณต้องการเปลี่ยนเพลงหรือรูปภาพ ให้ดูขั้นตอนถัดไป ถ้าไม่เพียงแค่อัปโหลดโค้ดไปยัง Arduino ของคุณ แต่ก่อนอื่นให้ตรวจสอบให้แน่ใจว่าคุณได้ติดตั้งไลบรารีทั้งสองไว้
ขั้นตอนที่ 2: รหัส (เปลี่ยนเพลง)

คุณสามารถค้นหาเพลงได้ที่นี่:
ฉันแบ่งเพลงเป็นส่วนๆ โดยกำหนดตัวอักษรให้แต่ละส่วนที่ซ้ำกัน จากนั้นฉันกำหนดค่า 1 ถึง 16 สำหรับแต่ละโน้ตและวางไว้ในบรรทัด 0 ของแต่ละอาร์เรย์ ค่าที่สอดคล้องกับความถี่ของโน้ตที่จะเล่น (array freq ) ในบรรทัดที่ 1 ฉันใส่ระยะเวลาของโน้ตแต่ละตัวไว้ด้านบน ตัวอย่าง:
const ไบต์ melB1[2][6] PROGMEM={
{11, 8, 0, 8, 7, 6}, //หมายเหตุ
{ 1, 3, 1, 1, 1, 1}}; // ระยะเวลา
หากคุณต้องการใช้เพลงอื่น:
- เปลี่ยนความถี่ อาร์เรย์ด้วยความถี่ใหม่ที่ต้องการ (หมายเหตุ)
- เปลี่ยนอาร์เรย์ที่สอดคล้องกับแต่ละส่วนของเพลง
- ในเพลงโมฆะ () เลือกลำดับที่ควรเล่น
- เปลี่ยน "X" ในการประกาศอาร์เรย์สำหรับจำนวนองค์ประกอบในแต่ละบรรทัดและเปลี่ยนแปลงในโมฆะที่สอดคล้องกันเช่น:
melB1[2][X]
เป็นโมฆะ melodiaB1(){
สำหรับ (a=0; a<X; a++){
ขั้นตอนที่ 3: รหัส (เปลี่ยนรูปภาพ / ภาพถ่าย)
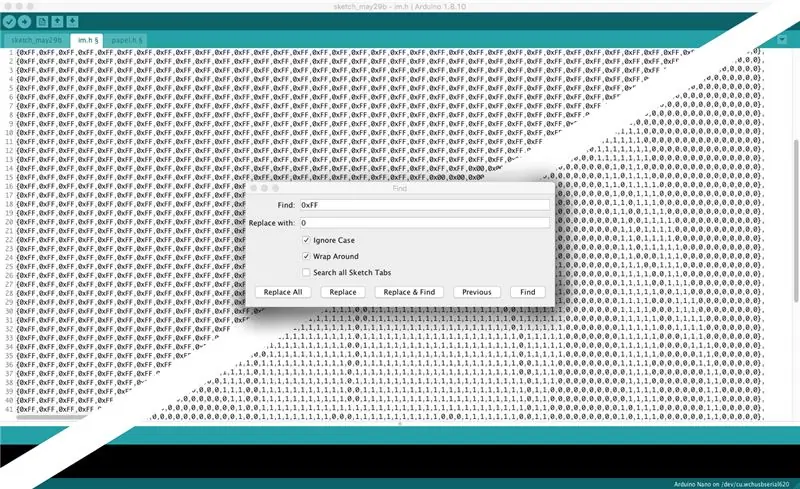
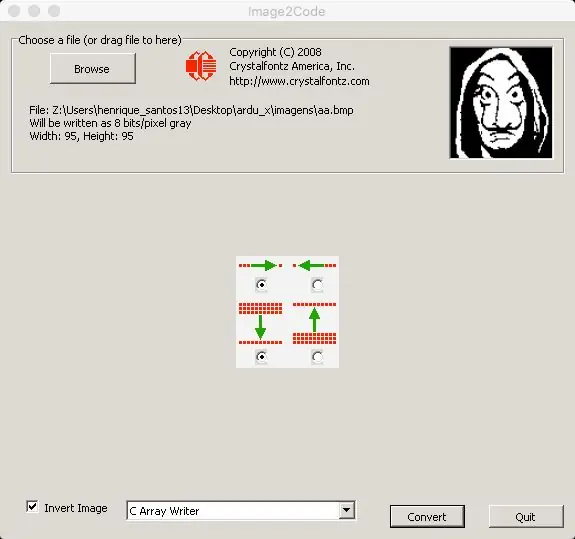
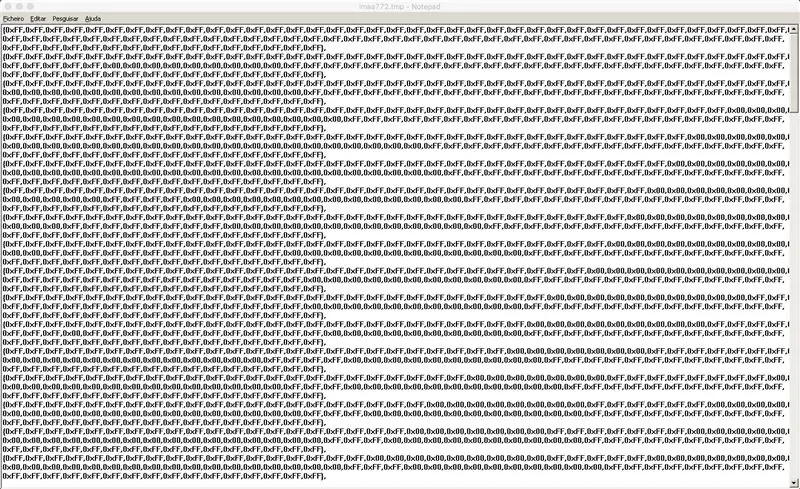
ฉันใช้ GIMP เพื่อเปลี่ยนรูปภาพเป็นขาวดำ ขั้นตอน:
สี / ความอิ่มตัว = 0
รูปภาพจะต้องเปลี่ยนเป็นความละเอียด 95x95 พิกเซล ไลบรารี TVout อนุญาตให้มีความละเอียดสูงขึ้น แต่เนื่องจากขนาดของโค้ดที่ฉันตั้งใจจะใช้ ฉันจึงถูกบังคับให้ลดความละเอียดลง
- Rectangle Select Tool (อัตราส่วนภาพ - คงที่ 1:1)
- แก้ไข/คัดลอก
- ไฟล์/สร้าง/จากคลิปบอร์ด
- ภาพ/ขนาดภาพ (95x95)
จำเป็นต้องแปลงภาพเป็นขาวดำและไม่ใช่ระดับสีเทา
- Fuzzy Select Tool และ Free Select Tool เพื่อเลือกพื้นที่ที่ต้องการให้แสดงเป็นสีดำ
- ดินสอ (สีดำ) เพื่อให้การเลือกของเราเป็นสีดำ
- Select / Invert (สลับการเลือกของเรา)
- ดินสอ (สีขาว) ให้สีที่เหลือของพื้นที่เป็นสีขาว
- สี / ความสว่าง-คอนทราสต์ (คอนทราสต์สูงสุดเพื่อให้แน่ใจว่าสีดำเป็นสีดำ)
ตอนนี้เราได้ภาพขาวดำที่มีความละเอียด 95x95 พิกเซลแล้ว
ไฟล์/ส่งออกเป็น (. BMP)
ในการแปลงรูปภาพใหม่เป็นโค้ด ฉันใช้ Image2Code
ซึ่งทำให้เรามีอาร์เรย์ที่เกือบจะดี จากนั้นฉันก็คัดลอกและวางลงใน Arduino IDE
ใช้แก้ไข / ค้นหา:
- ค้นหา "0xFF" ทั้งหมดและแทนที่ด้วย "0" (แทนที่ทั้งหมด)
- ทำเช่นเดียวกันสำหรับ “0x00” และแทนที่ด้วย “1”
- ลบ “{“และ “}” ทั้งหมด
"0" จะเป็นพิกเซลสีดำ
"1" จะเป็นพิกเซลสีขาว
ขั้นตอนที่ 4: โมเดล 3 มิติ
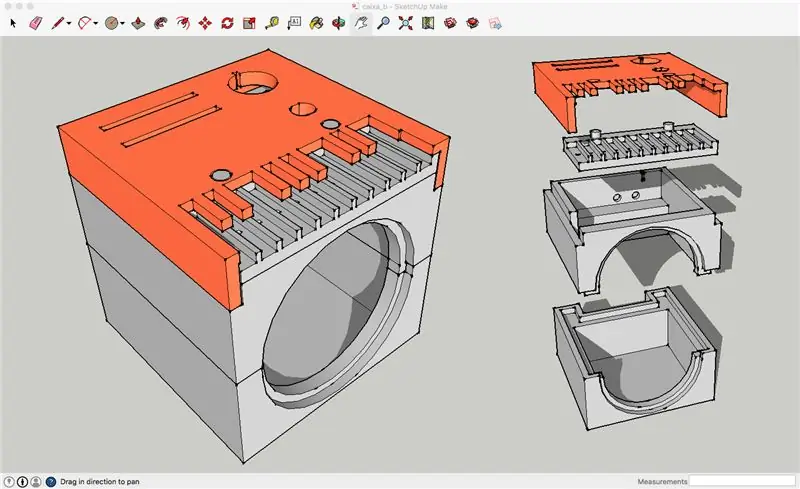
ในการสร้างกล่องโมเดล 3 มิติ ฉันใช้ SketchUp เนื่องจากเครื่องพิมพ์ 3 มิติของฉันมีข้อจำกัดและความยาก ฉันคิดว่ามันจะเป็นการเชื่อมต่อภายใน ฉันจึงตัดสินใจสร้างแบบจำลองใน 4 ส่วน
ฉันอัปโหลดไฟล์ SketchUp หากคุณต้องการเปลี่ยนแปลงบางอย่างในการออกแบบ ถ้าไม่ ให้พิมพ์ไฟล์.stl
ขั้นตอนที่ 5: การประกอบ



การประกอบไม่ซับซ้อนแต่ทำได้ยากเนื่องจากขนาดของกล่องและจำนวนสายไฟที่จะต่อ
แนะนำ:
Active Music Party LED Lantern & ลำโพง Bluetooth พร้อม Glow in the Dark PLA: 7 ขั้นตอน (พร้อมรูปภาพ)

Active Music Party LED Lantern & Bluetooth Speaker with Glow in the Dark PLA: สวัสดี และขอขอบคุณที่ปรับแต่ง Instructable ของฉัน! ทุกปี ฉันทำโปรเจ็กต์ที่น่าสนใจกับลูกชายของฉันซึ่งตอนนี้อายุ 14 ปี เราได้สร้าง Quadcopter นาฬิกาว่ายน้ำ (ซึ่งเป็นคำสั่งสอนได้เช่นกัน) ม้านั่งตู้ CNC และ Fidget Spinners.Wi
อินเทอร์เฟซ ESP32 พร้อม SSD1306 Oled พร้อม MicroPython: 5 ขั้นตอน

อินเทอร์เฟซ ESP32 พร้อม SSD1306 Oled พร้อม MicroPython: Micropython เป็นการเพิ่มประสิทธิภาพของ python และมีขนาดเล็กของ python ซึ่งหมายถึงการสร้างสำหรับอุปกรณ์ฝังตัวซึ่งมีข้อจำกัดด้านหน่วยความจำและใช้พลังงานต่ำ Micropython สามารถใช้ได้กับคอนโทรลเลอร์หลายตระกูล ซึ่งรวมถึง ESP8266, ESP32, Ardui
ไฟ LED Bluetooth ที่ควบคุมโดยสมาร์ทโฟน (พร้อม Live Music Sync): 7 ขั้นตอน

ไฟ LED บลูทูธที่ควบคุมด้วยสมาร์ทโฟน (พร้อม Live Music Sync): ฉันชอบสร้างสิ่งต่างๆ มาโดยตลอด หลังจากที่ฉันพบว่าหอพักวิทยาลัยแห่งใหม่ของฉันมีแสงสว่างมาก ฉันจึงตัดสินใจเพิ่มสีสันเล็กน้อย ***คำเตือน*** หากคุณสร้าง โครงการนี้ในระดับเดียวกับการตั้งค่าของฉัน คุณจะทำงานกับองค์ประกอบจำนวนพอสมควร
Laser Box Music Laser Light Show: 18 ขั้นตอน (พร้อมรูปภาพ)

Laser Box Music Laser Light Show: ก่อนหน้านี้ฉันเผยแพร่ Instructable ซึ่งอธิบายวิธีใช้ฮาร์ดไดรฟ์ของคอมพิวเตอร์เพื่อสร้างการแสดงแสงเลเซอร์เพลง ฉันตัดสินใจสร้างรุ่นกะทัดรัดโดยใช้กล่องไฟฟ้าและมอเตอร์ของรถ RC ก่อนที่ฉันจะเริ่ม ฉันควรบอกคุณก่อนว่า lase
ลำโพง Bluetooth พร้อม Music Visualizer: 10 ขั้นตอน (พร้อมรูปภาพ)

ลำโพง Bluetooth พร้อม Music Visualizer: ในคำแนะนำนี้ ฉันจะแสดงให้คุณเห็นว่าฉันสร้างลำโพง Bluetooth ที่มี Visualizer เพลงอยู่ด้านบนอย่างไร มันดูเจ๋งจริง ๆ และทำให้ช่วงเวลาการฟังเพลงของคุณยอดเยี่ยมยิ่งขึ้น คุณสามารถตัดสินใจได้ว่าต้องการเปิดโปรแกรมสร้างภาพหรือไม่
