
สารบัญ:
- ขั้นตอนที่ 1: สิ่งที่คุณต้องการ
- ขั้นตอนที่ 2: วงจร
- ขั้นตอนที่ 3: เริ่ม Visuino และเลือก Arduino UNO Board Type
- ขั้นตอนที่ 4: ใน Visuino เพิ่มส่วนประกอบ
- ขั้นตอนที่ 5: ในส่วนประกอบชุด Visuino
- ขั้นตอนที่ 6: ในส่วนประกอบ Visuino Connect
- ขั้นตอนที่ 7: สร้าง คอมไพล์ และอัปโหลดโค้ด Arduino
- ขั้นตอนที่ 8: เล่น
- ขั้นตอนที่ 9: เปิดเครื่อง
- ผู้เขียน John Day [email protected].
- Public 2024-01-30 13:02.
- แก้ไขล่าสุด 2025-01-23 15:12.
ในบทช่วยสอนนี้ เราจะเรียนรู้วิธีสร้าง SteamPunk Goggles ในตำนานที่เปลี่ยนสีโดยใช้วงแหวน LED และ Arduino
ดูวิดีโอ!
ขั้นตอนที่ 1: สิ่งที่คุณต้องการ



- แว่นตาเชื่อม
- 2X NeoPixel - Ws2812 RGB LED Ring (พร้อมไฟ LED 12 ดวง)
- Arduino UNO (หรือ Arduino อื่น ๆ)
- สายจัมเปอร์
- ซอฟต์แวร์ Visuino: ดาวน์โหลด Visuino
- หมายเหตุ: หากต้องการใช้ Arduino Nano (เพราะมีขนาดเล็กกว่า) เพียงเชื่อมต่อเข้ากับพินเดียวกัน และใน Visuino แทน Arduino UNO ให้เลือก Arduino Nano
ขั้นตอนที่ 2: วงจร
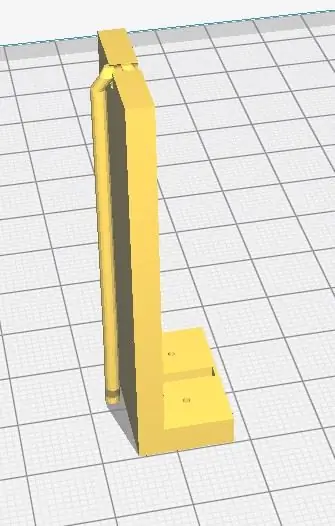
- เชื่อมต่อบอร์ด Arduino พิน 5V กับพิน LedRing ตัวแรก VCC
- เชื่อมต่อพินบอร์ด Arduino GND กับพิน LedRing แรก GND
- เชื่อมต่อบอร์ด Arduino พินดิจิตอล 2 กับพิน LedRing DI. แรก
- เชื่อมต่อบอร์ด Arduino พิน 5V กับพิน LedRing ตัวที่สอง VCC
- เชื่อมต่อพินบอร์ด Arduino GND กับพิน LedRing ที่สอง GND
- เชื่อมต่อบอร์ด Arduino พินดิจิตอล 3 กับพิน LedRing ที่สอง DI
วางสายทุกอย่างตามแผนผัง จากนั้นใช้กาวร้อนและติดตั้ง LedRing แต่ละตัวบนแว่นตา
ขั้นตอนที่ 3: เริ่ม Visuino และเลือก Arduino UNO Board Type
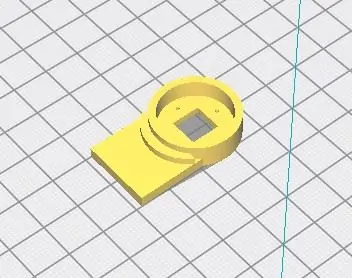

ต้องติดตั้ง Visuino: https://www.visuino.eu ด้วย ดาวน์โหลดเวอร์ชันฟรีหรือลงทะเบียนเพื่อทดลองใช้ฟรี
เริ่ม Visuino ดังรูปแรก คลิกที่ปุ่ม "Tools" บนส่วนประกอบ Arduino (ภาพที่ 1) ใน Visuino เมื่อกล่องโต้ตอบปรากฏขึ้น ให้เลือก "Arduino UNO" ดังแสดงในภาพที่ 2
ขั้นตอนที่ 4: ใน Visuino เพิ่มส่วนประกอบ


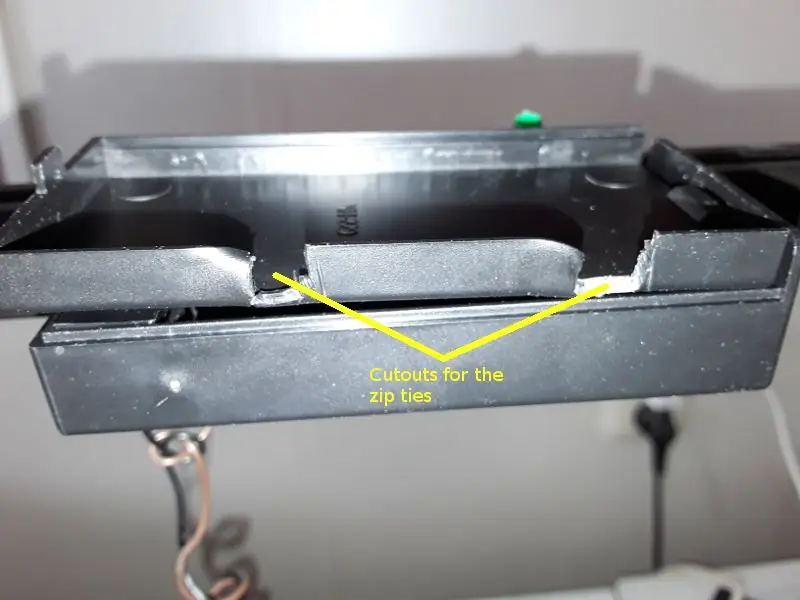
- เพิ่มคอมโพเนนต์ "Random Analog Generator" 2X
- เพิ่มองค์ประกอบ "Sine Analog Generator"
- เพิ่มองค์ประกอบ "Sine Unsigned Generator"
- เพิ่มองค์ประกอบ "Analog To Color"
- เพิ่ม 2X "NeoPixels" ส่วนประกอบ
ขั้นตอนที่ 5: ในส่วนประกอบชุด Visuino
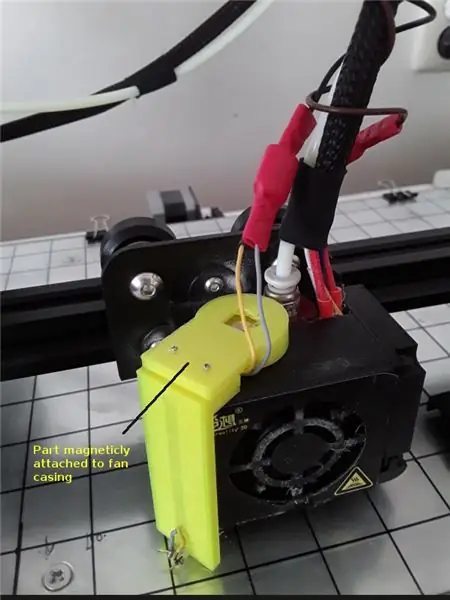

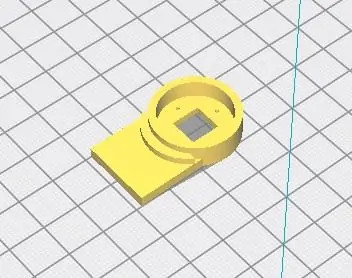
เลือก "SineUnsignedGenerator1" และในหน้าต่างคุณสมบัติตั้งค่า Amplitude เป็น 6, Frequency (Hz) เป็น 0.8 และ Offset เป็น 6
- ดับเบิลคลิกที่ "NeoPixels1" และในหน้าต่าง "PixelGroups" ให้ลาก "Color Pixel" ไปทางด้านซ้ายและในหน้าต่างคุณสมบัติให้ตั้งค่าหน้าต่าง "Count Pixels" เป็น 12 PixelGroups
- ดับเบิลคลิกที่ "NeoPixels2" และในหน้าต่าง "PixelGroups" ให้ลาก "Color Pixel" ไปทางด้านซ้าย และในหน้าต่างคุณสมบัติ ตั้งค่า "Count Pixels" เป็น 12 < นี่คือจำนวน LEDs บน LEDRingปิดหน้าต่าง "PixelGroups"
ขั้นตอนที่ 6: ในส่วนประกอบ Visuino Connect

- เชื่อมต่อ "RandomAnalogGenerator1" พินออกกับพิน "AnalogToColor1" สีแดง
- เชื่อมต่อ "RandomAnalogGenerator2" พินออกกับพิน "AnalogToColor1" สีเขียว
- เชื่อมต่อพิน "SineAnalogGenerator1" เข้ากับพิน "AnalogToColor1" สีน้ำเงิน
- เชื่อมต่อพิน "AnalogToColor1" เข้ากับพิน "NeoPixels1" Color
- เชื่อมต่อพิน "AnalogToColor1" เข้ากับพิน "NeoPixels2" Color
- เชื่อมต่อพิน "SineUnsignedGenerator1" เข้ากับพิน "NeoPixels1" Index
- เชื่อมต่อพิน "SineUnsignedGenerator1" เข้ากับพิน "NeoPixels2" Index
- เชื่อมต่อพิน "NeoPixels1" เข้ากับพินดิจิทัล Arduino 2
- เชื่อมต่อพิน "NeoPixels2" เข้ากับพินดิจิทัล Arduino 3
ขั้นตอนที่ 7: สร้าง คอมไพล์ และอัปโหลดโค้ด Arduino

ใน Visuino ที่ด้านล่างให้คลิกแท็บ "บิลด์" ตรวจสอบให้แน่ใจว่าได้เลือกพอร์ตที่ถูกต้อง จากนั้นคลิกที่ปุ่ม "รวบรวม/สร้างและอัปโหลด"
ขั้นตอนที่ 8: เล่น
หากคุณจ่ายไฟให้กับโมดูล Arduino LEDRings จะเริ่มเปลี่ยนสี
ยินดีด้วย! คุณได้เสร็จสิ้นโครงการของคุณด้วย Visuino สิ่งที่แนบมาด้วยคือโครงการ Visuino ที่ฉันสร้างขึ้นสำหรับคำแนะนำนี้ คุณสามารถดาวน์โหลดและเปิดใน Visuino:
ขั้นตอนที่ 9: เปิดเครื่อง
หากคุณวางแผนที่จะจ่ายไฟให้กับ Arduino ด้วยแบตเตอรี่ คุณสามารถใช้ PowerBank ที่มีขั้วต่อ USB เพื่อให้คุณสามารถเชื่อมต่อได้อย่างง่ายดาย
หากคุณวางแผนที่จะใช้แบตเตอรี่ขนาด 9V หรือใกล้เคียง ให้ใช้สายไฟต่อขั้วลบของแบตเตอรี่ (-) กับขา Arduino [GND] และต่อขาขั้วบวกของแบตเตอรี่ (+) กับขา Arduino [VIN]
แนะนำ:
Prototype Night Vision Goggles สำหรับปืนอัดลม/เพนท์บอล: 4 ขั้นตอน

Prototype Night Vision Goggles สำหรับ Airsoft/Paintball: หมายเหตุสั้น ๆ เกี่ยวกับ Night Visionแว่นตาสำหรับมองกลางคืน True (gen 1, gen2 และ gen 3) มักจะทำงานโดยการขยายแสงโดยรอบ อย่างไรก็ตาม แว่นตากลางคืนที่เราจะสร้างที่นี่ทำงานโดยใช้หลักการที่แตกต่างกัน เราจะใช้กล้อง Pi NoIR ซึ่ง
Night Vision Goggles สำหรับ Google Cardboard: 10 ขั้นตอน (พร้อมรูปภาพ)

แว่นตา Night Vision สำหรับ Google Cardboard: ข้อจำกัดความรับผิดชอบ: การใช้อุปกรณ์นี้มีขึ้นเพื่อความบันเทิง การศึกษา และการใช้งานทางวิทยาศาสตร์เท่านั้น ไม่ใช่เพื่อการสอดแนมและ/หรือการเฝ้าระวัง "แกดเจ็ตสอดแนม" ฟีเจอร์ต่าง ๆ ถูกเพิ่มเข้ามาในแอพเพื่อความสนุกสนานเท่านั้น และจะไม่มีประโยชน์อะไรสำหรับ
Steampunk Train: 5 ขั้นตอน (พร้อมรูปภาพ)

Steampunk Train: ฉันโชคดีที่ได้รับฐานรถเข็นที่ใช้แล้วจากเพื่อน ฉันจำเป็นต้องเปลี่ยนแบตเตอรี่ทั้งสองก้อนเพื่อให้มันใช้งานได้ แต่นั่นเป็นราคาเล็กน้อยที่จะต้องจ่ายสำหรับแท่นสร้างเสาเอนกประสงค์ ฉันตัดสินใจเ
ในสายลม - นาฬิกา Steampunk: 5 ขั้นตอน (พร้อมรูปภาพ)

ในสายลม - นาฬิกา Steampunk: เครื่องมือที่ใช้: Fusion 360, ส่วนขยาย FM Gears, Cura, Wanhao Duplicator i3, PLA Filament, ฮาร์ดแวร์ต่างๆ, การเคลื่อนไหวของควอตซ์ Y888X นี่ไม่ใช่คำแนะนำแบบเต็ม แต่เป็นภาพรวมของเครื่องมือบางอย่างและ วัสดุที่ใช้
3 ของขวัญวันหยุด ATTiny ง่ายๆ: 4 ขั้นตอน

3 ของขวัญวันหยุดง่ายๆ ของ ATTiny: ทุกๆ ปีเทศกาลวันหยุดจะหมุนเวียนไปรอบๆ และฉันติดอยู่กับสิ่งที่จะให้สำหรับเพื่อนและครอบครัว คนมักบอกว่าทำของขวัญด้วยตัวเองดีกว่าซื้อที่ร้านค้า ปีนี้ฉันจึงทำอย่างนั้น การแสดงครั้งแรก
