
สารบัญ:
- ผู้เขียน John Day [email protected].
- Public 2024-01-30 13:02.
- แก้ไขล่าสุด 2025-01-23 15:12.
ในบทช่วยสอนนี้ เราจะเรียนรู้วิธีสร้างตัวนับความถี่อย่างง่ายโดยใช้ Arduino
ดูวิดีโอ!
ขั้นตอนที่ 1: สิ่งที่คุณต้องการ


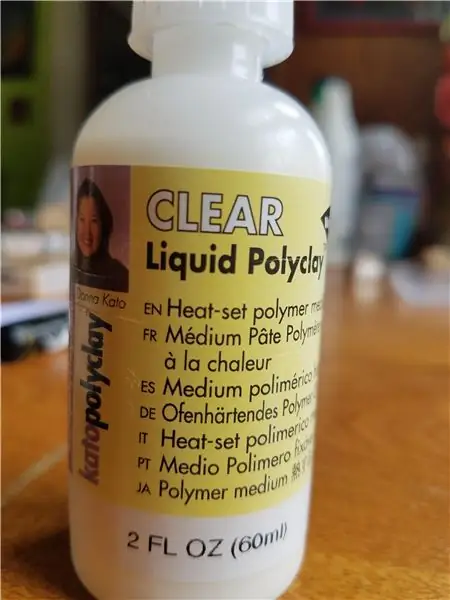
- จอ LCD OLED
- สายจัมเปอร์
- เครื่องกำเนิดความถี่บางประเภทอาจเป็น Arduino ตัวอื่น แต่ในกรณีของเราเราจะใช้โมดูล 555 ราคาถูก
- Arduino Uno หรือบอร์ด Arduino อื่น ๆ
- ซอฟต์แวร์ Visuino: ดาวน์โหลดที่นี่
ขั้นตอนที่ 2: วงจร
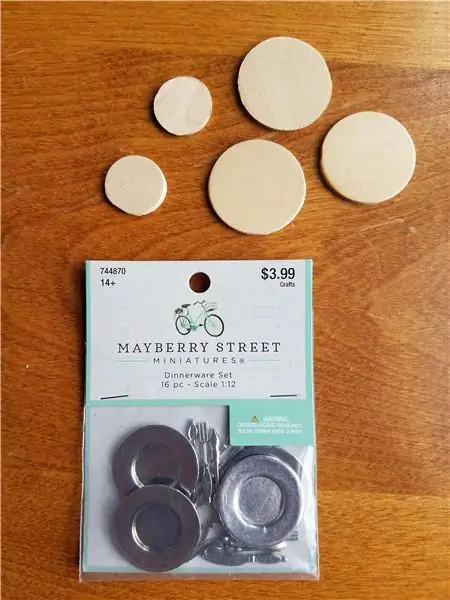
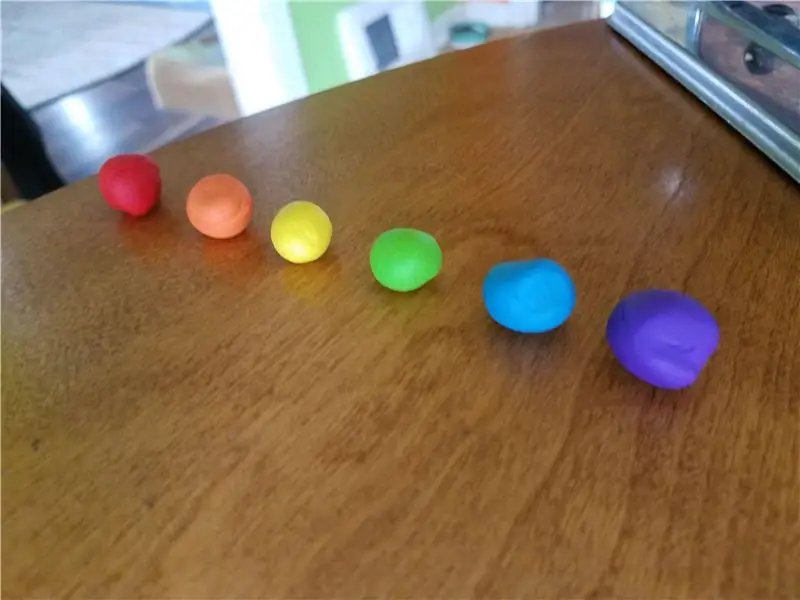
- เชื่อมต่อขาโมดูล 555 [VCC] กับขา Arduino [5V]
- เชื่อมต่อขาโมดูล 555 [GND] กับขา Arduino [GND]
- เชื่อมต่อขาโมดูล 555 [OUT] กับขาขัดจังหวะ Arduino [2]
- เชื่อมต่อ OLED Display pin[VCC] กับ Arduino pin[5V]
- เชื่อมต่อพินจอแสดงผล OLED [GND] กับพิน Arduino [GND]
- เชื่อมต่อพินจอแสดงผล OLED [SDA] กับพิน Arduino [SDA]
- เชื่อมต่อพินจอแสดงผล OLED [SCL] กับพิน Arduino [SCL]
- หมายเหตุ หากคุณกำลังจะใช้แหล่งความถี่อื่น ตรวจสอบให้แน่ใจว่าคุณเชื่อมต่อ (แชร์) GND กับ arduino GND
ขั้นตอนที่ 3: เริ่ม Visuino และเลือก Arduino UNO Board Type
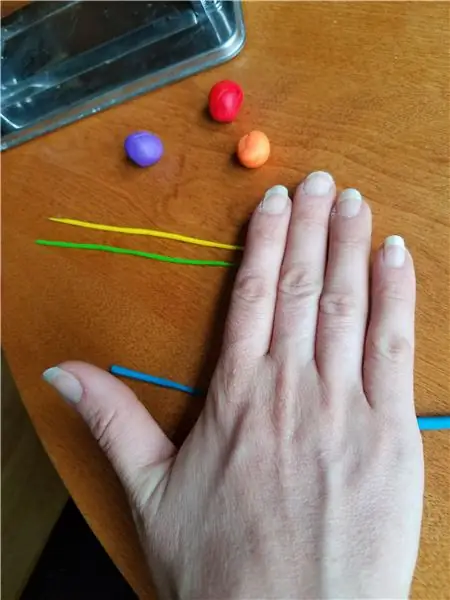
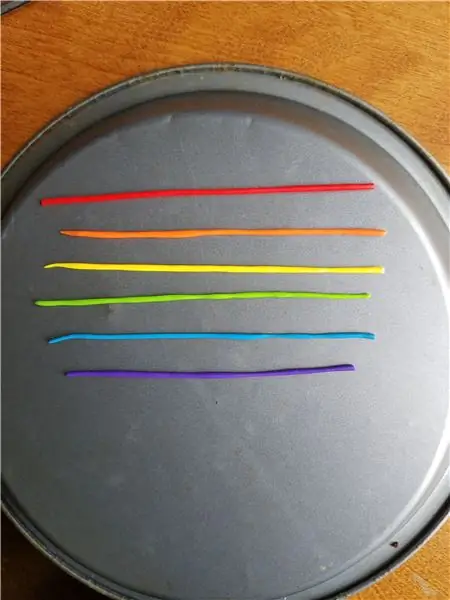
ต้องติดตั้ง Visuino: https://www.visuino.eu ด้วย ดาวน์โหลดเวอร์ชันฟรีหรือลงทะเบียนเพื่อทดลองใช้ฟรี
เริ่ม Visuino ดังรูปแรก คลิกที่ปุ่ม "Tools" บนส่วนประกอบ Arduino (ภาพที่ 1) ใน Visuino เมื่อกล่องโต้ตอบปรากฏขึ้น ให้เลือก "Arduino UNO" ดังแสดงในภาพที่ 2
ขั้นตอนที่ 4: ใน Visuino เพิ่ม ตั้งค่า & เชื่อมต่อส่วนประกอบ
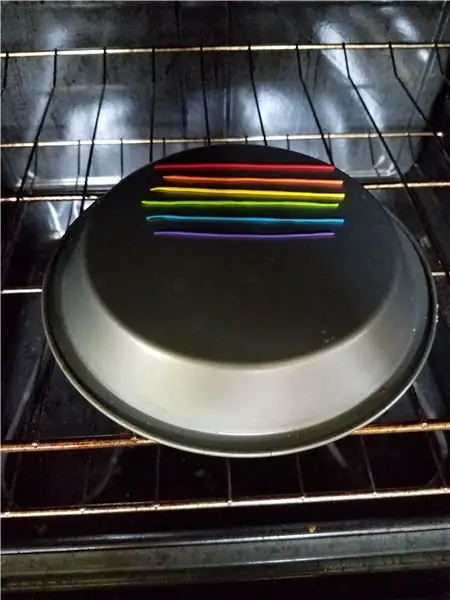
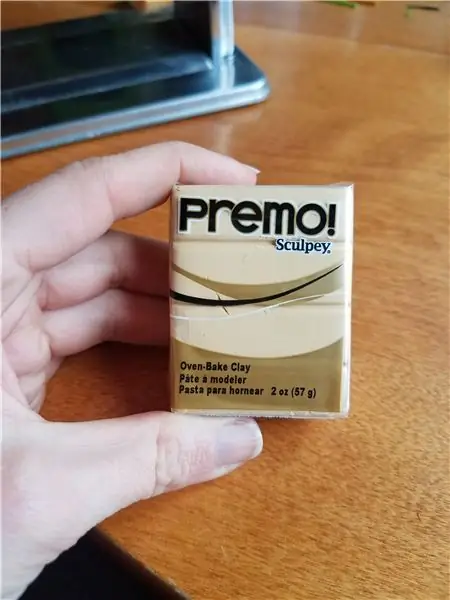

เพิ่มส่วนประกอบ "เครื่องวัดความถี่"
เพิ่มส่วนประกอบการแสดงผล "OLED"
ดับเบิลคลิกที่ "DisplayOLED1"
- ในหน้าต่างองค์ประกอบ ลาก "วาดข้อความ" ไปทางซ้าย
- ในหน้าต่างคุณสมบัติตั้งค่าขนาดเป็น 2 และข้อความเป็น: ความถี่
- ในหน้าต่างองค์ประกอบ ลาก "ข้อความ" ไปทางด้านซ้าย
- ในหน้าต่างคุณสมบัติตั้งค่าขนาดเป็น 2 และ Y ถึง 30
- ปิดหน้าต่างองค์ประกอบ
- เชื่อมต่อ "DisplayOLED1" พิน I2C ออก กับพินบอร์ด Arduino I2C In
- เชื่อมต่อพินดิจิตอล Arduino [2] กับพิน "FrequencyMeter1" In
- เชื่อมต่อพิน "FrequencyMeter1" กับ DisplayOLED1 > Text Field1 pin Clock
- เชื่อมต่อพิน "FrequencyMeter1" กับ DisplayOLED1 > Text Field1 pin In
ขั้นตอนที่ 5: สร้าง คอมไพล์ และอัปโหลดโค้ด Arduino

ใน Visuino ที่ด้านล่างให้คลิกแท็บ "บิลด์" ตรวจสอบให้แน่ใจว่าได้เลือกพอร์ตที่ถูกต้อง จากนั้นคลิกที่ปุ่ม "รวบรวม/สร้างและอัปโหลด"
ขั้นตอนที่ 6: เล่น
หากคุณจ่ายไฟให้กับโมดูล Arduino UNO จอแสดงผล OLED จะเริ่มแสดงความถี่เป็น Hz ที่โมดูล 555 ผลิตขึ้น
ด้วยโมดูล 555 คุณสามารถปรับความถี่ได้โดยการหมุนทริมเมอร์
ยินดีด้วย! คุณได้เสร็จสิ้นโครงการของคุณด้วย Visuino สิ่งที่แนบมาด้วยคือโครงการ Visuino ที่ฉันสร้างขึ้นสำหรับคำแนะนำนี้ คุณสามารถดาวน์โหลดและเปิดใน Visuino:
แนะนำ:
การออกแบบเกมในการสะบัดใน 5 ขั้นตอน: 5 ขั้นตอน

การออกแบบเกมในการสะบัดใน 5 ขั้นตอน: การตวัดเป็นวิธีง่ายๆ ในการสร้างเกม โดยเฉพาะอย่างยิ่งเกมปริศนา นิยายภาพ หรือเกมผจญภัย
การตรวจจับใบหน้าบน Raspberry Pi 4B ใน 3 ขั้นตอน: 3 ขั้นตอน

การตรวจจับใบหน้าบน Raspberry Pi 4B ใน 3 ขั้นตอน: ในคำแนะนำนี้ เราจะทำการตรวจจับใบหน้าบน Raspberry Pi 4 ด้วย Shunya O/S โดยใช้ Shunyaface Library Shunyaface เป็นห้องสมุดจดจำใบหน้า/ตรวจจับใบหน้า โปรเจ็กต์นี้มีจุดมุ่งหมายเพื่อให้เกิดความเร็วในการตรวจจับและจดจำได้เร็วที่สุดด้วย
วิธีการติดตั้งปลั๊กอินใน WordPress ใน 3 ขั้นตอน: 3 ขั้นตอน

วิธีการติดตั้งปลั๊กอินใน WordPress ใน 3 ขั้นตอน: ในบทช่วยสอนนี้ ฉันจะแสดงขั้นตอนสำคัญในการติดตั้งปลั๊กอิน WordPress ให้กับเว็บไซต์ของคุณ โดยทั่วไป คุณสามารถติดตั้งปลั๊กอินได้สองวิธี วิธีแรกคือผ่าน ftp หรือผ่าน cpanel แต่ฉันจะไม่แสดงมันเพราะมันสอดคล้องกับ
การลอยแบบอะคูสติกด้วย Arduino Uno ทีละขั้นตอน (8 ขั้นตอน): 8 ขั้นตอน

การลอยแบบอะคูสติกด้วย Arduino Uno ทีละขั้นตอน (8 ขั้นตอน): ตัวแปลงสัญญาณเสียงล้ำเสียง L298N Dc ตัวเมียอะแดปเตอร์จ่ายไฟพร้อมขา DC ตัวผู้ Arduino UNOBreadboardวิธีการทำงาน: ก่อนอื่น คุณอัปโหลดรหัสไปยัง Arduino Uno (เป็นไมโครคอนโทรลเลอร์ที่ติดตั้งดิจิตอล และพอร์ตแอนะล็อกเพื่อแปลงรหัส (C++)
Arduino ที่ถูกที่สุด -- Arduino ที่เล็กที่สุด -- Arduino Pro Mini -- การเขียนโปรแกรม -- Arduino Neno: 6 ขั้นตอน (พร้อมรูปภาพ)

Arduino ที่ถูกที่สุด || Arduino ที่เล็กที่สุด || Arduino Pro Mini || การเขียนโปรแกรม || Arduino Neno:…………………………… โปรดสมัครสมาชิกช่อง YouTube ของฉันสำหรับวิดีโอเพิ่มเติม……. โปรเจ็กต์นี้เกี่ยวกับวิธีเชื่อมต่อ Arduino ที่เล็กที่สุดและถูกที่สุดเท่าที่เคยมีมา Arduino ที่เล็กที่สุดและถูกที่สุดคือ arduino pro mini คล้ายกับ Arduino
