
สารบัญ:
- ผู้เขียน John Day [email protected].
- Public 2024-01-30 13:02.
- แก้ไขล่าสุด 2025-01-23 15:12.
ในบทช่วยสอนนี้ เราจะใช้ Inductive Proximity Sensor และ LED ที่เชื่อมต่อกับ Arduino UNO และ Visuino เพื่อตรวจจับโลหะ Proximity
ดูวิดีโอสาธิต
ขั้นตอนที่ 1: สิ่งที่คุณต้องการ
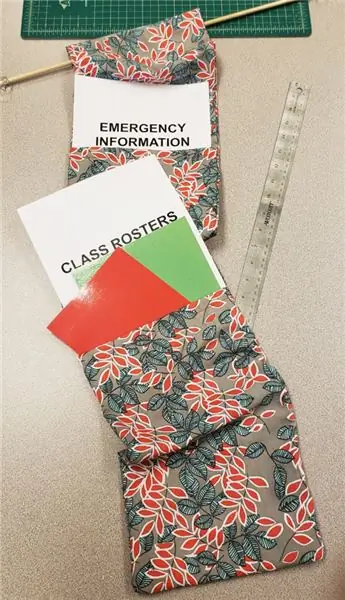
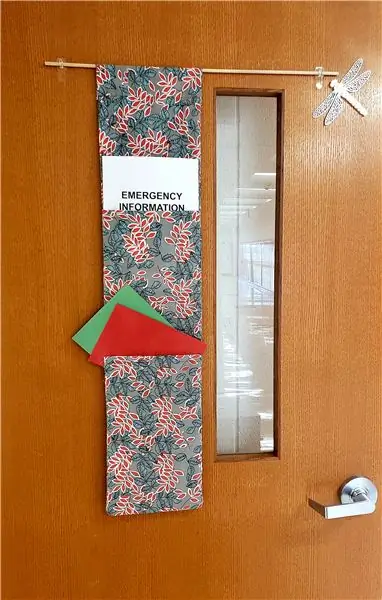

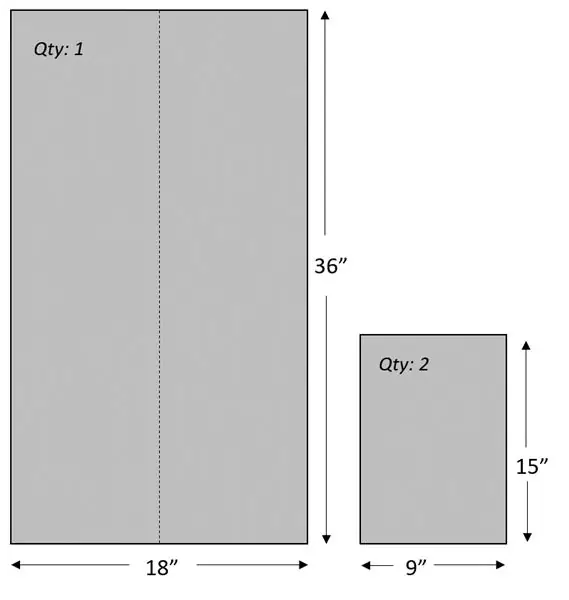
- Arduino UNO (หรือ Arduino อื่น ๆ)
- นำ
- สวิตช์เซ็นเซอร์ความใกล้ชิดอุปนัย
- โปรแกรม Visuino: ดาวน์โหลด Visuino
ขั้นตอนที่ 2: วงจร

- เชื่อมต่อ LED ลบ (สั้น) กับขา Arduino (GND)
- ต่อ LED บวก (ยาว) กับพิน Arduino (13)
- เชื่อมต่อ Inductive Proximity Sensor - สายสีดำกับขาอะนาล็อก Arduino (A0)
- เชื่อมต่อ Inductive Proximity Sensor - สายสีน้ำเงินกับขา Arduino (GND)
- เชื่อมต่อ Inductive Proximity Sensor - สายสีน้ำตาลกับขา Arduino (5V)
ขั้นตอนที่ 3: VISUINO รุ่นพิเศษ

สิ่งที่คุณต้องทำคือลากและวางส่วนประกอบและเชื่อมต่อเข้าด้วยกัน Visuino จะสร้างรหัสการทำงานให้คุณ คุณจึงไม่ต้องเสียเวลาไปกับการสร้างรหัส มันจะทำงานหนักทั้งหมดให้คุณอย่างรวดเร็วและง่ายดาย! Visuino เหมาะสำหรับโครงการทุกประเภท คุณสามารถสร้างโครงการที่ซับซ้อนได้ในเวลาไม่นาน!
ดาวน์โหลดซอฟต์แวร์ Visuino อันทรงพลังล่าสุด
ขั้นตอนที่ 4: เริ่ม Visuino และเลือก Arduino UNO Board Type


ในการเริ่มต้นเขียนโปรแกรม Arduino คุณจะต้องติดตั้ง Arduino IDE จากที่นี่:
โปรดทราบว่ามีข้อบกพร่องที่สำคัญบางอย่างใน Arduino IDE 1.6.6 ตรวจสอบให้แน่ใจว่าคุณติดตั้ง 1.6.7 หรือสูงกว่า มิฉะนั้น Instructable นี้จะไม่ทำงาน! หากคุณยังไม่ได้ทำตามขั้นตอนในคำแนะนำนี้เพื่อตั้งค่า Arduino IDE เพื่อตั้งโปรแกรม Arduino UNO! ต้องติดตั้ง Visuino: https://www.visuino.eu ด้วย เริ่ม Visuino ดังรูปแรก คลิกที่ปุ่ม "Tools" บนส่วนประกอบ Arduino (ภาพที่ 1) ใน Visuino เมื่อกล่องโต้ตอบปรากฏขึ้น ให้เลือก "Arduino UNO" ดังแสดงในภาพที่ 2
ขั้นตอนที่ 5: ใน Visuino เพิ่มส่วนประกอบและเชื่อมต่อ

- เพิ่มส่วนประกอบ "Digital (Boolean) Inverter (Not)"
- ต่อ Arduino pin Out Analog [0] กับ Inverter1 component pin [in]
- เชื่อมต่อพินส่วนประกอบ Inverter1 [ออก] กับพิน Arduino Digital [13]
ขั้นตอนที่ 6: สร้าง คอมไพล์ และอัปโหลดโค้ด Arduino

ใน Visuino ที่ด้านล่างให้คลิกแท็บ "บิลด์" ตรวจสอบให้แน่ใจว่าได้เลือกพอร์ตที่ถูกต้อง จากนั้นคลิกที่ปุ่ม "รวบรวม/สร้างและอัปโหลด"
ขั้นตอนที่ 7: เล่น
หากคุณจ่ายไฟให้กับโมดูล Arduino UNO ไฟ LED จะเปิดขึ้นเมื่อคุณวางโลหะไว้ใกล้กับเซนเซอร์จับความใกล้เคียง และปิดเมื่อคุณถอดโลหะออก
ยินดีด้วย! คุณได้เสร็จสิ้นโครงการของคุณด้วย Visuino สิ่งที่แนบมาด้วยคือโครงการ Visuino ที่ฉันสร้างขึ้นสำหรับคำแนะนำนี้ ดาวน์โหลดและเปิดได้ใน Visuino:
แนะนำ:
Visuino วิธีใช้ Pulse Width Modulation (PWM) เพื่อเปลี่ยนความสว่างของ LED: 7 ขั้นตอน

Visuino วิธีใช้ Pulse Width Modulation (PWM) เพื่อเปลี่ยนความสว่างของ LED: ในบทช่วยสอนนี้ เราจะใช้ LED ที่เชื่อมต่อกับ Arduino UNO และ Visuino เพื่อทำการเปลี่ยนแปลงความสว่างโดยใช้ Pulse Width Modulation (PWM) ชมวิดีโอสาธิต
บทช่วยสอน: วิธีใช้ Mini PIR Motion Sensor HC-SR 505 กับ Arduino UNO: 3 ขั้นตอน

บทช่วยสอน: วิธีใช้ Mini PIR Motion Sensor HC-SR 505 กับ Arduino UNO: คำอธิบาย: บทช่วยสอนนี้จะแสดงขั้นตอนง่ายๆ สองสามขั้นตอนเกี่ยวกับวิธีการใช้โมดูล Motion Sensor โดยใช้ Arduino Uno ในตอนท้ายของบทช่วยสอนนี้ คุณจะได้รับผลการเปรียบเทียบเมื่อเซ็นเซอร์สามารถตรวจจับการเคลื่อนไหวและตรวจไม่พบโม
วิธีใช้ Sound Sensor กับ Arduino: 5 ขั้นตอน
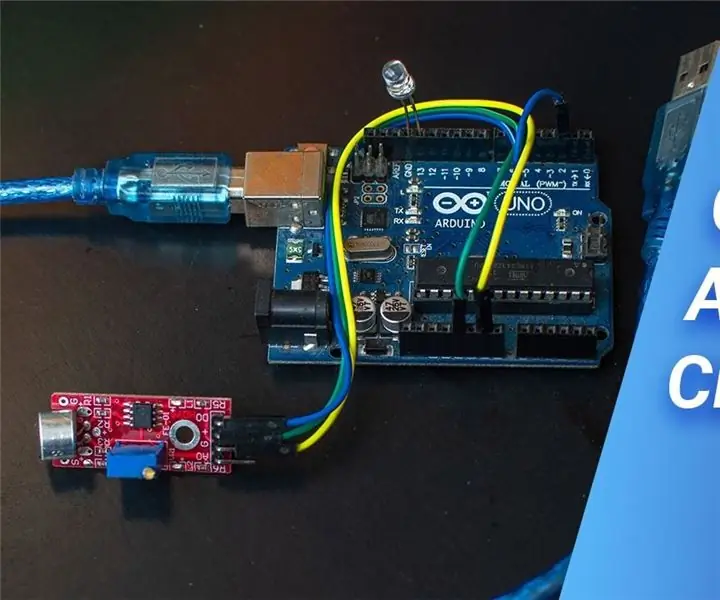
วิธีใช้ Sound Sensor กับ Arduino: สวัสดีทุกคน ในบทความนี้ ฉันจะแสดงวิธีใช้เซ็นเซอร์เสียงกับ Arduino uno เพื่อควบคุม LED โดยการส่งเสียงดัง หากคุณชอบดูวิดีโอ นี่คือวิดีโอสอนที่ฉันทำ
วิธีใช้ APDS9960 Gesture Sensor กับ Arduino: 7 ขั้นตอน

วิธีใช้เซ็นเซอร์ท่าทางสัมผัส APDS9960 กับ Arduino: ในบทช่วยสอนนี้ เราจะเรียนรู้วิธีใช้เซ็นเซอร์ท่าทางสัมผัส APDS9960 กับ Arduino เพื่อแสดงทิศทางของมือบนจอแสดงผล OLED โดยใช้ซอฟต์แวร์ Visuino ดูวิดีโอ
Visuino วิธีใช้ LCD TFT ST7735: 9 ขั้นตอน

Visuino วิธีใช้ LCD TFT ST7735: ในบทช่วยสอนนี้ เราจะใช้ LCD TFT ST7735 ที่เชื่อมต่อกับ Arduino UNO และ Visuino เพื่อแสดงรูปภาพและตัวเลขสุ่ม ดูวิดีโอสาธิต
