
สารบัญ:
2025 ผู้เขียน: John Day | [email protected]. แก้ไขล่าสุด: 2025-01-23 15:12

บทช่วยสอนนี้จะช่วยให้เราควบคุมจอ LCD ผ่าน Wi-Fi จากสมาร์ทโฟนของเราได้
ถ้าเราไม่มี drivermall เราสามารถใช้ Arduino ได้ แต่อยู่ใต้ลิงค์สำหรับการพัฒนา Drivemall
ข้อดีของการเลือก Drivemall มากกว่าบอร์ด Arduino แบบคลาสสิกคือการลดความซับซ้อนของการเชื่อมต่อที่นำไปสู่การติดตั้งที่เป็นระเบียบมากขึ้น (ในบางกรณี) อย่างไรก็ตาม นี่เป็นทางเลือก: ผลลัพธ์ทั้งหมดยังคงใช้ได้กับบอร์ด Arduino, เขียงหั่นขนม และจัมเปอร์ดูปองต์ที่เพียงพอสำหรับการเชื่อมต่อ
โครงการนี้มีจุดมุ่งหมายเพื่อส่งเสริมรูปแบบการศึกษาที่ไม่เป็นทางการเพื่อส่งเสริมการรวมตัวทางสังคมของคนหนุ่มสาว การศึกษาแบบไม่เป็นทางการ ซึ่งสามารถพบได้ภายในพื้นที่ของผู้ผลิต
บทช่วยสอนนี้สะท้อนถึงความคิดเห็นของผู้เขียนเท่านั้น และคณะกรรมาธิการยุโรปไม่สามารถรับผิดชอบต่อการใช้งานใด ๆ ที่อาจทำจากข้อมูลที่มีอยู่ในนั้น
ขั้นตอนที่ 1: สิ่งที่เราต้องการ
- Arduino Mega-/ Drivermall
- ESP8266
- จอแสดงผล 20x4 I2C
- ตัวต้านทาน 1K
- โปรแกรมเมอร์ CH340G
- นำ
- เขียงหั่นขนม
- สายเคเบิล
- สมาร์ทโฟน
ขั้นตอนที่ 2: วิธีกำหนดค่า Blynk และ Arduino


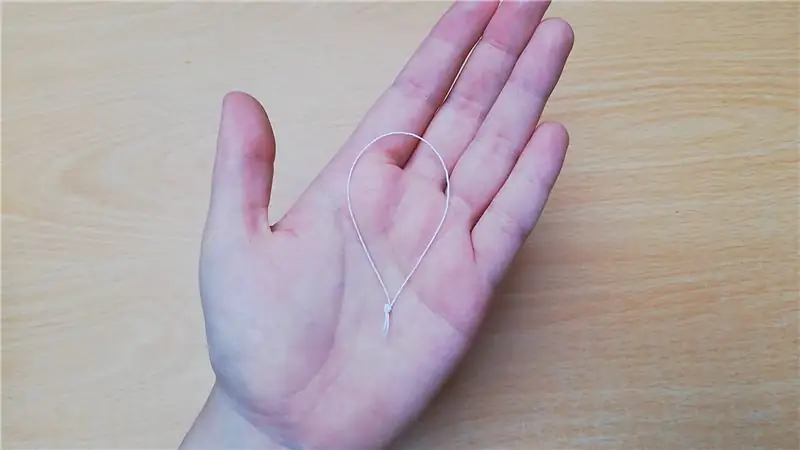

มาเริ่มดาวน์โหลด Blynk บนสมาร์ทโฟนกัน สร้างโปรเจ็กต์ใหม่โดยเลือกเป็นฮาร์ดแวร์ Arduino Mega และประเภทการเชื่อมต่อ WiFi (ภาพที่ 1) เมื่อสร้างโปรเจ็กต์แล้ว คุณจะได้รับอีเมลพร้อมโทเค็น Blynk สำหรับโปรเจ็กต์ของคุณ
ตอนนี้ขอกำหนดค่าให้สามารถควบคุมการแสดงผลโดยเพิ่ม:
4 การตั้งค่าการป้อนข้อความพร้อมเอาต์พุต V1-V2-V3-V4
1 ปุ่มเชื่อมต่อกับ D13
ขั้นตอนที่ 3: FW สำหรับ ESP8266



ขั้นตอนแรก ESP8266
เราตรวจสอบว่ามี FW ผ่านจอภาพอนุกรม Arduino หรือไม่ (ภาพที่ 1)
อัตรา baud เริ่มต้นของ esp ตั้งไว้ที่ 115200 ในการตรวจสอบสถานะของ SW เราใช้คำสั่ง AT ถ้ามันตอบตกลง เราสามารถไปข้างหน้าและตั้งค่าอัตราบอดเป็น 9600 โดยใช้คำสั่ง
AT+UART_DEF=9600, 8, 1, 0, 0
ถ้าไม่มี fw
โหลดเฟิร์มแวร์ AiThinker_ESP8266_DIO_8M_8M_20160615_V1.5.4 ผ่านโปรแกรมเมอร์โดยเชื่อมต่อ PIN GPIO0/FLASH กับ GND ผ่านตัวต้านทาน 1K ohm และเราใช้โปรแกรม esp8266_flasher (ภาพที่ 2 และ 3)
เลือกพอร์ต COM ที่ถูกต้องและเราโหลด FW ที่มาถึง 99% อาจให้ข้อผิดพลาด แต่เป็นเรื่องปกติ (ภาพที่ 4 และ 5)
ขั้นตอนที่ 4: วิธีการประกอบ
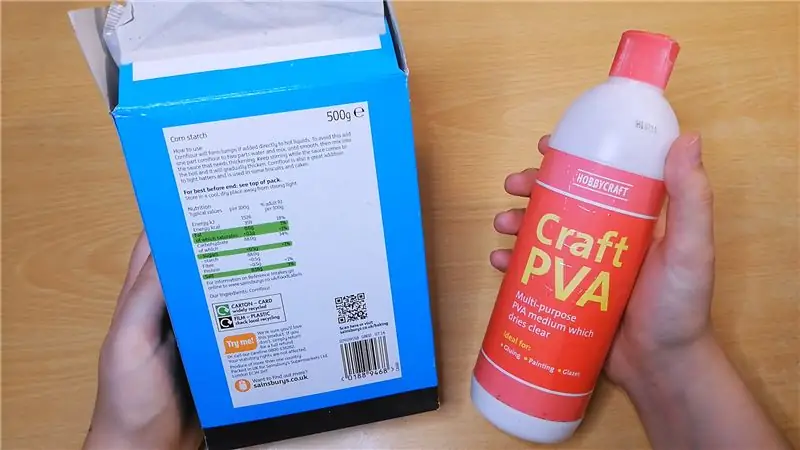



การใช้แผนผังในรูปที่ 1 และ 2 เราจะเชื่อมต่อโซนจ่ายไฟ 3.3V สองโซนสำหรับ ESP8266 และโซน 5V สำหรับจอแสดงผล
พิน TX และ RX ของ ESP8266 จะต้องเชื่อมต่อเมื่อตั้งโปรแกรม Arduino แล้ว และต้องตัดการเชื่อมต่อในการอัปเดต SW แต่ละครั้ง
หากในระหว่างการใช้งานเราสังเกตเห็นว่าหน้าจอมีความสว่างไม่เพียงพอ เราสามารถไปปรับความสว่างได้โดยใช้ตัวกันขอบที่อยู่ด้านหลังจอแสดงผลที่มองเห็นได้ในภาพที่ 3 และ 4
ขั้นตอนที่ 5: FW Arduino

รหัสต้องการไลบรารีต่อไปนี้:
ESP8266_Lib.h ซึ่งช่วยให้เราสามารถจัดการ ESP
LiquidCrystal_I2C.h ที่เขียนบนหน้าจอได้
BlynkSimpleShieldEsp8266.h เพื่อให้สามารถควบคุมอุปกรณ์จากแอป blynk ได้
Wire.h สำหรับการสื่อสาร I2C
ก่อนอัปโหลด FW เราต้องแก้ไขส่วนต่อไปนี้เพื่อเชื่อมต่อกับแอปพลิเคชัน Blynk และเพื่อเข้าถึง WiFi ของ ESP8266
char auth = "โทเค็นของคุณ" ต่อ il tokenchar ssid = "ชื่อ WiFi ของคุณ"
char pass = "รหัสผ่าน WiFi ของคุณ"
แนะนำ:
Interfaccia Con LCD Tramite Wifi M4Inclusion: 5 ขั้นตอน

Interfaccia Con LCD Tramite Wifi M4Inclusion: Questo tutorial ci permetterà di controllare un display LCD tramite Wi-Fi dal nostro smartphone e è valido sia se utilizziamo l'Arduino e sia utilizzando la Drivemall Boarddi seguito il link per la Driver อื่นๆ
Nintendo VIRTUAL BOY - Reparación De Los LCD และ Alimentación Por USB.: 7 Steps

Nintendo VIRTUAL BOY - การแก้ไขข้อบกพร่อง LCD และ Alimentación Por USB.: ¡Bienvenidos a Elartisans!En este tutorial vamos a reparar los LCD y la fuente de alimentación de la Nintendo Virtual Boy.Si queréis ver.;is visitar nuestro คลองเด Youtube: https://youtu.be/8
DIY Subscribers Counter สำหรับ Instagram, Instuctables (w/ Lcd): 5 Steps

เคาน์เตอร์สมาชิก DIY สำหรับ Instagram, Instuctables (พร้อม LCD): สวัสดี! ในคู่มือนี้เราจะทำ instagram และตัวนับสมาชิกที่สั่งได้ บทช่วยสอนคือการสร้างใหม่ ไปที่ช่องโทรเลขของฉันเพื่อดูโครงการที่น่าสนใจมากขึ้น ไปกันเถอะ
จอ LCD I2C / IIC - ใช้ SPI LCD กับจอแสดงผล LCD I2C โดยใช้โมดูล SPI เป็น IIC กับ Arduino: 5 ขั้นตอน

จอ LCD I2C / IIC | ใช้ SPI LCD กับจอแสดงผล LCD I2C โดยใช้โมดูล SPI เป็น IIC กับ Arduino: สวัสดีทุกคน เนื่องจาก SPI LCD 1602 ปกติมีสายเชื่อมต่อมากเกินไป ดังนั้นจึงยากมากที่จะเชื่อมต่อกับ Arduino แต่มีโมดูลเดียวในตลาดที่สามารถทำได้ แปลงจอแสดงผล SPI เป็นจอแสดงผล IIC ดังนั้นคุณต้องเชื่อมต่อเพียง 4 สายเท่านั้น
จอ LCD I2C / IIC - แปลง SPI LCD เป็นจอแสดงผล LCD I2C: 5 ขั้นตอน

จอ LCD I2C / IIC | แปลง SPI LCD เป็น I2C LCD Display: การใช้จอแสดงผล spi lcd จำเป็นต้องมีการเชื่อมต่อมากเกินไป ซึ่งทำได้ยากมาก ดังนั้นฉันจึงพบโมดูลที่สามารถแปลง i2c lcd เป็น spi lcd ได้ ดังนั้นมาเริ่มกันเลย
