
สารบัญ:
- ผู้เขียน John Day [email protected].
- Public 2024-01-30 13:02.
- แก้ไขล่าสุด 2025-01-23 15:12.
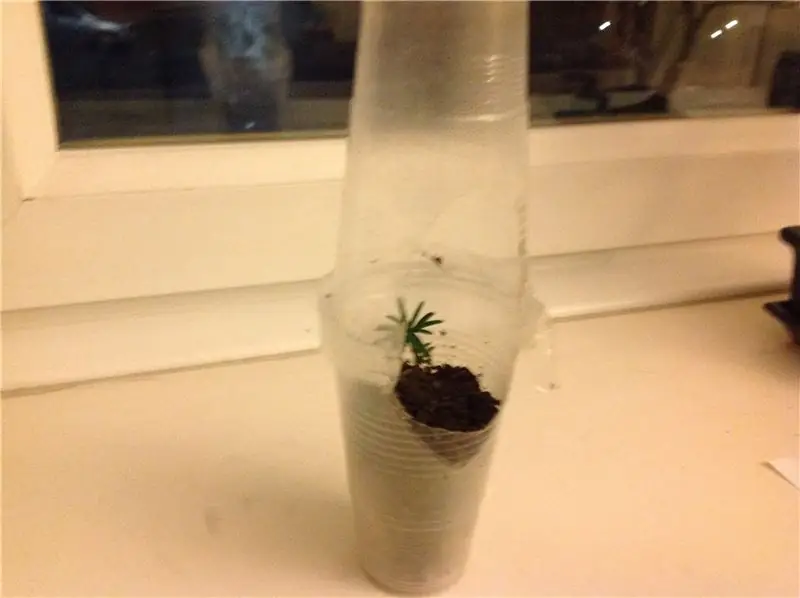
Questo tutorial ci permetterà di controllare un display LCD tramite Wi-Fi dal nostro smartphone e è valido sia se utilizziamo l'Arduino e sia utilizzando la Drivemall Board กระดานสนทนาทั่วไป
di seguito il link ต่อ la realizzazione della Drivermall
Il vantaggio di preferire il Drivemall alla classica scheda Arduino è quello di ridurre la complessità delle connessioni portando ad un setup più ordinato (ใน ปกติ casi) Tuttavia, questo è opzionale: tutti i risultati sono ancora validi con la scheda arduino, una breadboard และ abbastanza จัมเปอร์ dupont ต่อฉัน collegamenti Il progetto mira a promuovere una forma di educazione informale come mezzo per favourire l'inclusione sociale dei giovani, l'istruzione informale come si può trovare all'interno dei makerspace.
Questo กวดวิชา riflette เดี่ยว le ความเห็นi degli autori e la Commissione Europea ไม่ใช่ può essere ritenuta responsabile per qualsiasi uso che possa essere fatto delle informazioni in esso contenute.
ขั้นตอนที่ 1: Componenti Usati
- Arduino Mega
- ESP8266
- จอแสดงผล 20x4 I2C
- Resistenza ดา 1K
- โปรแกรมเมอร์ CH340G
- นำ
- เขียงหั่นขนม
- คาวี
- สมาร์ทโฟน
ขั้นตอนที่ 2: มากำหนดค่า Blynk สำหรับ Arduino



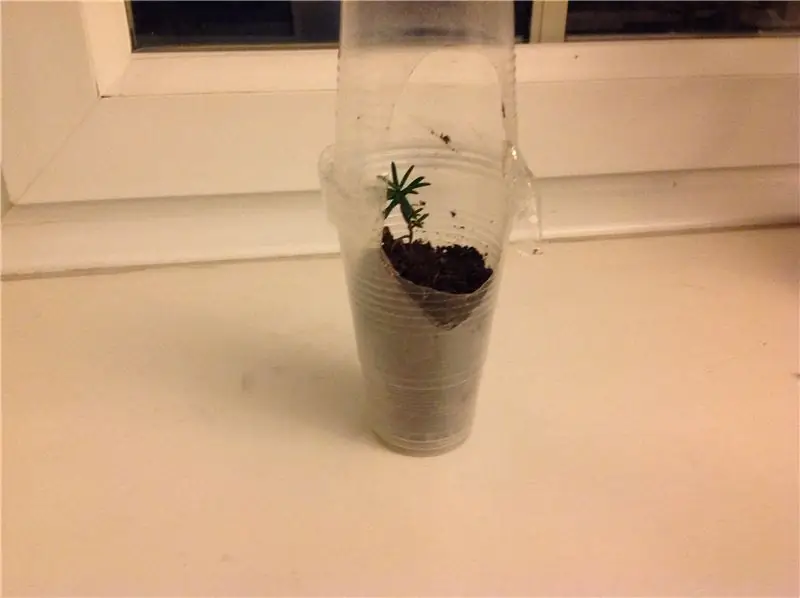
ต่อ iniziare scarichiamo Blynk sul proprio สมาร์ทโฟน
Creamo un nuovo progetto selezionando l'hardware Arduino mega e come ประเภทการเชื่อมต่อ Ei_Fi
Una volta creato il progetto riceverai sull'email un codice di autorizzazione torken ต่อ il progetto
e andiamo andiamo หรือ การกำหนดค่าตาม poter andare a comandare il display andando ad aggiungere:
- 4 การตั้งค่าการป้อนข้อความกับเอาต์พุต V1-V2-V3-V4 rispettivamente
- 1 ปุ่ม collegato a D13
ขั้นตอนที่ 3: FW ต่อ ESP8266


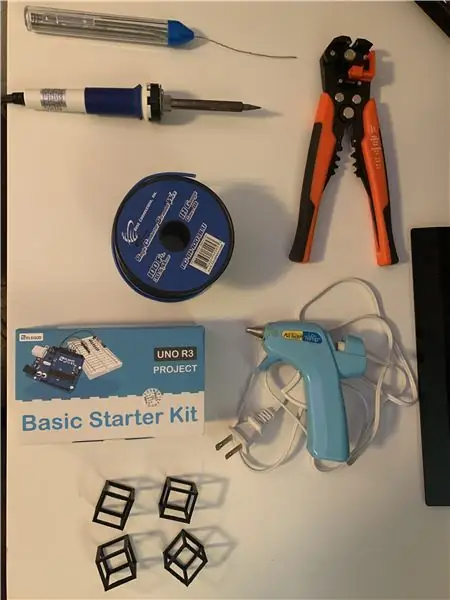
ขั้นตอน Primo: ESP8266
Controlliamo se è presente il FW สื่อกลาง il monitor seriale dell'Arduino come da figura 1
อัตราการรับส่งข้อมูลเริ่มต้นจากเดล esp è impostato 115200 ต่อการควบคุม la presenza del SW ใช้ร่วมกัน AT+UART_DEF=9600, 8, 8, 8 0
Nel caso non sia presenete il FW
ภาพล้อเลียนเฟิร์มแวร์ AiThinker_ESP8266_DIO_8M_8M_20160615_V1.5.4 โปรแกรมและคอมพิวเตอร์และวงจร i PIN GPIO0/FLASH a GND tramite una resistenza di 1K ohm e utilizziamo il programma esp8266_flasher (รูปภาพ 2 และ 3)
Selezzioniamo la porta COM corretta e carichiamo il FW มาถึงและ 99% potrebbe dare errore ma è normale
(ภาพที่ 4 และ 5)
ขั้นตอนที่ 4: มาประกอบ
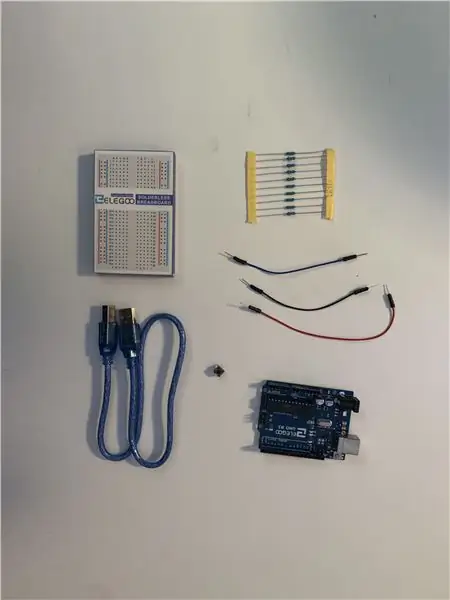


ภาพรวมใน figura 1 e figura 2 andiamo a colleggare due zone di alimentazione 3.3V per l'ESP8266
e una a 5V ต่อการแสดงผล il
ฉันปักหมุด TX e RX del ESP8266 vanno collegati una volta programmato l'arduinio e ad ogni aggiornamento del SW bisogna scollegarl
Se durante il funzionamente notiamo che il display ha una luminosità nonเพียงพอ possiamo andare a regolarla tramite il trimmer posto dietro al display visibile in figura 3 e 4
ขั้นตอนที่ 5: Arduino FW

Il codice necessità delle seguenti ห้องสมุด:
ESP8266_Lib.h che ci permette di gestire l'ESP
LiquidCrystal_I2C.h ต่อ poter scrivere sul disply
BlynkSimpleShieldEsp8266.h ต่อตัวควบคุม poter il nostro dispositivo dalla app blynk
Wire.h ต่อการสื่อสาร I2C
Prima di caricare il FW dobbiamo modificare le seguenti parti per collegare all'applicazione Blynk e per l'accesso al WiFi del ESP8266.
char auth = " your token" ต่อ il token
char ssid = "ชื่อ WiFi ของคุณ"
char pass = "รหัสผ่าน WiFi ของคุณ"
แนะนำ:
การเชื่อมต่อกับจอ LCD M4Inclusion: 5 Steps

การเชื่อมต่อกับจอแสดงผล LCD M4Inclusion: บทช่วยสอนนี้จะช่วยให้เราควบคุมจอแสดงผล LCD ผ่าน Wi-Fi จากสมาร์ทโฟนของเราได้ หากเราไม่มีไดรเวอร์มอลล์ เราสามารถใช้ Arduino ได้ แต่อยู่ใต้ลิงก์สำหรับการพัฒนา Drivemall ข้อดีของ ชอบ Drivemall มากกว่าคลา
LCD Invaders: Space Invaders Like Game บนจอแสดงผล LCD ขนาด 16x2: 7 ขั้นตอน

LCD Invaders: Space Invaders Like Game บนจอแสดงผล LCD ขนาด 16x2: ไม่จำเป็นต้องแนะนำเกม "Space Invaders" ในตำนาน คุณลักษณะที่น่าสนใจที่สุดของโครงการนี้คือการใช้การแสดงข้อความสำหรับการแสดงผลแบบกราฟิก ทำได้โดยใช้อักขระที่กำหนดเอง 8 ตัว คุณสามารถดาวน์โหลด Arduino
Arduino LCD 16x2 บทช่วยสอน - การเชื่อมต่อจอแสดงผล LCD 1602 กับ Arduino Uno: 5 ขั้นตอน

Arduino LCD 16x2 บทช่วยสอน | การเชื่อมต่อจอแสดงผล LCD 1602 กับ Arduino Uno: สวัสดีทุกคนเนื่องจากหลายโครงการต้องการหน้าจอเพื่อแสดงข้อมูลไม่ว่าจะเป็นมิเตอร์แบบ DIY หรือการแสดงจำนวนการสมัคร YouTube หรือเครื่องคิดเลขหรือล็อคปุ่มกดพร้อมจอแสดงผลและหากโครงการประเภทนี้ทั้งหมดถูกสร้างขึ้นด้วย Arduino พวกเขาจะกำหนด
จอ LCD I2C / IIC - ใช้ SPI LCD กับจอแสดงผล LCD I2C โดยใช้โมดูล SPI เป็น IIC กับ Arduino: 5 ขั้นตอน

จอ LCD I2C / IIC | ใช้ SPI LCD กับจอแสดงผล LCD I2C โดยใช้โมดูล SPI เป็น IIC กับ Arduino: สวัสดีทุกคน เนื่องจาก SPI LCD 1602 ปกติมีสายเชื่อมต่อมากเกินไป ดังนั้นจึงยากมากที่จะเชื่อมต่อกับ Arduino แต่มีโมดูลเดียวในตลาดที่สามารถทำได้ แปลงจอแสดงผล SPI เป็นจอแสดงผล IIC ดังนั้นคุณต้องเชื่อมต่อเพียง 4 สายเท่านั้น
จอ LCD I2C / IIC - แปลง SPI LCD เป็นจอแสดงผล LCD I2C: 5 ขั้นตอน

จอ LCD I2C / IIC | แปลง SPI LCD เป็น I2C LCD Display: การใช้จอแสดงผล spi lcd จำเป็นต้องมีการเชื่อมต่อมากเกินไป ซึ่งทำได้ยากมาก ดังนั้นฉันจึงพบโมดูลที่สามารถแปลง i2c lcd เป็น spi lcd ได้ ดังนั้นมาเริ่มกันเลย
