
สารบัญ:
- ผู้เขียน John Day [email protected].
- Public 2024-01-30 13:02.
- แก้ไขล่าสุด 2025-01-23 15:12.



ควบคุมไฟเวทีและอุปกรณ์ DMX อื่นๆ จากโทรศัพท์ของคุณหรืออุปกรณ์ที่เปิดใช้งานเว็บอื่นๆ ฉันจะแสดงวิธีสร้างคอนโทรลเลอร์ DMX ของคุณเองอย่างรวดเร็วและง่ายดายซึ่งทำงานบนแพลตฟอร์ม Stage Monster Live โดยใช้ Arduino Mega
เสบียง:
Arduino Mega 2560
อีเธอร์เน็ตชิลด์
store.arduino.cc/usa/arduino-ethernet-shield-2
โล่ DMX
www.dfrobot.com/product-984.html?gclid=Cjw…
ไลบรารีแนวความคิดสำหรับ DMX shield
sourceforge.net/p/dmxlibraryforar/code/ci/…
สายจัมเปอร์สั้นสอง (2) เส้น
สายเคเบิล DMX หนึ่งเส้นสำหรับอุปกรณ์ให้แสงสว่าง DMX แต่ละเครื่อง
เทอร์มิเนเตอร์ DMX
แหล่งจ่ายไฟ (อะแดปเตอร์ AC/DC, ชุดแบตเตอรี่ ฯลฯ)
บัญชี Stage Monster Live (ต้องสมัครสมาชิก แต่ให้ทดลองใช้ฟรี 7 วัน)
www.stagemonsterlive.com
ขั้นตอนที่ 1: การเตรียม DMX Shield



ทั้งอีเทอร์เน็ตชิลด์และ DMX shield จะพยายามใช้พอร์ตอนุกรม 0 เพื่อสื่อสารกับ Arduino และพวกมันจะรบกวนซึ่งกันและกันหากเราไม่แก้ไขปัญหานี้ ดังนั้นก่อนอื่นเราต้องเตรียมงานเล็กน้อยสำหรับทั้งสองชิลด์ ให้ทำงานได้อย่างถูกต้อง เนื่องจากตัวป้องกัน DMX ถูกวางไว้ที่ด้านบนสุดของสแต็ก การแก้ไขจึงง่ายกว่าแทนที่จะใช้แผงป้องกันอีเทอร์เน็ต
สิ่งแรกที่เราต้องทำคือตัด (หรืองอกลับ) พินด้านล่างบนแผงป้องกัน DMX ที่พินดิจิตอล 0 และ 1 (RX0 และ TX0) เพื่อไม่ให้พินทั้งสองนั้นเชื่อมต่อกับ Arduino ต่อมา เราจะเชื่อมต่อ DMX shield กับ Arduino ผ่านพอร์ตอนุกรม 1 สำหรับตอนนี้ เราสามารถดำเนินการแก้ไขไฟล์ conceptinetics.h เล็กน้อย
คุณน่าจะพบไฟล์นี้ทุกที่ที่เก็บไลบรารีที่ผู้ใช้ติดตั้งไว้ สำหรับฉัน อยู่ภายใต้เอกสาร -> Arduino -> ไลบรารี -> แนวคิด คุณสามารถเปิดไฟล์ Conceptinetics.h ใน Notepad ได้ง่ายๆ จากตำแหน่งที่โค้ดจริงเริ่มต้นในไฟล์นั้นประมาณ 44 บรรทัด คุณจะพบส่วนสำหรับกำหนดพอร์ตอนุกรมที่จะใช้สำหรับพอร์ต DMX โดยค่าเริ่มต้น ระบบจะตั้งค่าเป็น 0 คุณสามารถเปลี่ยนเป็นพอร์ตใดก็ได้ที่คุณต้องการใช้โดยยกเลิกการใส่เครื่องหมายในช่องสำหรับพอร์ตนั้นและแสดงความคิดเห็นในบรรทัดสำหรับพอร์ต 0 จากนั้นให้บันทึกไฟล์ ตอนนี้เมื่อเรามีชิลด์ทั้งสองที่เชื่อมต่อกับ Arduino พวกเขาทั้งสองจะสามารถทำงานได้โดยไม่รบกวนซึ่งกันและกัน
ขั้นตอนที่ 2: การประกอบ



นี่เป็นส่วนที่ง่ายที่สุด อีเธอร์เน็ตชิลด์อยู่ด้านบนของ Arduino และชิลด์ DMX อยู่ด้านบนของอีเธอร์เน็ตชิลด์ ใช้สายจัมเปอร์สองเส้นเชื่อมต่อพิน TX0 และ RX0 บนแผงป้องกัน DMX กับพินที่เหมาะสมบน Arduino (TX1 และ RX1 หากคุณเลือกพอร์ตอนุกรม 1 เป็นต้น) สิ่งนี้ทำให้ DMX shield สามารถสื่อสารกับ Arduino ผ่านพอร์ตที่คุณเลือกในขณะที่อีเธอร์เน็ตชิลด์สื่อสารกับมันผ่านพอร์ตอนุกรม 0
ขั้นตอนที่ 3: รหัส
ดาวน์โหลดร่าง stmrfile.ino และเปิดใน Arduino IDE ของคุณ กรอกข้อมูลประจำตัว Stage Monster Live ในตัวแปรชื่อ Username, Password และ Api_Key (นี่คือคีย์ Access API ที่สามารถพบได้ในส่วน Configure ในหน้าบัญชี Stage Monster Live ของคุณ) จากนั้นเสียบ Arduino ของคุณ เลือกอุปกรณ์ของคุณ ในเมนูพอร์ต (ภายใต้เครื่องมือในแถบเครื่องมือ) และอัปโหลดภาพร่างไปยัง Arduino ของคุณ หากอุปกรณ์ได้รับการประกอบอย่างถูกต้องและติดตั้งไลบรารี Conceptinetics อย่างถูกต้อง ไม่ควรมีข้อผิดพลาด
ขั้นตอนที่ 4: เชื่อมต่อกับอุปกรณ์ DMX

เชื่อมต่อสาย DMX เข้ากับเอาต์พุต DMX บนแผงป้องกัน DMX เชื่อมต่อปลายอีกด้านหนึ่งกับอุปกรณ์ DMX ตัวแรก จากนั้นเชื่อมต่ออุปกรณ์ DMX นั้นกับอุปกรณ์ถัดไปในลักษณะเดียวกัน เป็นต้น ใช้เทอร์มิเนเตอร์ DMX บนอุปกรณ์ DMX สุดท้ายในสายโซ่
ปล่อยให้ Arduino เสียบอยู่กับคอมพิวเตอร์ของคุณหรือถอดปลั๊กแล้วใช้แหล่งพลังงานแยกต่างหากเพื่อจ่ายไฟ ใช้สายอีเทอร์เน็ตเชื่อมต่ออีเทอร์เน็ตชิลด์กับเราเตอร์ของคุณ
ขั้นตอนที่ 5: กำหนดค่าอุปกรณ์ให้แสงสว่าง/เอฟเฟกต์ใน Stage Monster Live

ลงชื่อเข้าใช้บัญชี Stage Monster Live ของคุณและไปที่อินเทอร์เฟซการควบคุม
สำหรับอุปกรณ์ให้แสงสว่าง/เอฟเฟกต์ DMX ของคุณ ให้ทำดังต่อไปนี้:
ตรวจสอบว่าอุปกรณ์ให้แสงสว่างของคุณพร้อมใช้งานสำหรับโหมดมาตรฐานหรือไม่โดยคลิกที่แท็บ "อุปกรณ์มาตรฐาน" จากนั้นดูอุปกรณ์ที่พร้อมใช้งานในแต่ละโซนโดยคลิกที่โซน จากนั้นคลิกที่ "ไม่ได้เลือกอุปกรณ์" หากมีให้ใช้งาน คุณสามารถตั้งค่าให้เป็นหนึ่งในอุปกรณ์โหมดมาตรฐานของคุณได้ หลังจากเลือกแล้ว คุณสามารถตั้งค่าช่องเริ่มต้นได้โดยคลิกที่ "ช่องเริ่มต้น: ไม่มี"
หากไม่มีในโหมดมาตรฐาน คุณยังสามารถใช้ในโหมดขั้นสูงได้โดยไปที่อินเทอร์เฟซย่อยของโหมดขั้นสูง (หากใช้อินเทอร์เฟซมือถือ ให้คลิก "ควบคุม" จากนั้นใช้ลูกศรเพื่อเปลี่ยน "โหมดมาตรฐาน" เป็น "โหมดขั้นสูง" ") และคลิก "เพิ่มอุปกรณ์ DMX ใหม่…" คุณสามารถตรวจสอบว่าอุปกรณ์ของคุณอยู่ในฐานข้อมูลโหมดขั้นสูงหรือไม่โดยคลิก "เพิ่มอุปกรณ์จากรายการ" หรือเพียงแค่เพิ่มเป็นอุปกรณ์ที่กำหนดเอง
ตรวจสอบให้แน่ใจว่าโหมดควบคุมและช่องสัญญาณเริ่มต้นบนอุปกรณ์ให้แสงสว่างเหมือนกับที่คุณเลือกในอินเทอร์เฟซ Stage Monster Live
คุณสามารถตรวจสอบว่าทุกอย่างได้รับการตั้งค่าอย่างถูกต้องโดยเปลี่ยนพารามิเตอร์บนอินเทอร์เฟซ Stage Monster Live หากเอาต์พุตของอุปกรณ์ให้แสงสว่างไม่เปลี่ยนแปลงหรือเปลี่ยนแปลงในลักษณะที่ไม่ควร ให้ย้อนกลับไปตามขั้นตอนเหล่านี้และตรวจดูให้แน่ใจว่าทุกอย่างทำอย่างถูกต้อง
สำหรับข้อมูลเพิ่มเติมเกี่ยวกับการใช้อินเทอร์เฟซ Stage Monster Live มีคู่มือผู้ใช้ที่
ขั้นตอนที่ 6: เสร็จแล้ว

ยินดีด้วย! ตอนนี้คุณมีคอนโทรลเลอร์ DMX ที่ทำงานได้อย่างสมบูรณ์ซึ่งทำงานบนแพลตฟอร์มการควบคุม Stage Monster Live
แนะนำ:
All Band Receiver พร้อม SI4732 / SI4735 (FM / RDS, AM และ SSB) พร้อม Arduino: 3 ขั้นตอน

All Band Receiver พร้อม SI4732 / SI4735 (FM / RDS, AM และ SSB) พร้อม Arduino: เป็นโปรเจ็กต์เครื่องรับย่านความถี่ทั้งหมด ใช้ห้องสมุด Arduino Si4734 ห้องสมุดนี้มีตัวอย่างมากกว่า 20 ตัวอย่าง คุณสามารถฟัง FM ด้วย RDS สถานี AM (MW) ในพื้นที่ SW และสถานีวิทยุสมัครเล่น (SSB) เอกสารทั้งหมดที่นี่
เครื่องตรวจจับก๊าซ IoT พร้อม Arduino และ Raspberry Pi: 5 ขั้นตอน
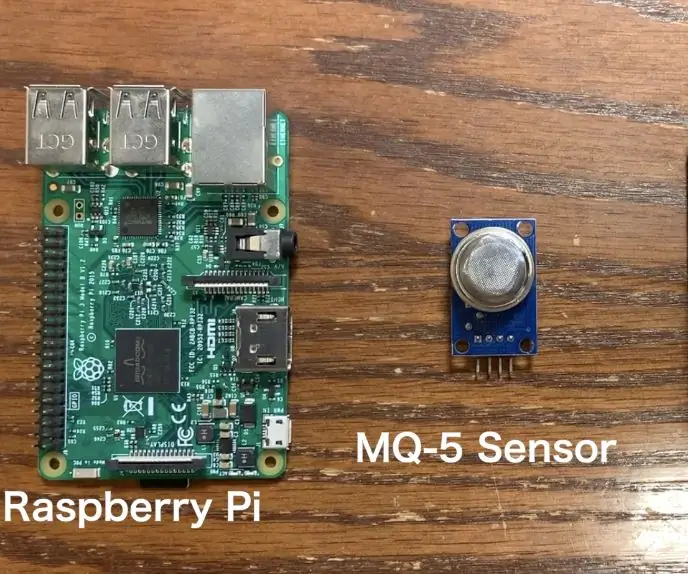
เครื่องตรวจจับก๊าซ IoT พร้อม Arduino และ Raspberry Pi: ในคำแนะนำนี้ คุณจะได้เรียนรู้วิธีสร้างเครื่องตรวจจับก๊าซ IoT โดยใช้ Arduino, Raspberry Pi และเซ็นเซอร์ก๊าซ MQ-5 นอกจากชิ้นส่วนเหล่านี้ คุณจะต้องใช้สายไฟสามเส้นเพื่อเชื่อมต่อ Arduino กับเซ็นเซอร์ก๊าซ เมื่อเสร็จแล้วคุณจะได้
IoT Air Freshener (พร้อม NodeMCU, Arduino, IFTTT และ Adafruit.io): 15 ขั้นตอน (พร้อมรูปภาพ)

IoT Air Freshener (พร้อม NodeMCU, Arduino, IFTTT และ Adafruit.io): Instructables Wireless Contest 2017 ผู้ชนะรางวัลที่หนึ่ง!!!:DNew นำเสนอแล้ว: นาฬิกา IoT พร้อมพยากรณ์อากาศ! ลองดู: https://www.instructables.com/id/Minimalist-IoT-Clock-using-ESP8266-Adafruitio-IFTT/ รู้สึกสบายใจที่มีเศษ
PWM พร้อม ESP32 - Dimming LED พร้อม PWM บน ESP 32 พร้อม Arduino IDE: 6 ขั้นตอน

PWM พร้อม ESP32 | Dimming LED พร้อม PWM บน ESP 32 พร้อม Arduino IDE: ในคำแนะนำนี้เราจะดูวิธีสร้างสัญญาณ PWM ด้วย ESP32 โดยใช้ Arduino IDE & โดยทั่วไปแล้ว PWM จะใช้เพื่อสร้างเอาต์พุตแอนะล็อกจาก MCU ใดๆ และเอาต์พุตแอนะล็อกนั้นอาจเป็นอะไรก็ได้ระหว่าง 0V ถึง 3.3V (ในกรณีของ esp32) & จาก
Quadcopter พร้อม Nodemcu และ Blynk (ไม่มี Flight Controller): 5 ขั้นตอน (พร้อมรูปภาพ)
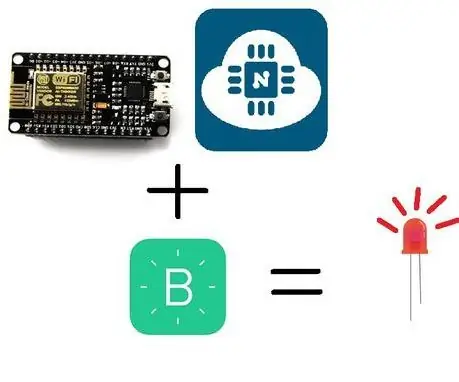
Quadcopter With Nodemcu and Blynk (Without Flight Controller): สวัสดีทุกคน.การค้นหาเพื่อสร้างเสียงพึมพำโดยไม่มีตัวควบคุมการบินสิ้นสุดที่นี่ ฉันกำลังสร้างเสียงพึมพำสำหรับโครงการของฉันซึ่งเกี่ยวข้องกับการอยู่รอด ฉันท่องเน็ตข้ามคืนเพื่อให้ทำงานได้โดยไม่ต้อง ผู้ควบคุมการบินและรู้สึกผิดหวังมาก
