
สารบัญ:
- ผู้เขียน John Day [email protected].
- Public 2024-01-30 13:02.
- แก้ไขล่าสุด 2025-01-23 15:12.

พวกเราส่วนใหญ่พกสมาร์ทโฟนติดตัวไปทุกที่ในทุกวันนี้ ดังนั้นสิ่งสำคัญคือต้องรู้วิธีใช้กล้องสมาร์ทโฟนของคุณเพื่อถ่ายภาพสวย ๆ! ฉันมีสมาร์ทโฟนมาแค่สองสามปีแล้ว และฉันชอบที่จะมีกล้องดีๆ สักตัวเพื่อบันทึกสิ่งที่ฉันทำหรือถ่ายรูปอย่างรวดเร็วเพื่อจดจำสิ่งที่ฉันเคยเห็นและต้องการสร้างขึ้นใหม่
ฉันยังคงชอบใช้กล้องจริงสำหรับคำสั่งสอนของฉัน แต่ฉันชอบใช้กล้องของ iPhone เพื่อถ่ายรูปงานปักสวยๆ ของฉันเพื่อแชร์บน Instagram และโพสต์รายการบน Etsy:)
ฉันจะเน้นที่เคล็ดลับการถ่ายภาพด้วย iPhone เป็นหลัก เนื่องจากนั่นคือสมาร์ทโฟนที่ฉันเป็นเจ้าของ แต่เคล็ดลับเหล่านี้สามารถใช้กับอุปกรณ์ Android ได้เช่นกัน:NS
หากคุณสนใจที่จะเรียนรู้ที่จะแก้ไขรูปภาพ iPhone ของคุณมากขึ้น ให้ลองดูที่คำแนะนำในการแก้ไขรูปภาพขั้นพื้นฐานของฉัน
(ป.ล. คุณรู้หรือไม่ว่า iPhone เป็นกล้องที่ได้รับความนิยมมากที่สุดใน Flickr? ค่อนข้างบ้า! หากคุณคลิกไปเรื่อย ๆ คุณจะเห็นตัวอย่างการถ่ายภาพ iPhone ที่น่าทึ่งและภาพเซลฟี่ที่น่ากลัวมากมาย)
ขั้นตอนที่ 1: แอพที่แนะนำ
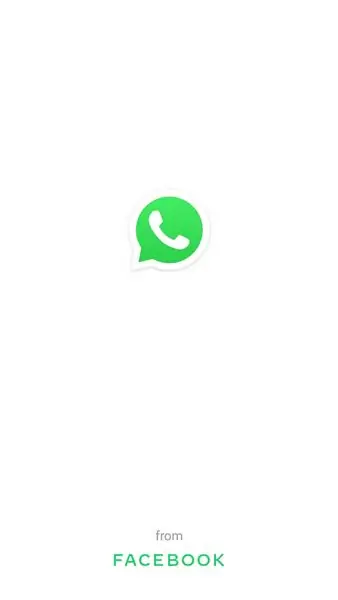
อัปเดตเมื่อ 3 มิถุนายน 2559: ณ ตอนนี้ ฉันใช้แอป A Color Story เท่านั้น! มันน่าทึ่ง 100% และคุ้มค่าเงิน พร้อมใช้งานสำหรับ iPhone และเร็วๆ นี้บน Android!
สำหรับการถ่ายภาพด้วย iPhone ส่วนใหญ่ ฉันใช้สามแอพ:
- หลังแสง (0.99 ดอลลาร์)
- กล้อง+ ($1.99)
- Instasize (ฟรี!)
Camera+ ได้เข้ามาแทนที่แอปกล้องถ่ายรูปปกติสำหรับฉัน มีตัวเลือกเพิ่มเติม รวมถึงคุณสมบัติป้องกันภาพสั่นไหวที่ขาดหายไปสำหรับแอปกล้องถ่ายรูปเริ่มต้นใน iPhone 4S/5C มีตัวเลือกมากมายในการปรับปรุงภาพถ่ายของคุณ แต่ก็ใช้งานได้ดีโดยไม่ต้องทำการปรับแต่งใดๆ
Afterlight นั้นยอดเยี่ยมสำหรับการปรับแต่งภาพถ่าย! ฉันใช้สำหรับการครอบตัด ปรับความสว่างและสี และสำหรับการเพิ่มเฟรม แอพนี้ยังมีชุดฟิลเตอร์ที่ยอดเยี่ยมที่ใช้งานได้จริง พวกมันไม่ได้ทำให้รูปภาพดูหยาบและแปลกเหมือนที่ Instagram ทำ
Instasize เป็นวิธีที่ยอดเยี่ยมในการโพสต์รูปภาพแบบเต็มไปยัง Instagram และโซเชียลมีเดียโดยไม่ต้องครอบตัดเป็นสี่เหลี่ยม หลายครั้งที่ฉันถ่ายรูปและชอบในรูปลักษณ์ของมัน และฉันไม่ต้องการที่จะชำแหละพวกมันด้วยการครอบตัด และนี่เป็นวิธีแก้ปัญหาที่สมบูรณ์แบบ! เป็นโบนัสเพิ่มเติม คุณสามารถเลือกสีของเส้นขอบรอบรูปภาพของคุณ แต่ฉันมักจะใช้สีขาว:)
โปรแกรมแก้ไขรูปภาพฟรี (และยอดเยี่ยม!):
- Pixlr Express
- Adobe Photoshop Express
- แปลตรงตัว
Pixlr และ Photoshop Express สามารถสร้างภาพถ่ายที่สวยงามและปรับแต่งได้อย่างดี ฉันไม่พบปัญหาใดๆ เกี่ยวกับภาพพิกเซลเมื่อภาพแตก:NS
แท้จริงแล้วไม่ได้มีคุณสมบัติครบถ้วน แต่ก็น่ารักสำหรับการเพิ่มอารมณ์และการขัดเกลาให้กับภาพบุคคล - โดยพื้นฐานแล้วเป็นเพียงคอลเล็กชั่นฟิลเตอร์สไตล์ภาพยนตร์ที่สวยงามจริงๆ
หากคุณต้องการเพิ่มข้อความในรูปภาพ ขอแนะนำให้ใช้แอปใดแอปหนึ่งต่อไปนี้
- ระเบียบที่สวยงาม ($0.99)
- การออกแบบ Rhonna ($ 1.99)
- ทั่วไป+ ($0.99)
ข้อเสียเปรียบหลักประการหนึ่งที่นี่คือแอปแก้ไขข้อความส่วนใหญ่ใช้ค่าเริ่มต้นในการครอบตัดสี่เหลี่ยมและ/หรืออาจใช้งานไม่สะดวกเล็กน้อย
Beautiful Mess ยังมีช่วงเวลาที่ยากลำบากในการประมวลผลรูปภาพที่แก้ไขแล้ว - ฉันพบว่าเมื่อฉันระเบิดรูปภาพ มันค่อนข้างจะแตกเป็นพิกเซล แต่ถ้าคุณเพียงแค่ใช้มันสำหรับ Instagram มันอาจใช้ได้ดีสำหรับคุณ!
Typic+ ยังมีเวอร์ชันฟรีที่มีตัวเลือกน้อยกว่าหากคุณต้องการทดลองใช้ก่อนตัดสินใจซื้อ:)
ขั้นตอนที่ 2: เตรียมถ่ายภาพ
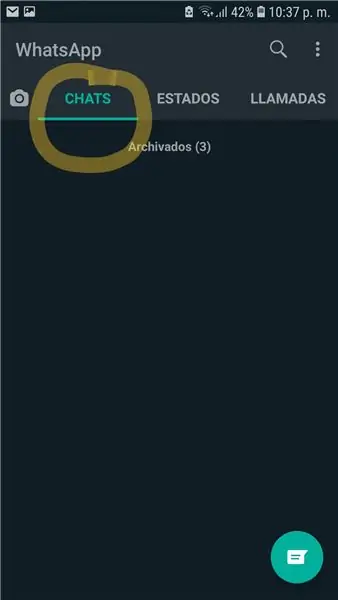
ก่อนที่คุณจะถ่ายภาพ คุณควรทำบางสิ่งดังนี้:
- เพิ่มความสว่างของโทรศัพท์ของคุณให้สูงขึ้น เพื่อให้แน่ใจว่าคุณจะเห็นรูปภาพเวอร์ชันที่ดีที่สุดเท่าที่คุณต้องการถ่าย นอกจากนี้ยังช่วยให้คุณปรับโฟกัส/การรับแสงของภาพถ่ายได้ง่ายขึ้นอีกด้วย
- ทำความสะอาดเลนส์ตัวนั้น! มันสกปรกกว่าที่คุณคิด ฉันมักจะเพียงแค่หายใจเข้าหรือเช็ดมันด้วยวิธีเสื้อยืดของฉัน แต่การใช้ผ้าทำความสะอาดเลนส์ที่อ่อนนุ่มอยู่รอบ ๆ ไม่เคยเป็นความคิดที่ดี
- มีหูฟังปรับระดับเสียงคู่หนึ่งไว้กับคุณ คุณสามารถใช้ปุ่มเพิ่มระดับเสียงเพื่อถ่ายภาพได้!
- ถอดเคสที่ไม่เหมาะสมออกถ้าคุณมี! บางครั้งเคสที่ทำออกมาไม่ดีอาจทำให้ภาพปิดบังเล็กน้อยหรือทิ้งสีที่น่ารังเกียจไว้บนภาพ หากคุณมีเคสโทรศัพท์ที่ไม่เรียบ นั่นอาจเป็นส่วนหนึ่งของปัญหา;)
ฉันไม่ได้ใช้ขาตั้งกล้องหรืออุปกรณ์เสริมอื่น ๆ สำหรับรูปภาพ iPhone ของฉัน แต่มีอยู่จริง! หากคุณยังคงมีปัญหากับรูปภาพของคุณหลังจากทำตามคำแนะนำนี้ การทำอย่างอื่นก็ไม่ใช่เรื่องเสียหาย:NS
ขั้นตอนที่ 3: ใช้การจัดแสงให้เป็นประโยชน์/ปรับการรับแสง
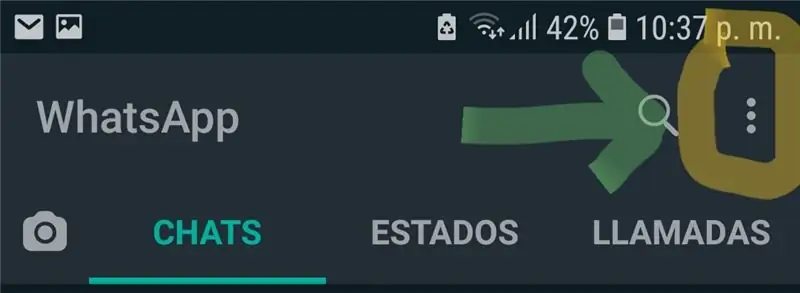
ฉันคิดว่าสิ่งที่สำคัญที่สุดในการถ่ายภาพคือต้องแน่ใจว่าคุณมีแสงที่เหมาะสม นี่เป็นเรื่องจริงโดยเฉพาะอย่างยิ่งสำหรับ iPhone! เพื่อให้ได้ภาพที่สวยงามและคมชัด คุณต้องการให้ตัวแบบของคุณมีแสงสว่างเพียงพอ
ภาพที่ถ่ายด้วยสมาร์ทโฟนอาจมีเม็ดเกรนมากในสภาพแสงน้อย คุณจะสูญเสียความคมชัดและความชัดลึกส่วนใหญ่ในสภาพแสงน้อย
คุณสามารถปรับแสงได้เล็กน้อยเมื่อถ่ายภาพ โดยแตะที่หน้าจอในตำแหน่งต่างๆ เพื่อย้ายโฟกัสและค่าแสง
เคล็ดลับที่ยอดเยี่ยมอีกประการหนึ่งคือ ใช้ฟังก์ชันล็อค AE/AF (การเปิดรับแสงอัตโนมัติ/โฟกัสอัตโนมัติ) กดค้างไว้ที่จุดที่คุณต้องการแสดงและโฟกัส - กล่องสีเหลืองจะปรากฏขึ้นและคำว่าล็อค AE/AF จะปรากฏขึ้นในกล่องสีเหลือง ตอนนี้คุณสามารถย้ายไปรอบๆ ได้เล็กน้อย โดยยังคงโฟกัสและเปิดรับแสงในจุดที่คุณต้องการ
ขั้นตอนที่ 4: เรียนรู้เกี่ยวกับ HDR และใช้งาน
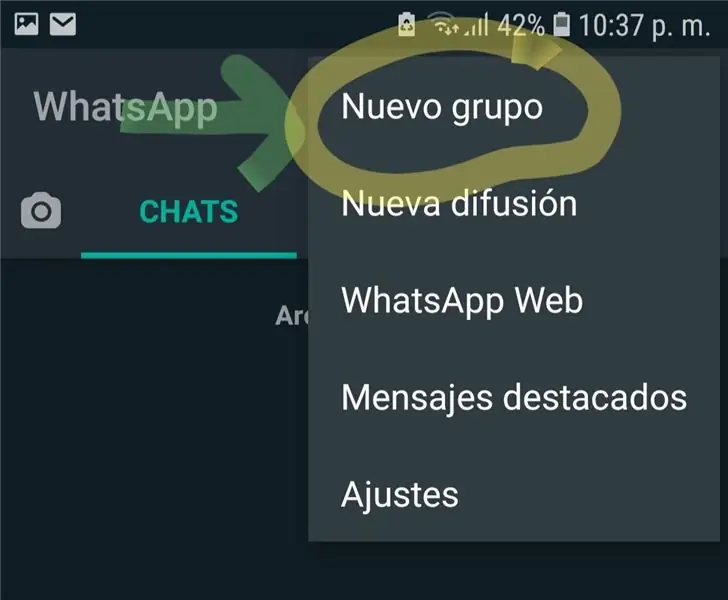
HDR ย่อมาจาก High Dynamic Range และมีประโยชน์ในสถานการณ์ที่มีแสงน้อยหรือหลากหลาย
เมื่อคุณเปิดใช้งานคุณสมบัติ HDR ในกล้องมาตรฐานของ iPhone กล้องจะถ่ายภาพสามภาพแทนที่จะเป็นภาพเดียว แล้วรวมเข้าด้วยกันเพื่อให้ได้ภาพที่ดีที่สุดจากสามภาพ (กล่าวอีกนัยหนึ่ง แทนที่จะมีเพียงพื้นที่เดียวของภาพถ่ายที่มีสี/ความสว่าง/คอนทราสต์ดีเยี่ยม HDR จะทำให้ภาพดูสม่ำเสมอทั่วทั้งภาพ)
ตรวจสอบรูปภาพด้านบนเพื่อทำความเข้าใจว่ารูปภาพนี้ใช้ทำอะไร - รูปภาพทางด้านซ้ายถ่ายโดยปิด HDR ท้องฟ้าสว่างไสวไปหมดและสีโดยรวมก็จางหายไป ผนังด้านขวาก็สว่างมากด้วย! ทางด้านขวา HDR เปิดอยู่และความอิ่มตัวของสีจะดีกว่าสำหรับท้องฟ้า ผนัง และดอกไม้ ด้วยการแก้ไขเล็กน้อย รูปภาพนี้จะดูดีกว่า HDR เวอร์ชันดั้งเดิมมาก
หากต้องการคำอธิบายเชิงลึกเพิ่มเติม โปรดดูบทความ Lifehacker นี้ ดีมากฉันไม่คิดว่ามันคุ้มค่าที่ฉันพยายามอธิบายในรูปแบบใหม่:NS
HDR มีประโยชน์อย่างยิ่งสำหรับการถ่ายภาพบุคคลและภาพกลางแจ้งที่ใหญ่ขึ้น - ฉันได้ผลลัพธ์ที่หลากหลายโดยใช้มันในที่ร่มเพื่อถ่ายภาพในรูปแบบภาพนิ่ง สิ่งที่ต้องคำนึงถึงอีกประการหนึ่งคือ หากภาพถ่ายของคุณมีการเคลื่อนไหวเป็นจำนวนมาก คุณควรปิด HDR ไว้ การเคลื่อนไหวจะทำให้ภาพเบลอและจุดพิกเซลเป็นจำนวนมาก เนื่องจากคุณกำลังรวมภาพถ่ายสามภาพโดยที่ตัวแบบไม่อยู่ในที่เดียวกัน
นอกจากนี้ อย่าใช้ HDR หากคุณต้องการถ่ายภาพจำนวนมากในคราวเดียว เนื่องจากการประมวลผลภาพ HDR ใช้เวลานานกว่ามาก ดังนั้นความล่าช้าอาจทำให้คุณพลาดบางสิ่งบางอย่างได้!
ขั้นตอนที่ 5: ไม่ต้องซูมเข้า - เข้าใกล้หรือครอบตัด
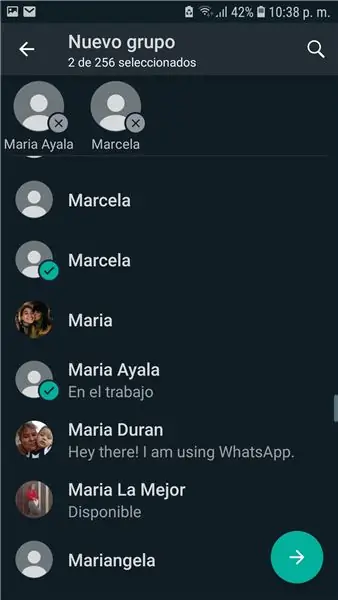
อย่างจริงจัง. ฉันไม่ได้ล้อเล่น. คุณรู้หรือไม่ว่าการซูมเข้าในจุดที่เก่ากว่าและกล้องถ่ายภาพทำให้ภาพเบลอและแตกเป็นพิกเซลได้อย่างไร สิ่งเดียวกันนี้จะเกิดขึ้นเมื่อคุณซูมบนสมาร์ทโฟน แต่แย่กว่านั้นมาก
แนะนำ:
การถอดแยกชิ้นส่วน IPhone - คำแนะนำภายใน IPhone: 4 ขั้นตอน

การถอดแยกชิ้นส่วน iPhone - คู่มือภายใน IPhone: คำแนะนำในการถอดแยกชิ้นส่วน iPhone คู่มือนี้จัดทำโดย PowerbookMedic.com เราได้โพสต์วิดีโอภาพรวมสั้นๆ บน YouTube ด้วย ห้ามคัดลอกหรือทำซ้ำเนื้อหาใด ๆ ในคู่มือนี้โดยไม่ได้รับความยินยอมเป็นลายลักษณ์อักษรจาก PowerbookMedic.c
Iphone Car Stand Doc สำหรับ IPhone หรือ iPod Touch: 14 ขั้นตอน

Iphone Car Stand Doc สำหรับ IPhone หรือ iPod Touch: ระบบยับยั้งชั่งใจสำหรับ iPhone หรือ iPod Touch สำหรับรถยนต์ ใช้สิ่งของที่คุณมีในบ้าน เพียงซื้อ Velcro ($ 3) ซึ่งเป็นแนวคิดที่เป็นมิตรต่อสิ่งแวดล้อม! หลังจากไม่พบการสนับสนุนที่รอบคอบในตลาดสำหรับ iPhone โดยเฉพาะ ฉันตัดสินใจสร้างด้วยตัวเอง (ข้อมูลเพิ่มเติม
IPhone/iTouch + iPod Stand จาก IPhone Box: 3 ขั้นตอน

IPhone/iTouch + iPod Stand จาก IPhone Box: อย่างที่คุณเห็น สิ่งนี้ค่อนข้างตรงไปตรงมา สิ่งที่คุณต้องทำคือถอดความกล้าออกจากกล่องด้านในแล้วตัดช่องสองสามช่องเพื่อให้ ipod/iphone/whatevs ใส่เข้าไปได้พอดี อย่างอันนี้: https://www.instructables.com/id/iPhone -นาโน-บลู
เคส iPhone/iPhone แบบไมโครไฟเบอร์: 9 ขั้นตอน (พร้อมรูปภาพ)

เคส Micro-Fiber IPod/iPhone: ฉันต้องการเคสเพื่อปกป้อง iPod Touch เครื่องใหม่ของฉัน ปัญหาคือฉันไม่ต้องการเคสซิลิโคนขนาดใหญ่ และฉันก็ไม่ต้องการเคสที่ทันสมัยแต่ใช้งานไม่ได้ แบบนี้และฉันก็ไม่ต้องการ เพื่อซื้อบางอย่างที่ฉันสามารถทำได้: PI ระดมความคิดและเรื่องใหญ่ของฉัน
วิธีอัปเดตและเจลเบรก Ipod/Iphone บนระบบปฏิบัติการ 3.0 (ไม่ใช่สำหรับ IPHONE 3GS): 4 ขั้นตอน

วิธีอัปเดตและเจลเบรก Ipod/Iphone บนระบบปฏิบัติการ 3.0 (ไม่ใช่สำหรับ IPHONE 3GS): ฉันจะแสดงวิธีอัปเดตและเจลเบรก Iphone 2g/3g หรือ Ipod touch 1g/2g ให้คุณดู คำแนะนำนี้ไม่เหมาะสำหรับ Iphone 3GS ใหม่ โปรดทราบว่าฉันจะไม่รับผิดชอบใด ๆ หากคุณทำ iPhone/Ipod ของคุณพัง หากคุณต้องการทำเช่นนี้โปรด
