
สารบัญ:
- ผู้เขียน John Day [email protected].
- Public 2024-01-30 13:02.
- แก้ไขล่าสุด 2025-01-23 15:12.
ในบทช่วยสอนนี้ เราจะเรียนรู้วิธีสร้างตัวนับหลักอย่างง่ายโดยใช้ LED Display TM1637 และ Visuino
ดูวิดีโอ.
ขั้นตอนที่ 1: สิ่งที่คุณต้องการ




- Arduino UNO (หรือ Arduino อื่น ๆ)
- สายจัมเปอร์
- จอแสดงผล LED TM1637
- โปรแกรม Visuino: ดาวน์โหลด Visuino
ขั้นตอนที่ 2: วงจร

- เชื่อมต่อพินจอแสดงผล LED [CLK] กับพินดิจิตอล Arduino [10]
- เชื่อมต่อพินจอแสดงผล LED[DI0] กับพินดิจิตอล Arduino[9]
- เชื่อมต่อพินจอแสดงผล LED [GND] กับพิน Arduino [GND]
- เชื่อมต่อพินจอแสดงผล LED [VCC] กับพิน Arduino [5V]
ขั้นตอนที่ 3: เริ่ม Visuino และเลือก Arduino UNO Board Type


ในการเริ่มต้นเขียนโปรแกรม Arduino คุณจะต้องติดตั้ง Arduino IDE จากที่นี่:
โปรดทราบว่ามีข้อบกพร่องที่สำคัญบางอย่างใน Arduino IDE 1.6.6 ตรวจสอบให้แน่ใจว่าคุณติดตั้ง 1.6.7 หรือสูงกว่า มิฉะนั้น Instructable นี้จะไม่ทำงาน! หากคุณยังไม่ได้ทำตามขั้นตอนในคำแนะนำนี้เพื่อตั้งค่า Arduino IDE เพื่อตั้งโปรแกรม Arduino UNO! ต้องติดตั้ง Visuino: https://www.visuino.eu ด้วย เริ่ม Visuino ดังรูปแรก คลิกที่ปุ่ม "Tools" บนส่วนประกอบ Arduino (ภาพที่ 1) ใน Visuino เมื่อกล่องโต้ตอบปรากฏขึ้น ให้เลือก "Arduino UNO" ดังแสดงในภาพที่ 2
ขั้นตอนที่ 4: ใน Visuino ADD Components



- เพิ่มส่วนประกอบ "TM1637 7 Segment Display 4 Digits Module + 2 Vertical Points (CATALEX)"
- เพิ่มองค์ประกอบ "ตัวนับ"
- เพิ่มส่วนประกอบ "เครื่องกำเนิดพัลส์"
ขั้นตอนที่ 5: ใน Visuino ตั้งค่าและเชื่อมต่อส่วนประกอบ




- เลือกส่วนประกอบ "Counter1" และในหน้าต่างคุณสมบัติตั้งค่า "Max>Value" เป็น 9999
- เลือกส่วนประกอบ "Counter1" และในหน้าต่างคุณสมบัติตั้งค่า "Min>Value" เป็น 0
- ดับเบิลคลิกที่องค์ประกอบ "Display1" และในหน้าต่าง "Digits" ให้ลาก "Integer Display 7 Segments" ไปทางด้านซ้าย
- ที่ด้านซ้ายของหน้าต่าง "ตัวเลข" ให้เลือก "จำนวนเต็มแสดง 7 ส่วน1" และในหน้าต่างคุณสมบัติให้ตั้งค่า "จำนวนหลัก" เป็น 4
- ปิดหน้าต่าง "ตัวเลข"
- เชื่อมต่อพิน "PulseGenerator1" [ออก] กับพิน "Counter1" [ใน]
- เชื่อมต่อพิน "Counter1" [ออก] กับ "Display1">พิน "Integer Display 7 Segments1" [ใน]
- เชื่อมต่อพิน "Display1" [นาฬิกา] กับพินดิจิทัลของบอร์ด Arduino [10]
- เชื่อมต่อพิน "Display1" [ข้อมูล] กับพินดิจิทัลของบอร์ด Arduino[9]
ขั้นตอนที่ 6: สร้าง คอมไพล์ และอัปโหลดโค้ด Arduino

ใน Visuino ที่ด้านล่างให้คลิกแท็บ "บิลด์" ตรวจสอบให้แน่ใจว่าได้เลือกพอร์ตที่ถูกต้อง จากนั้นคลิกที่ปุ่ม "รวบรวม/สร้างและอัปโหลด"
ขั้นตอนที่ 7: เล่น
หากคุณจ่ายไฟให้กับโมดูล Arduino UNO จอแสดงผล LED ควรเริ่มนับตัวเลข เมื่อถึง 9999 มันจะรีสตาร์ทเป็น 0 และนับอีกครั้ง
ยินดีด้วย! คุณได้เสร็จสิ้นโครงการของคุณด้วย Visuino สิ่งที่แนบมาด้วยคือโครงการ Visuino ที่ฉันสร้างขึ้นสำหรับคำแนะนำนี้ คุณสามารถดาวน์โหลดได้ที่นี่และเปิดใน Visuino:
แนะนำ:
เวลาแสดงผล Arduino บนจอแสดงผล LED TM1637 โดยใช้ RTC DS1307: 8 ขั้นตอน

Arduino Display Time บน TM1637 LED Display โดยใช้ RTC DS1307: ในบทช่วยสอนนี้ เราจะเรียนรู้วิธีแสดงเวลาโดยใช้โมดูล RTC DS1307 และ LED Display TM1637 และ Visuino ดูวิดีโอ
นับจาก 0 ถึง 9999 ด้วย 8051 โดยใช้ 7 Segment Display: 5 Steps
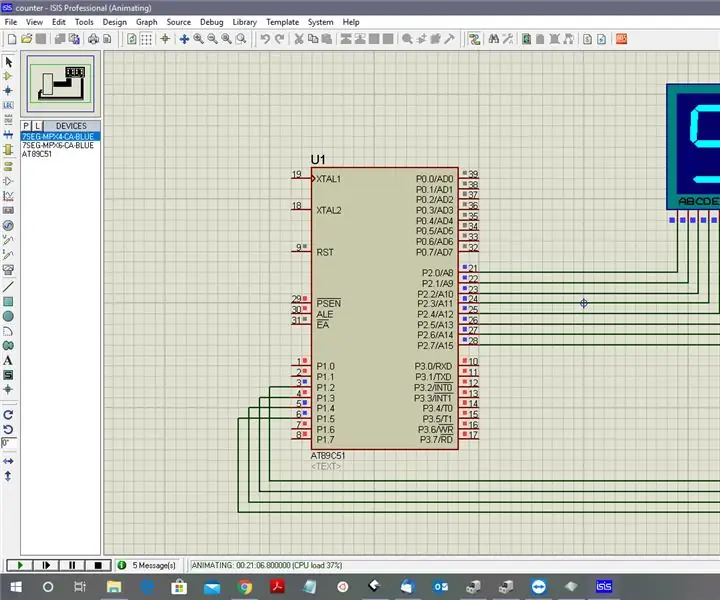
การนับตั้งแต่ 0 ถึง 9999 ด้วย 8051 การใช้จอแสดงผล 7 ส่วน: สวัสดีทุกคน ในบทช่วยสอนนี้ เราจะบอกคุณเกี่ยวกับวิธีการนับจาก 0 ถึง 9999 โดยใช้การแสดงผล 7 ส่วนสี่ส่วนโดยใช้พอร์ตเดียวและหมุดดิจิทัล 4 ตัว
Neopixel Ws2812 Rainbow LED เรืองแสงพร้อม M5stick-C - เรียกใช้ Rainbow บน Neopixel Ws2812 โดยใช้ M5stack M5stick C โดยใช้ Arduino IDE: 5 ขั้นตอน

Neopixel Ws2812 Rainbow LED เรืองแสงพร้อม M5stick-C | เรียกใช้ Rainbow บน Neopixel Ws2812 โดยใช้ M5stack M5stick C การใช้ Arduino IDE: สวัสดีทุกคนในคำแนะนำนี้ เราจะเรียนรู้วิธีใช้ neopixel ws2812 LED หรือแถบนำหรือเมทริกซ์นำหรือวงแหวน LED พร้อมบอร์ดพัฒนา m5stack m5stick-C พร้อม Arduino IDE และเราจะทำ ลายรุ้งกับมัน
การควบคุมวิทยุ RF 433MHZ โดยใช้ HT12D HT12E - การสร้างรีโมทคอนโทรล Rf โดยใช้ HT12E & HT12D ด้วย 433mhz: 5 ขั้นตอน

การควบคุมวิทยุ RF 433MHZ โดยใช้ HT12D HT12E | การสร้างการควบคุมระยะไกล Rf โดยใช้ HT12E & HT12D ด้วย 433mhz: ในคำแนะนำนี้ฉันจะแสดงวิธีสร้างรีโมทคอนโทรล RADIO โดยใช้โมดูลตัวรับส่งสัญญาณ 433mhz พร้อมการเข้ารหัส HT12E & IC ถอดรหัส HT12D ในคำแนะนำนี้ คุณจะสามารถส่งและรับข้อมูลโดยใช้ส่วนประกอบราคาถูกมาก เช่น HT
Capacitance Meter พร้อม TM1637 โดยใช้ Arduino: 5 ขั้นตอน (พร้อมรูปภาพ)

Capacitance Meter พร้อม TM1637 โดยใช้ Arduino: วิธีสร้างเครื่องวัดความจุโดยใช้ Arduino ที่แสดงบน TM1637 ตั้งแต่ 1 uF ถึงประมาณ 2000 uF
