
สารบัญ:
2025 ผู้เขียน: John Day | [email protected]. แก้ไขล่าสุด: 2025-01-23 15:12


วิธีสร้างเครื่องวัดความจุโดยใช้ Arduino ที่แสดงบน TM1637 ตั้งแต่ 1 ยูเอฟถึงประมาณ 2000 ยูเอฟ
ขั้นตอนที่ 1: อะไหล่ที่จำเป็น



รีซิเตอร์:
1x: 220 โอห์ม
1x: 10 kOhm (หรืออย่างอื่น แต่คุณจะต้องเปลี่ยนรหัสหลังจากที่คุณใช้ 8000 โอห์มก็ใช้ได้เช่นกัน)
ตัวเก็บประจุ:
มีตัวเก็บประจุหลายตัวขณะทำการทดสอบ เนื่องจากจะสอบเทียบได้ง่ายขึ้นหากจำเป็น ตัวเก็บประจุในภาพมองเห็นจากด้านซ้าย 10 uF, 47 uF, 220 uF และ 1000 uF ปรับเทียบตามสิ่งที่คุณคิดว่าจะใช้มากที่สุด
TM1637:
ไม่จำเป็นหากคุณต้องการดูค่าในคอมพิวเตอร์ของคุณ แต่การเขียนโปรแกรมได้เสร็จสิ้นแล้วสำหรับส่วนของคุณ ทำไมไม่เพิ่มค่าเข้าไป
สายจัมเปอร์:
ขึ้นอยู่กับการใช้ TM1637 หรือไม่ คุณต้องการประมาณ 8 สาย TM1637 ใช้ 4 เส้น
สาย USB:
เพื่อตั้งโปรแกรม Arduino
และแน่นอน Arduino และคอมพิวเตอร์สำหรับตั้งโปรแกรม
ขั้นตอนที่ 2: เชื่อมต่อ Resitors
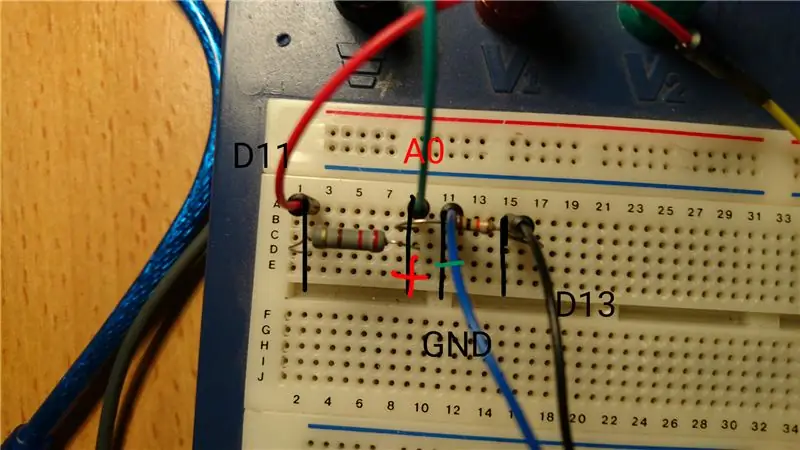
ตัวต้านทาน 220 โอห์มเปลี่ยนจากดิจิตอล 11 เป็น A0 และขั้วบวกของตัวเก็บประจุ
ตัวต้านทานอีกตัวเปลี่ยนจากดิจิตอล 13 เป็น A0 และขั้วบวกของตัวเก็บประจุ สายเคเบิลที่สี่นำไปสู่ปลายอีกด้านหนึ่งของตัวเก็บประจุ GND
ขั้นตอนที่ 3: การเชื่อมต่อ TM1637
มี 4 พินบนจอแสดงผลนี้ 2 พินไปที่ GND และ 5V อีก 2 ชื่อ DIO และ CLK, DIO ไปที่ดิจิตอล 8 บน Arduino และ CLK เป็นดิจิตอล 9
ตั้งค่าทั้งหมด! ได้เวลาโหลดร่างแล้ว!
ขั้นตอนที่ 4: รหัสและแสดงไฟล์
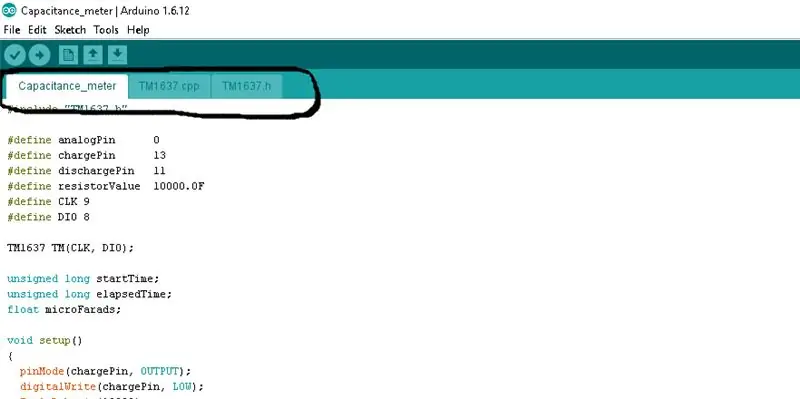
ไฟล์ชื่อ Capacitance meter เป็นภาพร่างหลัก ส่วนอีก 2 ไฟล์จำเป็นสำหรับการแสดงผล
ขั้นตอนแรกคือการเปิด Arduino IDE หากคุณยังไม่มี สามารถพบได้ที่นี่:
ถัดไป เปิดร่างหลัก กด ร่าง แล้วกด เพิ่มไฟล์ จากนั้นคุณจะเลือกอีก 2 ไฟล์ เมื่อเสร็จแล้วควรมีลักษณะเหมือนในภาพหน้าจอที่พบในขั้นตอนนี้
กดอัปโหลดและทดสอบเลย!
หากคุณต้องการให้เครื่องหมาย "u" แสดงตามที่เห็นในภาพแรก ให้พิมพ์:
TM.display(2, 0x30);
ในการแสดง "F":
TM.display(3, 15);
ฉันลบสิ่งนี้ในรหัสเนื่องจากจำกัดจำนวนที่คุณสามารถแสดงได้
ขั้นตอนที่ 5: ขอบคุณ:
บาเอลซาบับบา:
www.instructables.com/member/baelza.bubba/
ใครให้ลิงค์ไปยังเว็บไซต์ด้านล่างที่ฉันพบวงจรนี้และรหัสส่วนใหญ่
www.circuitbasics.com/how-to-make-an-arduino-capacitance-meter/
แนะนำ:
การกันซึมของเซ็นเซอร์ความชื้นในดินแบบ Capacitance: 11 ขั้นตอน (พร้อมรูปภาพ)

การกันน้ำของเซ็นเซอร์วัดความชื้นในดินแบบ Capacitive: เซ็นเซอร์วัดความชื้นในดินแบบ Capacitive เป็นวิธีที่ยอดเยี่ยมในการตรวจสอบสถานะน้ำในดินในกระถางต้นไม้ สวน หรือเรือนกระจกโดยใช้ Arduino, ESP32 หรือไมโครคอนโทรลเลอร์อื่นๆ ดีกว่าหัววัดความต้านทานที่มักใช้ในโครงการ DIY ดู
PWM พร้อม ESP32 - Dimming LED พร้อม PWM บน ESP 32 พร้อม Arduino IDE: 6 ขั้นตอน

PWM พร้อม ESP32 | Dimming LED พร้อม PWM บน ESP 32 พร้อม Arduino IDE: ในคำแนะนำนี้เราจะดูวิธีสร้างสัญญาณ PWM ด้วย ESP32 โดยใช้ Arduino IDE & โดยทั่วไปแล้ว PWM จะใช้เพื่อสร้างเอาต์พุตแอนะล็อกจาก MCU ใดๆ และเอาต์พุตแอนะล็อกนั้นอาจเป็นอะไรก็ได้ระหว่าง 0V ถึง 3.3V (ในกรณีของ esp32) & จาก
Wifi ควบคุม 12v Led Strip โดยใช้ Raspberry Pi พร้อม Tasker, การรวม Ifttt: 15 ขั้นตอน (พร้อมรูปภาพ)

Wifi ที่ควบคุม 12v Led Strip โดยใช้ Raspberry Pi พร้อม Tasker, Ifttt Integration: ในโครงการนี้ ฉันจะแสดงวิธีควบคุมแถบ LED แบบอะนาล็อก 12v อย่างง่ายผ่าน wifi โดยใช้ raspberry pi สำหรับโครงการนี้ คุณจะต้อง: 1x Raspberry Pi (I) กำลังใช้ Raspberry Pi 1 Model B+) 1x RGB 12v Le
กราฟิกบนจอแสดงผล SSD1306 I2C OLED 128x64 พร้อม CircuitPython โดยใช้ Itsybitsy M4 Express: 13 ขั้นตอน (พร้อมรูปภาพ)

กราฟิกบนจอแสดงผล SSD1306 I2C OLED 128x64 พร้อม CircuitPython โดยใช้ Itsybitsy M4 Express: จอแสดงผล SSD1306 OLED มีขนาดเล็ก (0.96") ราคาไม่แพง มีจำหน่ายทั่วไป I2C จอแสดงผลกราฟิกขาวดำขนาด 128x64 พิกเซล ซึ่งเชื่อมต่อได้ง่าย (เพียง 4 รายการเท่านั้น) สายไฟ) ไปยังบอร์ดพัฒนาไมโครโปรเซสเซอร์ เช่น Raspberry Pi, Arduino หรือ
Arduino Nano Capacitance Meter: 8 ขั้นตอน (พร้อมรูปภาพ)

Arduino Nano Capacitance Meter: โปรเจ็กต์นี้มีส่วนประกอบสามส่วนจริง ๆ เพราะประกอบด้วยจอแสดงผล LCD ขนาด 16X2, โพเทนชิออมิเตอร์ 10K และ Arduino Nano ในขณะที่ส่วนที่เหลือเป็น PCB ที่ออกแบบโดยฉันโดยใช้ซอฟต์แวร์ EasyEda, 1 X 40 HEADER, 0.1" ระยะห่าง และ 1x6 หญิง
