
สารบัญ:
2025 ผู้เขียน: John Day | [email protected]. แก้ไขล่าสุด: 2025-01-23 15:12

ในบทช่วยสอนนี้ เราจะเรียนรู้วิธีสร้างตัวนับหลักอย่างง่ายโดยใช้ LED Display TM1637 และเซ็นเซอร์การหลีกเลี่ยงสิ่งกีดขวางและ Visuino
ดูวิดีโอ.
ขั้นตอนที่ 1: สิ่งที่คุณต้องการ


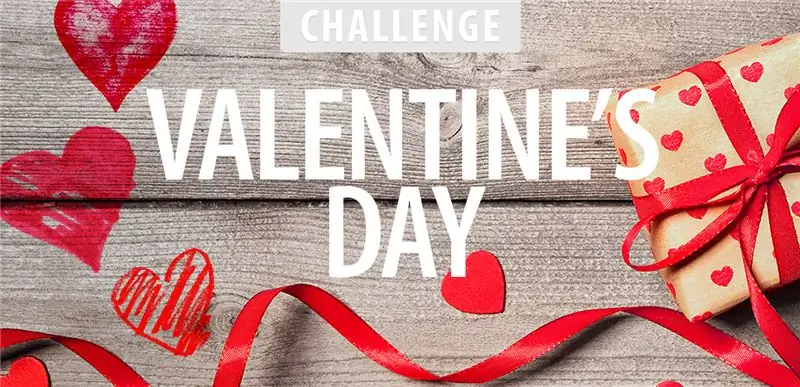
- Arduino UNO (หรือ Arduino อื่น ๆ)
- สายจัมเปอร์
- เซ็นเซอร์หลีกเลี่ยงสิ่งกีดขวาง
- จอแสดงผล LED TM1637
- โปรแกรม Visuino: ดาวน์โหลด Visuino
ขั้นตอนที่ 2: วงจร
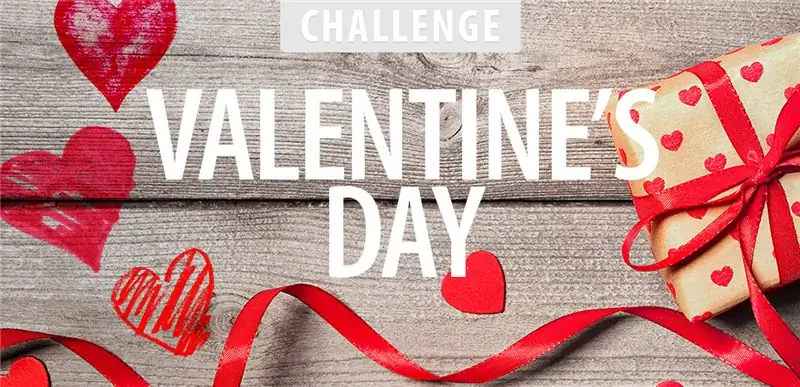
- เชื่อมต่อพินจอแสดงผล LED [CLK] กับพินดิจิตอล Arduino [10]
- เชื่อมต่อพินจอแสดงผล LED[DI0] กับพินดิจิตอล Arduino[9]
- เชื่อมต่อพินจอแสดงผล LED [GND] กับพิน Arduino [GND]
- เชื่อมต่อพินจอแสดงผล LED [VCC] กับพิน Arduino [5V]
- เชื่อมต่อพินเซ็นเซอร์หลีกเลี่ยงสิ่งกีดขวาง [VCC] กับพิน Arduino [5V]
- เชื่อมต่อพินเซ็นเซอร์หลีกเลี่ยงสิ่งกีดขวาง [GND] กับพิน Arduino [GND]
- เชื่อมต่อพินเซ็นเซอร์หลีกเลี่ยงสิ่งกีดขวาง [D0] กับพินดิจิตอล Arduino [7]
ขั้นตอนที่ 3: เริ่ม Visuino และเลือก Arduino UNO Board Type


ในการเริ่มต้นเขียนโปรแกรม Arduino คุณจะต้องติดตั้ง Arduino IDE จากที่นี่:
โปรดทราบว่ามีข้อบกพร่องที่สำคัญบางอย่างใน Arduino IDE 1.6.6 ตรวจสอบให้แน่ใจว่าคุณติดตั้ง 1.6.7 หรือสูงกว่า มิฉะนั้น Instructable นี้จะไม่ทำงาน! หากคุณยังไม่ได้ทำตามขั้นตอนในคำแนะนำนี้เพื่อตั้งค่า Arduino IDE เพื่อตั้งโปรแกรม Arduino UNO! ต้องติดตั้ง Visuino: https://www.visuino.eu ด้วย เริ่ม Visuino ดังรูปแรก คลิกที่ปุ่ม "Tools" บนส่วนประกอบ Arduino (ภาพที่ 1) ใน Visuino เมื่อกล่องโต้ตอบปรากฏขึ้น ให้เลือก "Arduino UNO" ดังแสดงในภาพที่ 2
ขั้นตอนที่ 4: ใน Visuino ADD Components
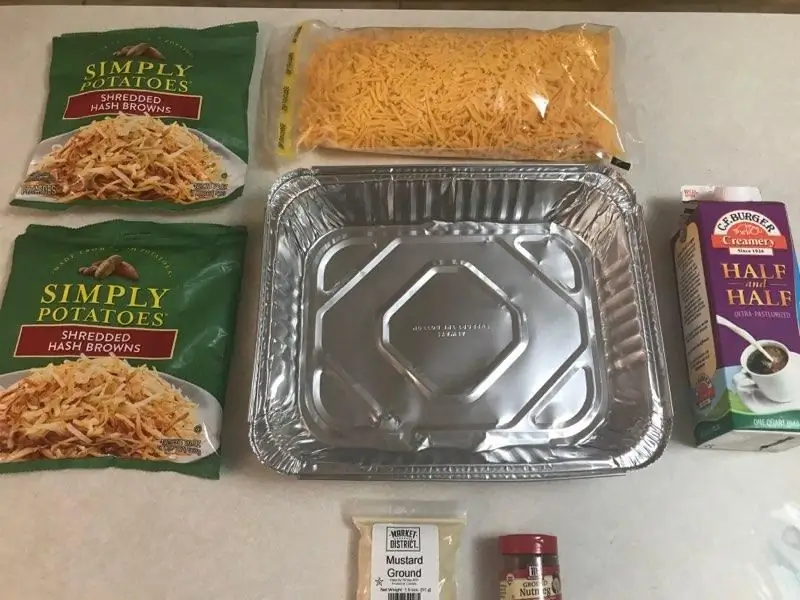
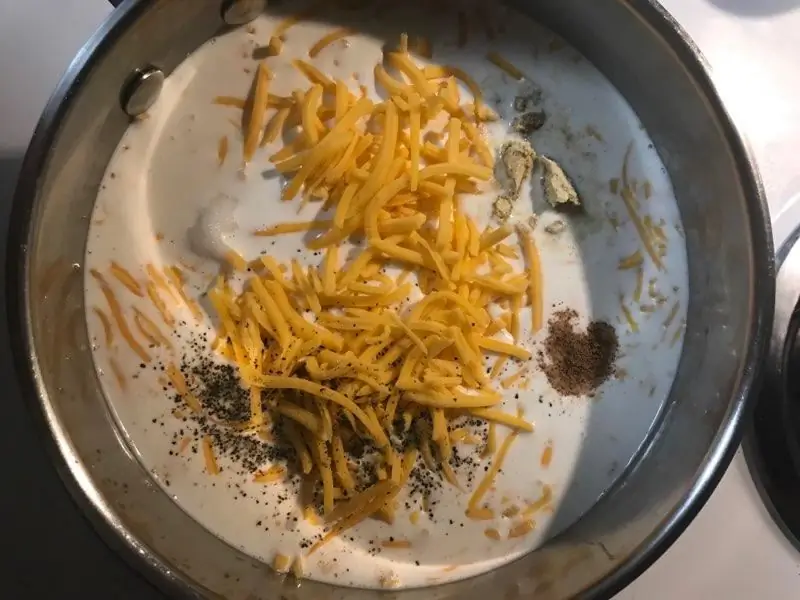
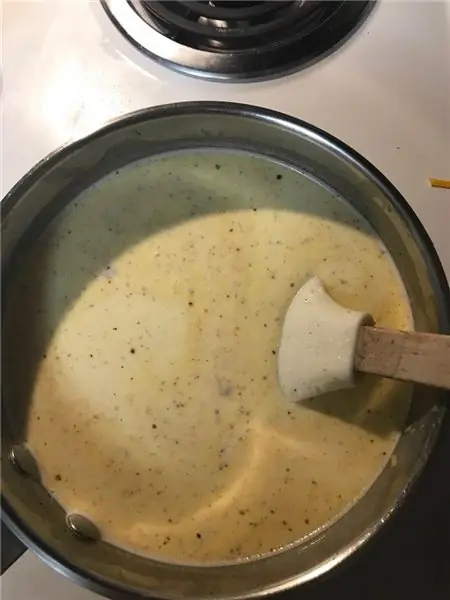
- เพิ่มส่วนประกอบ "TM1637 7 Segment Display 4 Digits Module + 2 Vertical Points (CATALEX)"
- เพิ่มองค์ประกอบ "ตัวนับ"
- เพิ่มองค์ประกอบ "เซ็นเซอร์หลีกเลี่ยงอุปสรรคอินฟราเรด (IR)"
ขั้นตอนที่ 5: ใน Visuino ตั้งค่าและเชื่อมต่อส่วนประกอบ
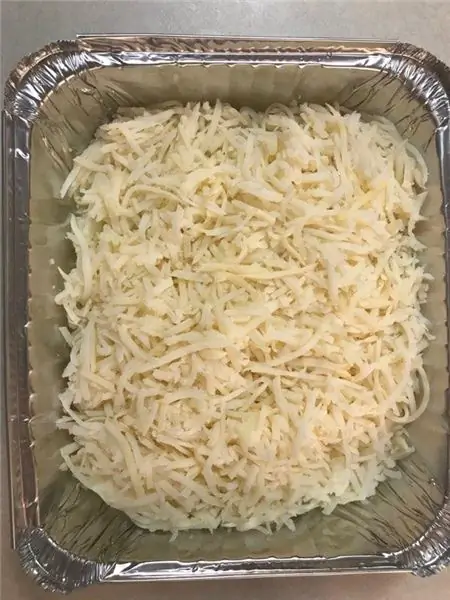
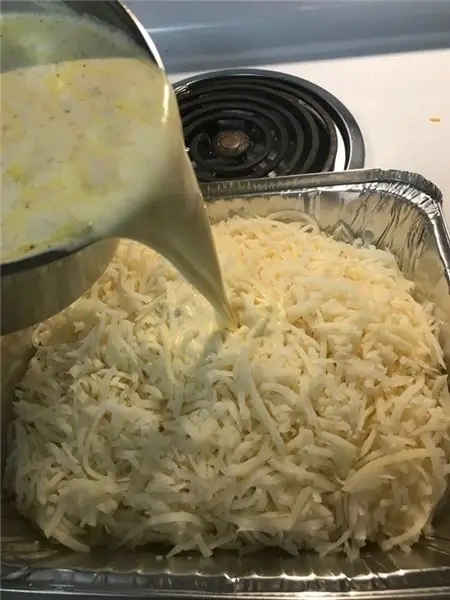
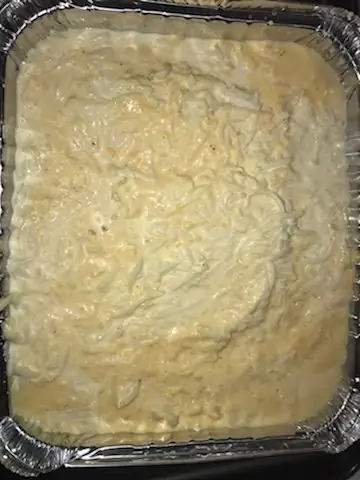
- เลือกส่วนประกอบ "Counter1" และในหน้าต่างคุณสมบัติตั้งค่า "Max>Value" เป็น 9999
- เลือกส่วนประกอบ "Counter1" และในหน้าต่างคุณสมบัติตั้งค่า "Min>Value" เป็น 0
- ดับเบิลคลิกที่องค์ประกอบ "Display1" และในหน้าต่าง "Digits" ให้ลาก "Integer Display 7 Segments" ไปทางด้านซ้าย
- ที่ด้านซ้ายของหน้าต่าง "ตัวเลข" ให้เลือก "จำนวนเต็มแสดง 7 ส่วน1" และในหน้าต่างคุณสมบัติให้ตั้งค่า "จำนวนหลัก" เป็น 4
- ปิดหน้าต่าง "ตัวเลข"
- เชื่อมต่อพินดิจิตอล Arduino [7] กับพิน "ObstacleAvoidance1" [ใน]
เชื่อมต่อพิน "ObstacleAvoidance1" [ออก] กับพิน "Counter1" [ใน]
- เชื่อมต่อพิน "Counter1" [ออก] กับ "Display1">พิน "Integer Display 7 Segments1" [ใน]
- เชื่อมต่อพิน "Display1" [นาฬิกา] กับพินดิจิทัลของบอร์ด Arduino [10]
- เชื่อมต่อพิน "Display1" [ข้อมูล] กับพินดิจิทัลของบอร์ด Arduino[9]
ขั้นตอนที่ 6: สร้าง คอมไพล์ และอัปโหลดโค้ด Arduino

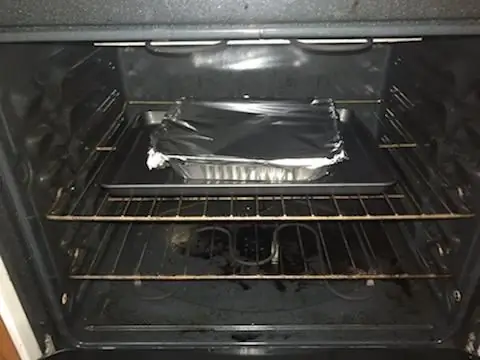
ใน Visuino กด F9 หรือคลิกที่ปุ่มที่แสดงในรูปที่ 1 เพื่อสร้างรหัส Arduino และเปิด Arduino IDE
ใน Arduino IDE ให้คลิกที่ปุ่ม Upload เพื่อคอมไพล์และอัพโหลดโค้ด (ภาพที่ 2)
ขั้นตอนที่ 7: เล่น
หากคุณจ่ายไฟให้กับโมดูล Arduino UNO จอแสดงผล LED ควรเริ่มนับตัวเลขเมื่อเซ็นเซอร์หลีกเลี่ยงสิ่งกีดขวางตรวจพบสิ่งกีดขวาง เมื่อถึง 9999 เครื่องจะรีสตาร์ทเป็น 0 และนับอีกครั้ง
ยินดีด้วย! คุณได้เสร็จสิ้นโครงการของคุณด้วย Visuino สิ่งที่แนบมาด้วยคือโครงการ Visuino ที่ฉันสร้างขึ้นสำหรับคำแนะนำนี้ คุณสามารถดาวน์โหลดได้ที่นี่และเปิดใน Visuino:
แนะนำ:
สร้างวิดเจ็ตของคุณเองได้อย่างง่ายดาย - ตัวนับ BPM ที่รวดเร็ว: 6 ขั้นตอน
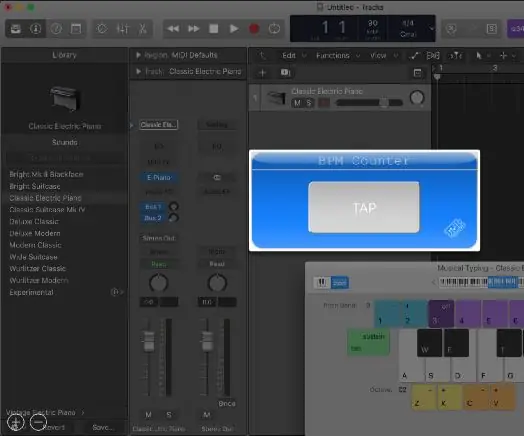
สร้างวิดเจ็ตของคุณเองอย่างง่ายดาย - ตัวนับ BPM ที่รวดเร็ว: เว็บแอปเป็นสถานที่ทั่วไป แต่เว็บแอปที่ไม่ต้องการการเข้าถึงอินเทอร์เน็ตนั้นไม่ใช่ ในบทความนี้ ฉันจะแสดงให้คุณเห็นว่าฉันสร้าง BPM Counter ในหน้า HTML ง่ายๆ ควบคู่ไปกับ vanilla javascript ได้อย่างไร ( ดูที่นี่) หากดาวน์โหลด วิดเจ็ตนี้สามารถใช้ออฟไลน์ได้
ต้นแบบโครงการสัญญาณไฟจราจรตาม Atmega16 โดยใช้จอแสดงผล 7 ส่วน (การจำลอง Proteus): 5 ขั้นตอน
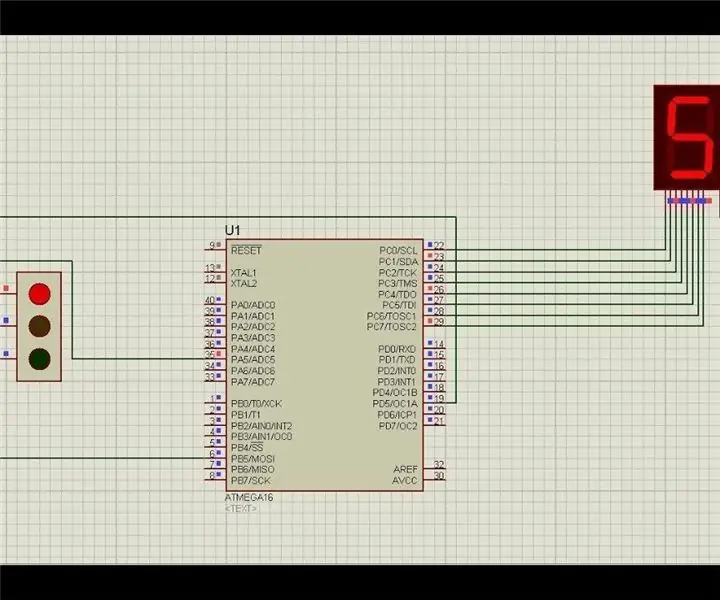
ต้นแบบโครงการสัญญาณไฟจราจรตาม Atmega16 โดยใช้จอแสดงผล 7 ส่วน (การจำลอง Proteus): ในโครงการนี้ เราจะสร้างโครงการสัญญาณไฟจราจรตาม Atmega16 ที่นี่เราได้นำ 7 ส่วนและ 3 LEDs เพื่อแสดงสัญญาณไฟจราจร
ตัวนับ E-Ink YouTube ในปี 1970: 7 ขั้นตอน (พร้อมรูปภาพ)

ตัวนับ E-Ink YouTube ในยุค 70: นาฬิกาดิจิทัลที่โดดเด่นในยุค 1970 นี้มีชีวิตใหม่ในการแสดงสถิติของ YouTube ต้องขอบคุณ Pimoroni "Inky pHAT" จอแสดงผล e-ink และ Raspberry Pi Zero มันใช้สคริปต์ Python อย่างง่ายเพื่อสืบค้น Youtube API เป็นประจำ อ้างอิง
ตัวนับ BCD โดยใช้ทรานซิสเตอร์แบบไม่ต่อเนื่อง: 16 ขั้นตอน

ตัวนับ BCD โดยใช้ทรานซิสเตอร์แบบไม่ต่อเนื่อง: วันนี้ในโลกดิจิทัลนี้ เราสร้างวงจรดิจิทัลประเภทต่างๆ โดยใช้ไอซีและไมโครคอนโทรลเลอร์ ฉันยังสร้างวงจรดิจิทัลมากมาย ในเวลานั้นฉันคิดว่าสิ่งเหล่านี้ถูกสร้างขึ้นมาอย่างไร ดังนั้นหลังจากการวิจัยบางอย่าง ฉันพบว่าสิ่งเหล่านี้คือ
ตัวนับ MSP430 วินาที: 10 ขั้นตอน
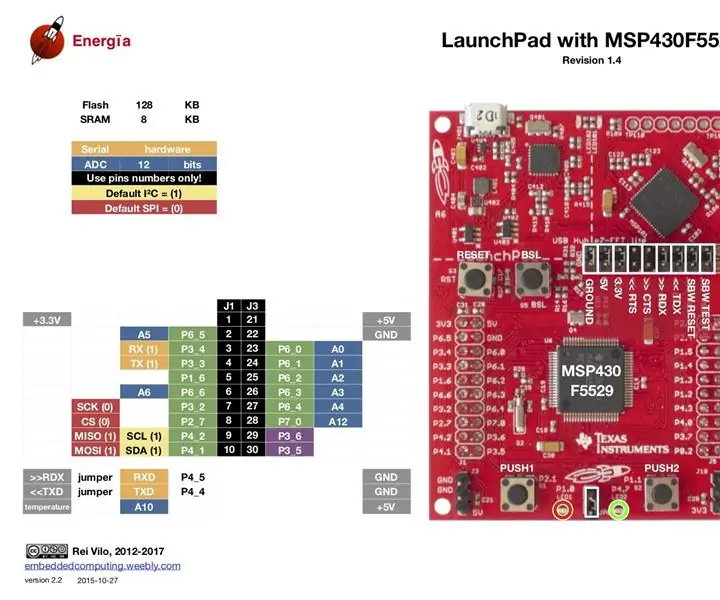
เคาน์เตอร์ MSP430 วินาที: ยินดีต้อนรับ! การสร้างตัวนับวินาที: การใช้ CCStudio 8 และ MSP430F5529 สำหรับโครงการ ภาษา C เพื่อเข้ารหัสไมโครคอนโทรลเลอร์ การใช้โหมดพลังงานต่ำ ตัวจับเวลา และอินเตอร์รัปต์ เอาต์พุตจะแสดงผ่าน 7 Segment
