
สารบัญ:
- ผู้เขียน John Day [email protected].
- Public 2024-01-30 13:09.
- แก้ไขล่าสุด 2025-01-23 15:12.
คำแนะนำนี้จะอธิบายวิธีการริป แปลง และซิงค์วิดีโอดีวีดีกับ Zune ของคุณสำเร็จ โดยใช้โปรแกรมสองสามโปรแกรม เราสามารถซิงค์ภาพยนตร์แบบเต็ม (ที่ได้มาโดยชอบด้วยกฎหมาย) กับ Zune ของคุณในรูปแบบที่มีขนาดประมาณ 1.0 Gb (ซึ่งต่างจากขนาดรูปแบบ DVD 4 Gb)
ขั้นตอนที่ 1: ดาวน์โหลดโปรแกรม
มีโปรแกรมวิดีโอพื้นฐาน 3 โปรแกรมที่คุณจะต้องริปและแปลงดีวีดี DVDShrink เป็นเครื่องมือริปดีวีดีฟรีที่จะริปเนื้อหาอื่น ๆ รวมถึงคำบรรยาย แทร็กหลายภาษา คุณสมบัติพิเศษ ฯลฯ คุณสามารถดาวน์โหลดได้ฟรีที่นี่:http:/ /www.afterdawn.com/software/video_software/dvd_rippers/dvd_shrink.cfmSUPER โดย eRightsoft เป็นโปรแกรมแปลงวิดีโอฟรีและค่อนข้างล้ำหน้า มีรูปแบบวิดีโอมากมายและตัวเลือกมากมายให้เลือก แต่เหตุผลที่เราใช้เพราะ SUPER มีตัวเลือกที่กำหนดไว้ล่วงหน้าสำหรับการแปลงวิดีโอเป็นรูปแบบ Zune WMV โดยเฉพาะ คุณสามารถดาวน์โหลดได้ที่นี่:https://www.erightsoft.com/SUPER.html หมายเหตุ: ไซต์ SUPER ใช้งานยากเล็กน้อย ดังนั้นฉันจะให้คำอธิบายสั้นๆ เกี่ยวกับสิ่งที่ต้องทำ ในหน้าแรก ให้เลื่อนไปที่ด้านล่างสุดของส่วนที่เรียกว่า "ดาวน์โหลดและใช้งาน SUPER อย่างเต็มรูปแบบฟรี" มีลิงก์ที่ระบุว่า "เริ่มดาวน์โหลด SUPER " คลิกมัน ในหน้าถัดไป จะมีข้อความสีแดงอยู่ในเนื้อหาหลักของหน้า นอกจากนี้ยังมีลิงก์อื่นที่ระบุว่า "ดาวน์โหลดและใช้งาน" คลิกเลย ในหน้าที่สาม ให้เลื่อนลงมาด้านล่างสุดเพื่อไปยังส่วนที่เรียกว่า "คุณกำลังรออะไร.. ดาวน์โหลด SUPER ได้ฟรี" จากนั้นใต้โฆษณาจะมีลิงก์. ลิงก์ระบุว่า "ดาวน์โหลดไฟล์ติดตั้ง SUPER" คลิกแล้วระบบจะเริ่มดาวน์โหลดจากนั้นติดตั้ง บางครั้งระบบจะไม่แสดงลิงก์ "ดาวน์โหลดไฟล์ติดตั้ง SUPER" เนื่องจากมีการรับส่งข้อมูลมากเกินไปหรือไม่สามารถเข้าถึงมิเรอร์ได้ เพียงรีเฟรชหน้าหรือกลับมาใหม่ในภายหลัง VirtualDub คือยูทิลิตี้การจับภาพและประมวลผลวิดีโอฟรี ดาวน์โหลดได้ที่นี่:https://virtualdub.sourceforge.net/
ขั้นตอนที่ 2: ริป DVD
ใส่แผ่น DVD ลงในคอมพิวเตอร์แล้วเปิด DVDshrink ที่มุมซ้ายบนของ DVDshrink จะเป็นไอคอน Disc ที่เขียนว่า "Open Disc" คลิกและเรียกดูไดรฟ์ที่มีดีวีดีของคุณ DVDshrink จะเริ่มวิเคราะห์ดิสก์เพื่อกำหนดตัวเลือกการบีบอัด โดยจะวิเคราะห์แผ่นดิสก์เพียงครั้งเดียว จากนั้นทุกครั้งที่คุณใส่แผ่นดิสก์เดิมกลับเข้าไปใหม่ ไม่จำเป็นต้องวิเคราะห์อีก เมื่อเสร็จแล้วจะมีตัวเลือกมากมายสำหรับการริปแผ่นดิสก์รวมถึงคุณสมบัติพิเศษและแทร็กเสียง (รวมถึงคำอธิบาย) และคำบรรยายที่ด้านบนมีหกไอคอน คลิกไอคอนที่ระบุว่า "เขียนใหม่" โดยการเลือกเขียนใหม่ คุณจะมีตัวเลือกในการสำรองข้อมูลเนื้อหาพิเศษ ภาพยนตร์หลัก และบท หรือแม้แต่เมนู เหนือตัวเลือกการสำรองข้อมูล มีสองแท็บคือ "การตั้งค่าการบีบอัด" และ "เบราว์เซอร์ดีวีดี" เมื่อเลือก "เบราว์เซอร์ดีวีดี" คุณจะเห็นคุณลักษณะดีวีดีที่สามารถริปได้ มีตอนหนึ่งที่เรียกว่าหนังหลัก เลือกและลากไฟล์ที่อยู่ในส่วนภาพยนตร์หลักไปยังพื้นที่ด้านซ้ายของ DVDshrink พื้นที่ที่เรียกว่า "โครงสร้างดีวีดี" ตอนนี้เลือกแท็บที่เรียกว่า "การตั้งค่าการบีบอัด" ซึ่งจะแสดงแทร็กเสียงและรูปภาพย่อย (คำบรรยาย) เพียงยกเลิกการเลือกส่วนที่คุณไม่ต้องการสำรองข้อมูล นอกจากนี้คุณยังสามารถปรับส่วนวิดีโอที่คุณต้องการเก็บไว้ได้โดยคลิกที่ไอคอนลูกศรคู่สีน้ำเงิน ไอคอนนี้ให้คุณเลือกเฟรมที่คุณต้องการให้วิดีโอเริ่มต้นและสิ้นสุด คุณยังสามารถใช้ไอคอนนี้เพื่อเลือกบทที่จะรวมหรือยกเว้น (เช่น ไม่รวมชื่อบทนำของรายการทีวี) เมื่อคุณตั้งค่าทุกอย่างเรียบร้อยแล้ว ให้คลิกที่ "สำรองข้อมูล!" ไอคอนที่ด้านบนและเรียกดูโฟลเดอร์ที่คุณต้องการบันทึกไฟล์. VOB ไว้ จากนั้นคลิกตกลงหมายเหตุ: หากคุณต้องการเพิ่มคำบรรยายลงในวิดีโอของคุณ ฉันขอแนะนำให้ใช้ Instructable:https://www.instructables.com/id/How-to-embed-subtitles-to-movies-for-your- mp3-vide/คุณควรเปลี่ยนชื่อไฟล์แต่ละไฟล์ด้วย เพื่อให้คุณทราบว่าไฟล์ดีวีดีอยู่ในลำดับใด ตัวอย่าง: เปลี่ยนชื่อ "VTS_01_1. VOB. AVI" เป็น "DVD Part 1. AVI"หมายเหตุที่สอง: เมื่อคุณสำรองข้อมูลวิดีโอ จะ แบ่งเป็นส่วนๆ ตามขนาด วิดีโอจะแยกจากกันทุกๆ 1 GB ดังนั้นไฟล์ DVD ขนาด 4 GB จะแบ่งเป็น 4 ส่วน คุณสามารถเปลี่ยนได้โดยคลิก แก้ไข > การตั้งค่า > แท็บไฟล์เอาต์พุต และยกเลิกการเลือก "แยกไฟล์ VOB เป็นชิ้นขนาด 1 GB" ขอแนะนำให้เปิดทิ้งไว้ แต่ถ้าวิดีโอและเสียงไม่ซิงค์กันในภายหลัง คุณอาจต้องริปใหม่เป็นไฟล์เดียว หากคุณทำเช่นนี้ ให้ข้ามขั้นตอนที่ 4 แต่ยังคงแปลงเป็น AVI (เช่นในขั้นตอนที่ 3) เพื่อคุณภาพวิดีโอที่ดี
ขั้นตอนที่ 3: การแปลงไฟล์. VOB
เมื่อคุณสำรองไฟล์ DVD ด้วย DVDshrink มันจะแบ่งไฟล์ออกหากมีขนาดใหญ่กว่า 1 GB ดังนั้นไฟล์. VOB ขนาด 4 GB จะถูกแบ่งออกเป็นสี่ส่วน หากเป็นกรณีนี้กับไฟล์ของคุณ คุณจะต้องรวมเข้าด้วยกันอีกครั้งด้วย SUPER และ VirtualDub หากไฟล์ของคุณใช้ได้และอยู่ในส่วนเดียว คุณสามารถข้ามขั้นตอนนี้และขั้นตอนถัดไปได้เช่นกัน เปิด SUPER แล้วนำเข้าไฟล์. VOB โดยลากไปที่ส่วนล่างสุด ที่ด้านบนจะมีกล่องดรอปดาวน์ที่ระบุว่า " เลือกคอนเทนเนอร์เอาต์พุต" คลิกและเลือกตัวเลือก AVI (ไม่ใช่ตัวเลือก Pocket PC) ในส่วนถัดไป ข้างใต้ เลือกตัวเข้ารหัส "FFmpeg" ตั้งค่าตัวเลือก Frame/Sec เป็น 25 ฉันคิดว่า 25 FPS เป็นค่าเริ่มต้น แต่มันเปลี่ยนไปสำหรับฉัน สองสามครั้งและฉันได้ภาพยนตร์ที่ล่าช้า ในตัวเลือกวิดีโอ ตั้งค่าขนาดวิดีโอเป็น "320:240" นี่คือขนาดของหน้าจอ Zune ของคุณและโดยการแปลงเป็น 320:240 จะเร็วกว่า เล็กกว่า และคุณภาพดีกว่า หมายเหตุ: ฉันคิดว่า Slim Zune Models ต้องการให้ตั้งค่าวิดีโอที่ 320:180 หากนั่นคือโมเดล Zune ของคุณ ให้ลองตั้งค่าเป็นขนาดมาตราส่วนนั้น คุณสามารถทำได้โดยคลิกช่องกาเครื่องหมาย "เพิ่มเติม" ที่ด้านบนของตัวเลือกมาตราส่วนวิดีโอ คลิกสองครั้งและมีตัวเลือกในการป้อนขนาดที่กำหนดเอง ตั้งค่าเป็น 320 width:180 height จากนั้นคลิกไอคอน "Encode (Acitve Files)" ที่ด้านล่าง ข้อความจะปรากฏขึ้นและถามว่าจะเลือกตัวเลือก DiVx ใด เพียงคลิกตัวเลือกแรก การดำเนินการนี้จะส่งออกไฟล์วิดีโอของคุณไปยังรูปแบบวิดีโอ. AVI เพื่อให้สามารถทำงานร่วมกับ Virtual Dub
ขั้นตอนที่ 4: การรวมไฟล์ที่แปลงเข้าด้วยกัน
เปิด VirtualDub และนำเข้าส่วนแรกของภาพยนตร์ของคุณ คุณต้องนำเข้าส่วนเริ่มต้นของภาพยนตร์ก่อนเพราะคุณจะหวีมันเพื่อให้เรียงตามลำดับ หากคุณไม่ถูกต้อง อาจทำให้ภาพยนตร์สับสน อย่างไรก็ตาม คลิก ไฟล์ > เปิดไฟล์วิดีโอ > เรียกดูส่วนแรกของไฟล์ที่แปลงแล้ว (ตอนที่ 1) จากนั้นคลิก วิดีโอ > โหมดการประมวลผลทั้งหมด จากนั้นคลิก ไฟล์ > ผนวกส่วน AVI > เรียกดูส่วนที่สองของไฟล์วิดีโอที่แปลงแล้ว (ส่วนที่ 2) คลิกวิดีโอ > การบีบอัด หน้าต่างใหม่และรายการตัวแปลงสัญญาณป๊อปอัป เลือกหนึ่งในนั้น หากไม่ทำเช่นนั้น ไฟล์วิดีโอที่แปลงแล้วจะมีขนาดใหญ่ (เช่น 10 หรือ 15 GB) ฉันมักจะเลือกตัวแปลงสัญญาณ FFdshow ซึ่งฉันคิดว่ามักจะมาพร้อมกับ SUPER จากนั้นคลิก ไฟล์ > บันทึกเป็น AVI และเรียกดูตำแหน่งที่คุณต้องการบันทึกไฟล์ที่รวมกัน VirtualDub สามารถรวมไฟล์ AVI สองไฟล์เข้าด้วยกันพร้อมกันได้เท่านั้น ดังนั้นคุณต้องทำซ้ำ ขั้นตอนกับไฟล์ภาพยนตร์อื่น ๆ จนกว่าจะเป็นภาพยนตร์ที่สมบูรณ์ เปิดไฟล์ที่รวมกันนี้อีกครั้งและเข้าร่วมส่วนถัดไป (ส่วนที่ 3) โดยทำตามขั้นตอนเดียวกัน ทำซ้ำขั้นตอนนี้จนกว่าวิดีโอทั้งหมดจะถูกรวมเข้าด้วยกัน ไฟล์วิดีโอ AVI ล่าสุดควรเป็น Full Movie หมายเหตุ: ใช้โหมดการประมวลผลเต็มรูปแบบเพื่อต่อท้ายไฟล์ทั้งหมด ฉันสังเกตว่าการใช้โหมดสตรีมโดยตรงจะทำให้เสียงไม่ซิงค์กัน
ขั้นตอนที่ 5: การแปลงขั้นสุดท้ายเป็นรูปแบบ Zune
ตอนนี้เรามีภาพยนตร์เต็มในไฟล์วิดีโอ. AVI ไฟล์เดียว แต่เราต้องแปลงเป็นรูปแบบ Zune. WMV คุณสามารถแปลงเป็นรูปแบบวิดีโอ. WMV หรือ. MP4 ใดก็ได้ แต่มีประโยชน์ในการใช้ Zune. WMV เมื่อคุณนำเข้าวิดีโอลงในซอฟต์แวร์ Zune จะสามารถจัดการรูปแบบ. MP4 หรือ. WMV เท่านั้น อย่างไรก็ตาม เมื่อคุณพยายามซิงค์วิดีโอเหล่านี้กับ Zune คุณจะสังเกตเห็นว่าซอฟต์แวร์จะแปลงวิดีโอของคุณอีกครั้งในขณะที่พยายามซิงค์กับ Zune เหตุผลก็คือซอฟต์แวร์กำลังแปลงไฟล์วิดีโอของคุณเพื่อปรับอัตราส่วนภาพ วิดีโอต้องอยู่ในขนาดวิดีโอขนาด 320:240 เพื่อให้ Zune สามารถเล่นได้อย่างดี หากไม่ได้อยู่ในขนาดมาตราส่วนนั้น ซอฟต์แวร์จะแปลงในระหว่างการซิงค์ และยังยืดเวลาการซิงค์ของภาพยนตร์ของคุณอีกด้วย แต่ด้วยการใช้การตั้งค่าล่วงหน้าของการแปลงไฟล์ Zune. WMV ใน SUPER จะจัดรูปแบบไฟล์เป็นขนาด 320:240 แล้ว (หรือ 320:180 หากคุณมี Slim Zune) และด้วยเหตุนี้ วิดีโอสุดท้ายของคุณจะซิงค์กับ Zune ของคุณโดยไม่ชักช้า (และเร็วกว่านี้หากคุณใช้พอร์ต USB2.0) การแปลงขั้นสุดท้ายเปิด SUPER และนำเข้า. AVI ที่สมบูรณ์ของคุณ ไฟล์. ตั้งค่ารูปแบบไฟล์เอาต์พุตโดยคลิกที่ดรอปบ็อกซ์ที่มุมซ้ายบนที่ระบุว่า "เลือกคอนเทนเนอร์เอาต์พุต" รายการรูปแบบจะปรากฏขึ้นและใกล้กับด้านล่างคือพรีเซ็ตพิเศษสำหรับอุปกรณ์ต่างๆ เช่น รูปแบบ Apple iPod, MS Zune, Nintendo DS และ Sony Playstation เลือกพรีเซ็ตที่ระบุว่า "Microsoft - Zune (wmv)"ตรวจสอบให้แน่ใจว่าได้ตั้งค่าขนาดวิดีโอเป็น 320:240 (หรือ 320:180 หากคุณมี Slim Zune) ตั้งค่าเฟรม/วินาทีเป็น 25 ควรตั้งค่านี้ เป็นอัตราเฟรมเดียวกับที่คุณใช้ในการแปลงไฟล์ก่อนหน้าเป็น AVI นอกจากนี้ ตรวจสอบให้แน่ใจว่าผลรวมของบิตเรตเสียงและวิดีโอ (kbps) น้อยกว่า 800 kbps ฉันคิดว่าค่าเริ่มต้นคือวิดีโอ - 720 kbps และเสียง - 64 kbps จากนั้นที่ด้านล่าง ให้คลิกไอคอนที่ระบุว่า "เข้ารหัสไฟล์ที่ใช้งาน" การแปลงควรใช้เวลาสองสามชั่วโมง อาจใช้เวลาน้อยกว่าถ้าคุณมีคอมพิวเตอร์ที่ดีกว่าฉัน. ไฟล์ AVI 400 MB ควรแปลงเป็นไฟล์ WMV 700 MB ซึ่งควรเป็นขนาดเฉลี่ยของไฟล์ภาพยนตร์ขึ้นอยู่กับความยาวและคุณภาพ (ภาพยนตร์ขาวดำหรือภาพยนตร์สี)
ขั้นตอนที่ 6: ซิงค์กับ Zune ของคุณ
เปิดซอฟต์แวร์ Zune ของคุณและเลือกส่วนวิดีโอของคอลเล็กชันของคุณ นำเข้าวิดีโอสุดท้ายโดยลากลงในคอลเล็กชันของคุณ คลิกขวาที่วิดีโอแล้วเลือกแก้ไข ซึ่งช่วยให้คุณจัดหมวดหมู่วิดีโอ (เช่น ภาพยนตร์ รายการทีวี ข่าว อื่นๆ ฯลฯ) และคุณยังสามารถตั้งชื่อตอน/รายการทีวีหรืออะไรก็ได้ ซิงค์กับ Zune ของคุณเดี๋ยวนี้ ไฟล์วิดีโอควรซิงค์ทันทีโดยไม่ต้องทำการแปลงเพิ่มเติมโดยซอฟต์แวร์ Zune
ขั้นตอนที่ 7: เพลิดเพลินกับภาพยนตร์ Zune ของคุณ
ตอนนี้คุณควรมีภาพยนตร์ที่สมบูรณ์บน Zune ของคุณ คุณภาพเสียงและวิดีโอควรเป็นเลิศ Enjoy. Notes: ใช้เฉพาะสำหรับดีวีดีที่คุณเป็นเจ้าของและได้รับตามกฎหมายเท่านั้น มีภาพยนตร์เต็มรูปแบบบางเรื่องที่เป็นสาธารณสมบัติ คุณสามารถค้นหาได้ที่ Archive.org.https://www.archive.org/details/moviesandfilmsซอฟต์แวร์ SUPER สร้างขึ้นในตัวแปลงสัญญาณวิดีโอ ดังนั้นคุณไม่จำเป็นต้องติดตั้งอีกต่อไป- - - หากคุณมีคำถามใดๆ ส่งข้อความถึงฉัน หรือส่งอีเมลถึงฉันที่ [email protected] แสดงความคิดเห็นด้วยและแจ้งให้เราทราบหากมีสิ่งใดในคำแนะนำนี้ต้องการคำชี้แจง
แนะนำ:
สร้างแผนที่ที่กำหนดเองสำหรับ Garmin GPS ของคุณ: 8 ขั้นตอน (พร้อมรูปภาพ)

สร้างแผนที่ที่กำหนดเองสำหรับ Garmin GPS ของคุณ: หากคุณมี Garmin GPS ที่ออกแบบมาสำหรับการเดินป่าและกิจกรรมกลางแจ้งอื่นๆ (รวมถึงซีรี่ส์ GPSMAP, eTrex, Colorado, Dakota, Oregon และ Montana เป็นต้น) คุณไม่จำเป็นต้องทำ ชำระสำหรับแผนที่เปล่าที่โหลดไว้ล่วงหน้า อี
ขับเคลื่อน RaspberryPi ของคุณ: 6 ขั้นตอน
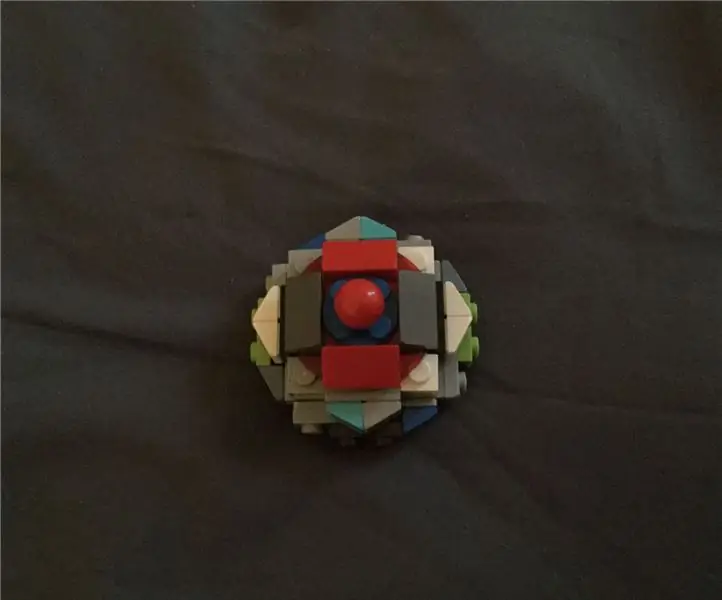
ขับเคลื่อน RaspberryPi ของคุณ: คำแนะนำเหล่านี้จะเพิ่มวงล้อให้กับ Raspberry pi ของคุณ เพื่อให้คุณสามารถดำเนินโครงการของคุณในที่ที่ไม่เคยมีทรานซิสเตอร์มาก่อน บทช่วยสอนนี้จะแนะนำคุณเกี่ยวกับส่วนทางเทคนิคของวิธีควบคุมมอเตอร์ผ่านเครือข่าย Wi-Fi เนื่องจากโครงการนี้
ใช้ปุ่มกดบน Magicbit ของคุณ [Magicblocks]: 5 ขั้นตอน
![ใช้ปุ่มกดบน Magicbit ของคุณ [Magicblocks]: 5 ขั้นตอน ใช้ปุ่มกดบน Magicbit ของคุณ [Magicblocks]: 5 ขั้นตอน](https://i.howwhatproduce.com/images/002/image-3504-j.webp)
ใช้ Push Buttons บน Magicbit ของคุณ [Magicblocks]: บทช่วยสอนนี้จะสอนให้คุณใช้ Push Buttons บน Magicbit ของคุณโดยใช้ Magicblocks เราใช้ magicbit เป็นบอร์ดพัฒนาในโปรเจ็กต์นี้ ซึ่งใช้ ESP32 ดังนั้นสามารถใช้บอร์ดพัฒนา ESP32 ในโครงการนี้ได้
เพิ่ม WIZ820io / USR-ES1 - Wiznet W5500 Network Port ไปยัง Raspberry Pi ของคุณ: 10 ขั้นตอน

เพิ่ม WIZ820io / USR-ES1 - Wiznet W5500 Network Port ไปยัง Raspberry Pi ของคุณ: ส่วนหนึ่งเนื่องจากความสนใจของฉันในการทำสิ่งนี้ และส่วนหนึ่งเป็นเพราะความสนใจของฉันใน Codesys ฉันจึงมีมันอยู่ในใจมาระยะหนึ่งแล้ว ลองเชื่อมต่อพอร์ต Network Interface ที่สองกับ Raspberry Pi ดังนั้นในขณะที่ทำโปรเจกต์อื่นๆ ฉันเคย
เพิ่มเกมใน Zune ของคุณ (แก้ไขสำหรับ 3.0): 6 ขั้นตอน

เพิ่มเกมไปยัง Zune ของคุณ (แก้ไขสำหรับ 3.0): เกมและแอปพลิเคชันบน Zune เปิดให้บริการตั้งแต่เดือนพฤษภาคม 2008 ZuneBoards.com มีชุมชนเล็กๆ ที่ผู้คนพัฒนาเกมเหล่านี้ ดังนั้นเกมเหล่านี้ทั้งหมดจึงฟรีทั้งหมด ฉันได้เพิ่มเกมและ แอปพลิเคชันไปยัง Zune ของฉันได้ง่ายมาก แต่
