
สารบัญ:
- ผู้เขียน John Day [email protected].
- Public 2024-01-30 13:02.
- แก้ไขล่าสุด 2025-01-23 15:12.

บางครั้งฉันพูดภาษาอังกฤษได้ดีมาก บางครั้งก็ไม…
สิ่งแรกก่อน นี่เป็นการสอนครั้งแรกของฉันและภาษาอังกฤษไม่ใช่ภาษาแม่ของฉัน ดังนั้นโปรดอย่ากดดันฉันมากเกินไป นี่จะไม่เกี่ยวกับวิธีการสร้างเฟรม ที่ง่าย มันเกี่ยวกับการติดตั้ง OSMC บน RPi และวิธีทำให้ Hyperion ทำงานเป็นหลัก และรูป ฉันได้จดบันทึกเอาไว้มากมาย ทำตามนั้นแล้วจะดีเอง
สำหรับผู้เริ่มต้น OSMC, Hyperion คืออะไร ฯลฯ
"OSMC (Open Source Media Center) เป็นโปรแกรมเล่นสื่อโอเพ่นซอร์สฟรีที่ใช้ Linux และก่อตั้งขึ้นในปี 2014 ที่ให้คุณเล่นสื่อจากเครือข่ายท้องถิ่น พื้นที่เก็บข้อมูลที่เชื่อมต่อ และอินเทอร์เน็ต OSMC เป็นศูนย์สื่อชั้นนำในแง่ของคุณสมบัติ กำหนดและชุมชนและขึ้นอยู่กับโครงการ Kodi"
นั่นคือสิ่งที่เว็บของพวกเขาพูด โดยพื้นฐานแล้วจะเป็นผู้สืบทอดของ XBMC
ฉันใช้ Raspberry Pi ver. B ซึ่งเป็นคอมพิวเตอร์ที่ใช้ ARM ขนาดเล็ก ไม่มีพลังเพียงพอที่จะแสดงเว็บไซต์ เนื่องจากไม่มีกราฟิกที่มีการเร่งความเร็ว แต่สามารถแสดงภาพยนตร์แบบ Full HD ได้เนื่องจากการถอดรหัสวิดีโอด้วยฮาร์ดแวร์ คุณสามารถอ่านเพิ่มเติมได้ที่นี่
Hyperion เป็นโคลน Abilight คล้ายกับ Boblight โดยจะจับภาพสีที่ขอบของภาพและฉายภาพบนผนังด้านหลังทีวี คุณสามารถเห็นได้ในรูปของฉัน
แก้ไข 8/2020: คำแนะนำนี้ส่วนใหญ่ล้าสมัย ตอนนี้ สิ่งที่คุณต้องทำคือเปิดใช้งาน SSH บน RPi ดาวน์โหลด HyperCon.jar เชื่อมต่อผ่าน HyperCon ไปยัง RPi แล้วคลิกติดตั้ง/อัปเดต ใช้งานได้กับ RPi3, RPi4 ที่ไม่ได้ทดสอบเนื่องจากไม่มีการรองรับ OSMC พวกเขากำลังทำงานกับมัน การตั้งค่ายังคงเหมือนเดิม ทั้งหมดผ่าน HyperCon
ขั้นตอนที่ 1: รวบรวมสิ่งของ - คุณต้องการอะไร

มาซื้อของกัน:
Raspberry Pi - ฉันใช้รุ่น B และ B+ ฉันมี RasPi 2 ด้วย แต่มีปัญหาที่ทราบอยู่บ้าง ดังนั้นฉันจึงยึดติดกับรุ่นเก่ากว่านี้ (และมีประสิทธิภาพน้อยกว่า) จนกว่าพวกเขาจะพบวิธีแก้ไขปัญหาเหล่านั้น
การ์ด SD - ฉันแนะนำ 16GB คลาส 10 ยิ่งเร็วยิ่งดี ความเร็วของระบบขึ้นอยู่กับความเร็วในการอ่าน/เขียนบนการ์ดนั้น เนื่องจาก RasPi ไม่มีที่เก็บข้อมูล ระบบปฏิบัติการ และข้อมูลทั้งหมดอยู่ในการ์ดนั้น นี่คือรายการ: https://elinux.org/RPi_SD_cards ฉันใช้การ์ด SanDisk และ Kingston
แถบไฟ LED WS2812b - นี่คือแถบนำที่มีชิป LED ที่สามารถระบุตำแหน่งได้อย่างอิสระ ของฉันมีชิปหนึ่งอันสำหรับทุก ๆ 16 มม. ของแถบ นี่คือแถบไฟ LED ที่ควบคุมด้วยระบบดิจิทัล อย่าใช้แถบอนาล็อก มันจะไม่ทำงาน ใช้เฉพาะประเภทนี้และทุกอย่างจะง่าย สิ่งเหล่านี้คล้ายกับของฉัน มองหา WS2812b:
แหล่งจ่ายไฟ 5V - ฉันมีอะไหล่อุตสาหกรรม 5V 20A (ประเภท S-100F-5) ฉันคิดว่า 5A ก็เพียงพอแล้ว มันเสถียรและนั่นคือสิ่งที่เราต้องการ เนื่องจากเราจะใช้เป็นพาวเวอร์ซัพพลายของ RasPi ด้วยเช่นกัน
แก้ไข: 5A PSU ไม่เพียงพอ ไฟ LED ในการตั้งค่าของฉันต้องการเกือบ 18A
Logic Level Converter - เราสามารถทำได้ แต่มีราคาถูก เราต้องการสัญญาณลอจิก 5V เพื่อควบคุมแถบนำ แต่ RasPi มีเอาต์พุต 3, 3V บน GPIO เพียง 3, 3V และเราไม่ต้องการสร้างความเสียหาย
และ: ตัวต้านทาน 300Ohm, ขั้วต่อ USB micro B ตัวผู้ (ไม่จำเป็นต้องใช้สายเคเบิล), สายไฟ, เครื่องมือบัดกรี
อย่างที่ฉันเขียน นี่ไม่ใช่เรื่องเกี่ยวกับเฟรม แต่ฉันจะเขียนคำแนะนำ การวัด และอื่นๆ ลงไป
และสุดท้าย ซอฟต์แวร์:SD Formater https://www.sdcard.org/downloads/formatter_4/OSMC Installer https://osmc.tv/download/windows/PuTTY https://osmc.tv/download/windows/WinSCP https://osmc.tv/download/windows/WinSCP https://osmc.tv/download/windows/WinSCP://winscp.net/eng/download.php HyperCon
ขั้นตอนที่ 2: การติดตั้ง OSMC บนการ์ด SD
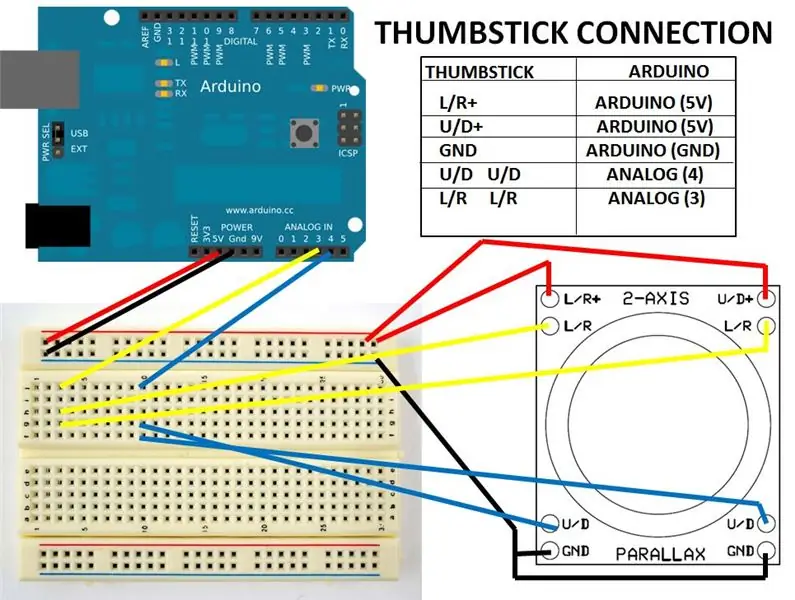
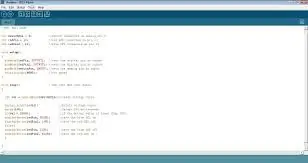
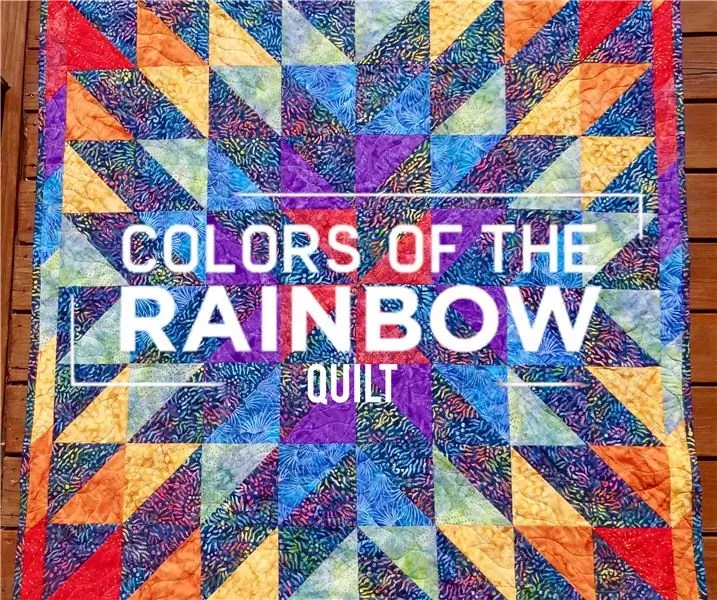
หากคุณติดตั้ง OSMC ไว้ คุณสามารถข้ามส่วนนี้และส่วนถัดไปได้ แต่คลีนสตาร์ทจะดีกว่า
เริ่มต้นด้วยการฟอร์แมตการ์ด SD ของเราด้วยตัวฟอร์แมต SD ก่อน เมื่อเสร็จแล้วให้เริ่มตัวติดตั้ง OSMC หากคุณเลือกดูรูปภาพ คุณจะเห็นขั้นตอนการติดตั้งพร้อมบันทึกย่อในทุกขั้นตอน ส่วนแรกอยู่บนพีซี เมื่อเสร็จแล้ว ใส่การ์ดลงใน RasPi จากนั้นเราจะดำเนินการติดตั้ง OSMC ที่เหลือ ข้อมูลเพิ่มเติมเกี่ยวกับรูปภาพ
แก้ไข 29.11.2015: การอัปเดต OSMC 2015.11-1 ไม่ทำงานกับ Hyperion อย่างถูกต้อง ติดตั้ง 2015.10-1 แทน
แก้ไข 10.12.2015: มี spidev0.0 หายไปใน 2015.11 จะได้รับการแก้ไขในการปรับปรุงครั้งต่อไป
แก้ไข: มันใช้งานได้
ขั้นตอนที่ 3: การติดตั้งบน RasPi
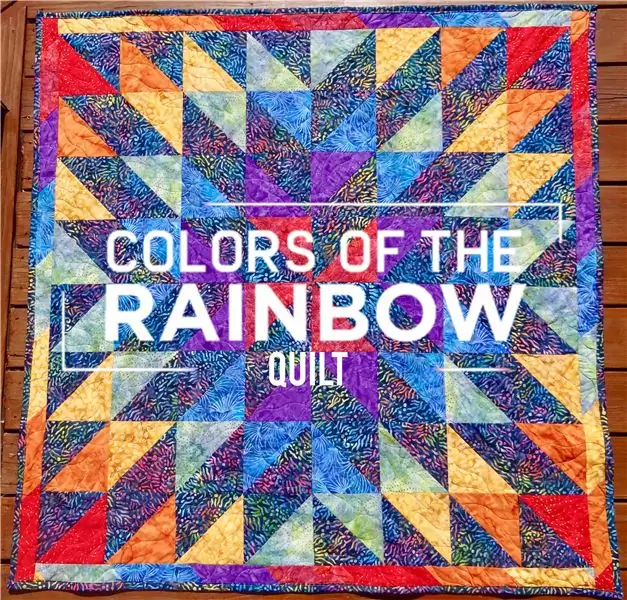

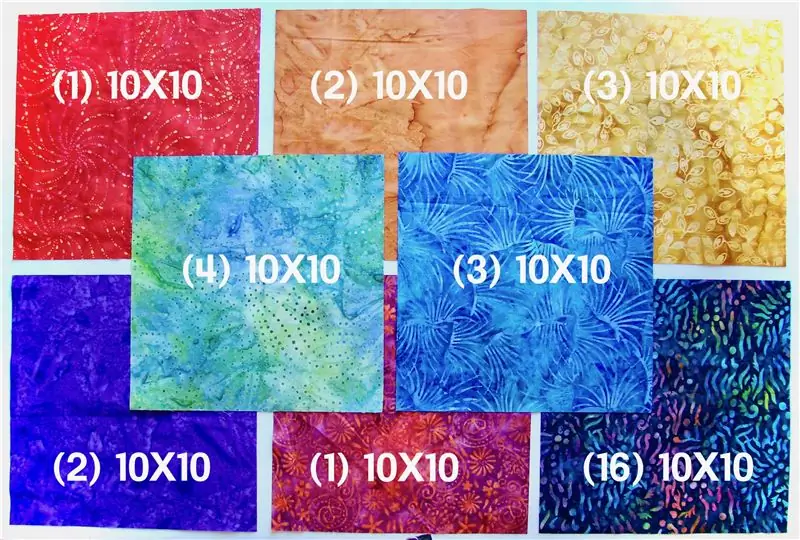
เสียบการ์ดเข้ากับ RasPi เปิดเครื่องแล้วทำตามขั้นตอน ง่ายมาก คุณไม่จำเป็นต้องมีส่วนนี้หากอ่านได้ แต่เพื่อให้แน่ใจว่าได้ดูภาพเหล่านั้นที่ฉันเพิ่มเข้าไป คุณสามารถควบคุม RasPi ด้วยแป้นพิมพ์และ/หรือเมาส์ หรือด้วยรีโมททีวีหากรองรับ Anynet+
ขั้นตอนที่ 4: การเดินสายไฟ
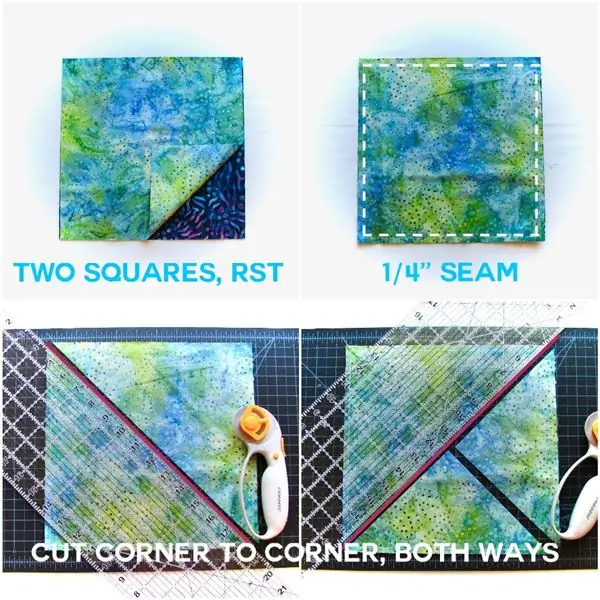

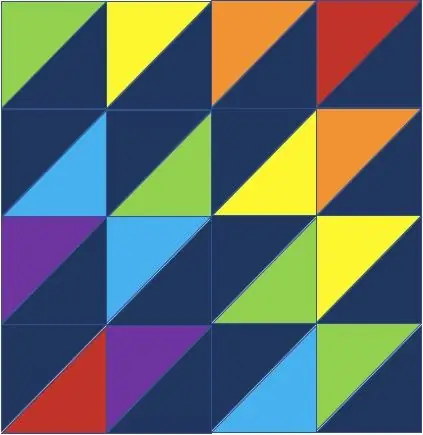
เราจะเดินสายไฟหลังจากติดตั้ง OSMC เพราะคุณสามารถทำได้ด้วยเครื่องชาร์จโทรศัพท์หรือ RasPi PSU ดั้งเดิม (Power Suply Unit) แต่แน่นอนว่า คุณสามารถเดินสายไฟและโครง จากนั้นจึงติดตั้ง OSMC
คำเตือน! ตรวจสอบให้แน่ใจว่า PSU ที่คุณเลือกนั้นเสถียรที่ 5V อย่างแน่นอน ไม่มากไปกว่านั้น ดังนั้นคุณจึงหลีกเลี่ยงไม่ให้ RASPI ของคุณเสียหาย
อย่างที่ฉันเขียนไว้ก่อนหน้านี้ของฉันคือ PSU 5V 20A สำหรับอุตสาหกรรม ที่ขอบ
ดูภาพสำหรับรายละเอียดการเดินสายไฟ แต่อย่าลืมเก็บสายไฟจาก RasPi ถึงแถบ LED ให้สั้น ฉันมีพวกมันประมาณ 20 ซม. และพวกเขาทำให้ไฟ LED กะพริบ
เคล็ดลับสำหรับเฟรม:ฉันคำนวณเฟรมเพื่อให้มันซ่อนอยู่หลังทีวีและไฟ LED จะงอที่รอยตัดที่มุม โครงทั้งหมดทำจากอะลูมิเนียม ขันเกลียวและติดตั้งบนเกลียวเกลียวสำหรับยึดกับผนัง
ขั้นตอนที่ 5: เวลาในการติดตั้ง Hyperion
เราจำเป็นต้องติดตั้ง PuTTY บน Windows เป็นวิธีการเข้าถึงเทอร์มินัลระยะไกลบน OSMC เราจำเป็นต้องรู้ที่อยู่ IP RasPis ชื่อและรหัสผ่าน คุณสามารถค้นหาได้ในข้อมูลระบบ OSMC
แก้ไข 2019-12-23: HyperCon สามารถติดตั้ง Hyperion ได้ ฉันได้อัปเกรดจาก RPi2 เป็น RPi3 แล้ว สิ่งเดียวที่จำเป็นคือเปลี่ยนการ์ด SD จากการ์ดหนึ่งไปอีกการ์ดหนึ่ง เชื่อมต่อกับไฮเปอร์คอนแล้วกดปุ่มอัปเดต
เริ่ม PuTTY ในชื่อโฮสต์ให้ใส่ที่อยู่ IP ให้กด OPEN คุณยังสามารถบันทึกการเชื่อมต่อเพื่อใช้ในอนาคตได้อีกด้วย
ตอนนี้ป้อนคำสั่งเหล่านี้ลงในเทอร์มินัล PuTTYs:
เราจำเป็นต้องอัปเดตและอัปเกรดระบบ:
sudo apt-get update
sudo apt-get อัพเกรด
ตอนนี้ติดตั้งไลบรารีที่จำเป็น:
sudo apt-get ติดตั้ง libqtcore4 libqtgui4 libqt4-network libusb-1.0-0 ใบรับรอง ca
การปรับใช้ไฮเปอเรียน:
wget -N
sudo sh./install_hyperion.sh
ไฮเปอร์เรียนทำงานแล้วหรือยัง?
sudo /etc/init.d/hyperion status
หากทุกอย่างเป็นไปด้วยดี คุณควรได้รับสถานะ "วิ่ง"
จำเป็นต้องเปลี่ยนสิทธิ์การเข้าถึงโฟลเดอร์กำหนดค่า Hyperions เพื่อให้เราสามารถอัปโหลดไฟล์กำหนดค่าของเราเข้าไปได้
sudo chmod +x /opt/hyperion/config
มันจะไม่ทำงานหากไม่มีไฟล์ปรับแต่งที่ถูกต้อง ดังนั้นมาเรียนรู้วิธีสร้างมันในขั้นตอนต่อไป
ขั้นตอนที่ 6: เครื่องมือกำหนดค่า Hyperion


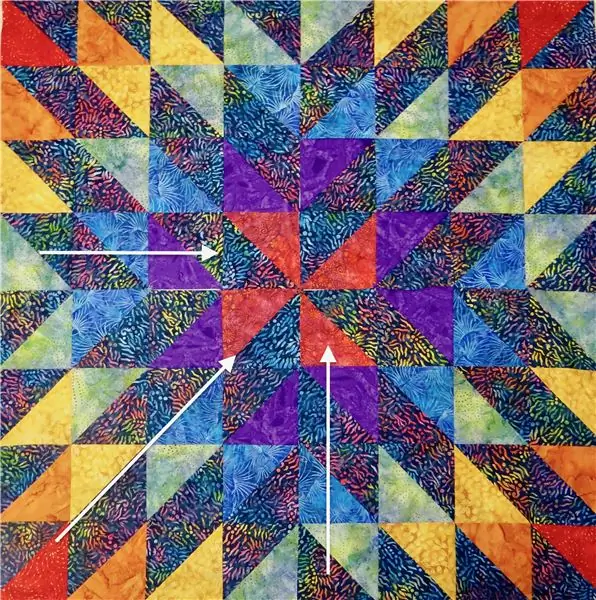
สำหรับจุดประสงค์ของเรา เราใช้ HyperCon.jar ไม่ใช่เวอร์ชัน SSH มันตอบสนองเร็วกว่าเมื่อทำการเปลี่ยนแปลงเสร็จ และเราไม่ต้องการรีโมตคอนโทรล LED และการตั้งค่าตัวจับ ล้าสมัยเล็กน้อย ไม่มีการตั้งค่า WS2812b ดังนั้นเราจึงต้องแก้ไขการกำหนดค่าด้วยตนเองหลังจากอัปโหลดไปยัง RasPi ลองใช้การตั้งค่าต่างๆ สำหรับช่วงตัวจับเฟรมและการปรับให้เรียบ
ทุกอย่างถูกบันทึกไว้ในรูปภาพ เป็นเพียงข้อมูลบางส่วนในสองสิ่งนี้:
ช่วงเวลา - กำหนดความถี่ในการอัพเดตตัวจับสีที่จะส่งไปยังไฟ LED
การปรับให้เรียบ - ทำให้การเปลี่ยนสีระหว่างสีของไฟ LED ราบรื่นขึ้น ฉันคิดว่าเวลานี้ควรจะสั้นกว่าช่วงเวลา
หลังจากที่คุณทำเสร็จแล้วให้กดปุ่มสร้างและบันทึกการกำหนดค่าไว้ที่ใดที่หนึ่งที่คุณสามารถหาได้
ขั้นตอนที่ 7: เกือบถึงที่นั่น
ตอนนี้ติดตั้ง WinSCP แล้วเปิด สร้างสถานที่ใหม่ด้วยโปรโตคอล SFPT โฮสต์จะเป็นที่อยู่ IP ของ RasPis เช่นเดียวกับ PuTTY เข้าสู่ระบบและรหัสผ่านเดียวกันเช่นกัน บันทึกการเชื่อมต่อ ดังนั้นคุณไม่จำเป็นต้องทำสิ่งนี้อีก เชื่อมต่อและค้นหาการกำหนดค่า Hyperions ใน /opt/hyperion/config/ แทนที่ต้นฉบับด้วยไฟล์ hyperion.conf.json ของคุณ หากมีปัญหาในการอนุญาต ให้รันคำสั่ง chmod อีกครั้ง เปิดบน RasPi ใน WinSCP และแทนที่:
"อุปกรณ์":
{ "ชื่อ": "MyPi", "ประเภท": "adalight", "เอาต์พุต": "/dev/spidev0.0", "อัตรา": 250000, "colorOrder": "rgb" },
ด้วยสิ่งนี้เพื่อเปลี่ยน led controll จาก SPI เป็น dirrect GPIO controll:
"อุปกรณ์":
{ "ชื่อ": "MyPi", "ประเภท": "ws2812b", "colorOrder": "rgb" },
อยู่ที่จุดเริ่มต้นของไฟล์ คุณจึงไม่ต้องค้นหา ลองดูว่าเราทำทุกอย่างถูกต้องหรือไม่ ป้อนคำสั่งนี้ไปที่ PuTTY เราต้องเริ่มบริการ Hyperion ใหม่เพื่อให้เขาโหลดไฟล์ปรับแต่งใหม่:
sudo /etc/init.d/hyperion restart
บน PuTTY คุณควรเห็นสถานะการทำงานของไฮเปอร์ไอออน - ตกลง และ led ควรทำสิ่งที่คุณตั้งไว้เป็นลำดับการบูต ในกรณีของฉัน rainbowswirl ถ้าไม่ใช่ มีบางอย่างผิดปกติ hyperion ไม่ทำงาน (สถานะไม่ปกติ) หรือมีแนวโน้มว่าการกำหนดค่าที่ไม่ดี ตรวจสอบอีกครั้ง
ขั้นตอนที่ 8: โบนัส
ยินดีด้วย คุณทำได้แล้ว
และเป็นโบนัสดาวน์โหลดและติดตั้งแอพ Hyperion Free จาก Google Play เพื่อให้คุณสามารถควบคุมไฟ LED ได้จากโทรศัพท์ของคุณ เพียงบางที่คุณต้องการคือที่อยู่ IP RasPis อีกครั้ง
ฉันแนะนำให้ตั้งค่า IP แบบคงที่เป็น RasPi ฉันล็อคของฉันกับที่อยู่ MAC บนเราเตอร์ ทุกครั้งที่ฉันเชื่อมต่อ RasPi เฉพาะนี้ ฉันได้รับที่อยู่ IP เดียวกัน และฉันไม่จำเป็นต้องแทนที่มันในแอปเหล่านั้นทั้งหมด
ฉันหวังว่าฉันจะไม่ลืมอะไรบางอย่าง…
Le FIN และเพลิดเพลินกับภาพยนตร์ด้วยแถบแสงที่ยอดเยี่ยมนี้
แนะนำ:
Easy LED Holiday Light Show: พ่อมดในฤดูหนาว - WS2812B LED Strip พร้อม FastLED และบทช่วยสอน Arduino: 6 ขั้นตอน

Easy LED Holiday Light Show: พ่อมดในฤดูหนาว | WS2812B LED Strip พร้อม FastLED และ Arduino Tutorial: ฉันออกแบบและตั้งโปรแกรมการแสดงไฟในวันหยุดนี้เพื่อแสดงทุกที่ ฉันใช้แถบนำ WS2812B หนึ่งแถบที่มีความหนาแน่นของพิกเซล 30 พิกเซล/เมตร เนื่องจากฉันใช้ 5 เมตร ฉันมีไฟ LED ทั้งหมด 150 ดวง ฉันเก็บรหัสไว้อย่างเรียบง่ายเพื่อให้ทุกคนยังใหม่กับการใช้ WS2812
วิธีการตั้งค่า Raspbian สำหรับการใช้งานแบบไม่มีหัว: 10 ขั้นตอน

วิธีการตั้งค่า Raspbian สำหรับการใช้งานแบบไม่ใช้หัว: คำแนะนำเหล่านี้เกี่ยวกับวิธีกำหนดค่าการแจกจ่าย Linux Raspbian ที่ออกแบบมาสำหรับคอมพิวเตอร์บอร์ดเดียวที่เรียกว่า Raspberry Pi เพื่อให้ทำงานเป็นระบบที่ไม่มีหัว
ESP8266 RGB LED STRIP WIFI ควบคุม - NODEMCU เป็นรีโมท IR สำหรับ Led Strip ที่ควบคุมผ่าน Wifi - RGB LED STRIP การควบคุมสมาร์ทโฟน: 4 ขั้นตอน

ESP8266 RGB LED STRIP WIFI ควบคุม | NODEMCU เป็นรีโมท IR สำหรับ Led Strip ที่ควบคุมผ่าน Wifi | การควบคุมสมาร์ทโฟน RGB LED STRIP: สวัสดีทุกคนในบทช่วยสอนนี้ เราจะเรียนรู้วิธีใช้ nodemcu หรือ esp8266 เป็นรีโมท IR เพื่อควบคุมแถบ LED RGB และ Nodemcu จะถูกควบคุมโดยสมาร์ทโฟนผ่าน wifi โดยพื้นฐานแล้ว คุณสามารถควบคุม RGB LED STRIP ได้ด้วยสมาร์ทโฟนของคุณ
วิธีการตั้งค่า John Deere Auto-Steer: 5 ขั้นตอน (พร้อมรูปภาพ)

วิธีการตั้งค่า John Deere Auto-Steer: John Deere ได้สร้างระบบเทคโนโลยีที่สามารถใช้ประหยัดเชื้อเพลิง ประหยัดเวลา ประหยัดการสึกหรอของอุปกรณ์ ประหยัดเงินต้นทุนการผลิต และให้ประสิทธิภาพแก่ฟาร์ม วิดีโอนี้จะสอนผู้คนถึงวิธีการติดตั้งเทคโนโลยีนี้ในรถแทรกเตอร์และทำ
วิธีการตั้งค่า Docky ของ GNOME: 5 ขั้นตอน

วิธีตั้งค่า GNOME Docky: ในคำแนะนำนี้ คุณจะได้เรียนรู้วิธีตั้งค่า Gnome Docky ที่น่าอับอาย ซึ่งเป็นเครื่องมือที่ไม่ต่างจากแถบไอคอนสำหรับ Mac OS X คำแนะนำนี้จะตั้งค่าสำหรับ Ubuntu ซึ่งเป็นลินุกซ์ฟรี ระบบปฏิบัติการ แต่ยังสามารถทำงานใน Linux distros อื่น ๆ ได้
