
สารบัญ:
- ผู้เขียน John Day [email protected].
- Public 2024-01-30 13:02.
- แก้ไขล่าสุด 2025-06-01 06:10.

สวัสดีทุกคน, หลังจากท่องเว็บเป็นเวลาหลายชั่วโมงและออกแบบสิ่งเจ๋งๆ มากมาย ในที่สุดฉันก็ได้สร้างบางสิ่งขึ้นมาจริงๆ ดังนั้นเตรียมตัวให้พร้อมสำหรับคำแนะนำแรกของฉัน!
ฉันใช้เวลามากมาย ทั้งในด้านอาชีพและความสนุกสนาน วาดภาพใน AutoCAD เพื่อวัตถุประสงค์ตามหลักสรีรศาสตร์ ฉันซื้อแป้นพิมพ์ Numpad พิเศษเพื่อใช้กับมือซ้ายแล้ว ดังนั้นฉันจึงไม่ต้องปล่อยเมาส์ อย่างไรก็ตาม ฉันยังคงต้องขยับมือเพื่อพิมพ์คำสั่งบางอย่าง เช่น "BOX" หรือ "RECT" และที่แย่ไปกว่านั้นคือ ฉันยังต้องกดปุ่ม ENTER หลังจากที่ทำเช่นนั้น ไม่จำเป็นต้องพูดว่า ฉันพบว่า "การขยับมือซ้าย" ซึ่งเป็นการออกกำลังกายที่มากเกินไปสำหรับรสนิยมของฉัน
คงจะดีไม่น้อยถ้าคุณสามารถกดเพียง 1 คีย์และรับกล่อง (หรืออะไรทำนองนั้น) เป็นการตอบแทน?
นั่นเป็นเหตุผลที่ฉันออกแบบแป้นพิมพ์ลัดที่ขับเคลื่อนด้วย Arduino ที่ยอดเยี่ยมนี้
เสบียง:
สิ่งที่คุณต้องการ:
Arduino Micro 1x - หากคุณอาศัยอยู่ในประเทศเนเธอร์แลนด์ที่สวยงาม คุณสามารถค้นหาได้ที่นี่:
เทอร์มินอลสกรู 10 พิน 2x 2 54 มม. -
สวิตช์ปุ่ม RobotDyn 1x - อีกครั้ง: https://www.tinytronics.nl/shop/nl/arduino/access… หรือ:
1x RobotDyn 4x4 ปุ่มเมทริกซ์ -
robotdyn.com/button-keypad-4x4-module.html
1x จอยสติ๊กสำหรับ Arduino - ฉันมีบางอย่างวางอยู่รอบ ๆ แต่ฉันค่อนข้างแน่ใจว่านี่คือสิ่งที่ฉันสั่ง:
1x สาย USB เป็น Micro USB
ไม่จำเป็น:
สวิตช์สลับ 1x -
ขั้นตอนที่ 1: พิมพ์เคสของคุณและเชื่อมต่อฮาร์ดแวร์ของคุณ



พิมพ์ไฟล์ stl ที่ฉันให้ไว้ด้านล่าง นี่จะเป็นพื้นฐานสำหรับแป้นพิมพ์ของคุณ
ฉันใช้เวลาประมาณ 9 ชั่วโมงในการพิมพ์เคสนี้ ซึ่งให้เวลาคุณเพียงพอในการเชื่อมต่อฮาร์ดแวร์ทั้งหมดของคุณกับ Arduino Micro
ฉันเชื่อมต่อส่วนประกอบต่าง ๆ กับ Arduino ดังนี้:
แป้นพิมพ์ -> A0
จอยสติ๊กแกน X -> A1
จอยสติ๊กแกน Y -> A2
จอยสติ๊ก Selectpin -> 7
ปุ่ม (ShiftPin) -> 6
ฉันยังไม่ได้เชื่อมต่อสวิตช์เปิดปิดเพราะฉันยังไม่ได้ใช้งาน แต่คุณสามารถใช้พิน (ดิจิทัล) ใดก็ได้ที่คุณต้องการ
เมื่อคุณเชื่อมต่อส่วนประกอบทั้งหมดของคุณแล้ว เคสของคุณอาจยังไม่พร้อม แต่ไม่ต้องกังวล! ซึ่งจะช่วยให้คุณมีเวลาพิมพ์กราฟิกสำหรับปุ่มต่างๆ คุณจะพบสิ่งเหล่านี้ในไฟล์ชื่อ "ACAD Toetsenbord Knoppen"
ฉันรู้ว่าคุณภาพของสิ่งเหล่านี้ไม่ดี แต่ฉันไม่สามารถหารูปภาพออนไลน์ที่ดีกว่าได้ และไม่มีแรงจูงใจในการออกแบบด้วยตัวเอง
ขั้นตอนที่ 2: อัปโหลดรหัส
ขั้นตอนนี้ง่าย เพียงเชื่อมต่อ Arduino ของคุณและอัปโหลดโค้ดของคุณโดยใช้ Arduino IDE
ปรับเปลี่ยนคำสั่งได้ตามต้องการเพื่อให้เหมาะกับความต้องการของคุณมากขึ้น ฉันไม่ทราบวิธีการแทรกส่วนต่างๆ ของโค้ดที่นี่เพื่ออธิบายเพิ่มเติม ดังนั้นหากคุณมีคำถามใดๆ โปรดถามพวกเขาในส่วนความคิดเห็น
ขั้นตอนที่ 3: การประกอบขั้นสุดท้าย
ตอนนี้การพิมพ์ของคุณควรจะเสร็จสิ้น และคุณก็พร้อมที่จะติดตั้งส่วนประกอบทั้งหมดในเคสแล้ว คุณจะต้อง 8x M3x5mm, 4x M2x5mm และ 2 สกรูไม้ 4x16 ความยาวที่แตกต่างกันก็ใช้ได้เช่นกัน แต่ฉันเดาว่านี่คือสิ่งที่ฉันใช้
สิ่งที่เหลืออยู่ตอนนี้คือเชื่อมต่อกับคอมพิวเตอร์ของคุณแล้วเริ่มสนุกได้เลย!
แนะนำ:
การลอยแบบอะคูสติกด้วย Arduino Uno ทีละขั้นตอน (8 ขั้นตอน): 8 ขั้นตอน

การลอยแบบอะคูสติกด้วย Arduino Uno ทีละขั้นตอน (8 ขั้นตอน): ตัวแปลงสัญญาณเสียงล้ำเสียง L298N Dc ตัวเมียอะแดปเตอร์จ่ายไฟพร้อมขา DC ตัวผู้ Arduino UNOBreadboardวิธีการทำงาน: ก่อนอื่น คุณอัปโหลดรหัสไปยัง Arduino Uno (เป็นไมโครคอนโทรลเลอร์ที่ติดตั้งดิจิตอล และพอร์ตแอนะล็อกเพื่อแปลงรหัส (C++)
คำแนะนำอย่างง่ายสำหรับ Master AutoCAD MEP (Ducting): 27 ขั้นตอน (พร้อมรูปภาพ)

คำแนะนำอย่างง่ายสำหรับ Master AutoCAD MEP (Ducting): AutoCAD MEP อาจดูไม่แตกต่างจาก AutoCAD มากนัก แต่เมื่อพูดถึงการวาดแบบ Mechanical, Electrical & บริการประปา (MEP) ช่วยให้คุณประหยัดเวลาและความพยายามได้มาก - หากคุณเพียบพร้อมไปด้วยพื้นฐาน
สถาปัตยกรรม Autocad: 6 ขั้นตอน
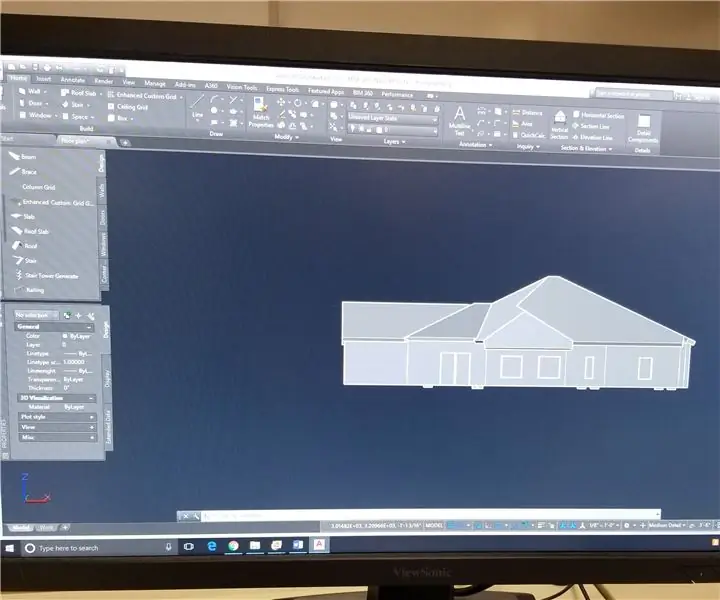
สถาปัตยกรรม Autocad: เรียนรู้วิธีสร้างแผนผังชั้นและแบบจำลอง 3 มิติในโปรแกรม Autocad Architecture
Arduino ที่ถูกที่สุด -- Arduino ที่เล็กที่สุด -- Arduino Pro Mini -- การเขียนโปรแกรม -- Arduino Neno: 6 ขั้นตอน (พร้อมรูปภาพ)

Arduino ที่ถูกที่สุด || Arduino ที่เล็กที่สุด || Arduino Pro Mini || การเขียนโปรแกรม || Arduino Neno:…………………………… โปรดสมัครสมาชิกช่อง YouTube ของฉันสำหรับวิดีโอเพิ่มเติม……. โปรเจ็กต์นี้เกี่ยวกับวิธีเชื่อมต่อ Arduino ที่เล็กที่สุดและถูกที่สุดเท่าที่เคยมีมา Arduino ที่เล็กที่สุดและถูกที่สุดคือ arduino pro mini คล้ายกับ Arduino
แป้นพิมพ์ลัด: 7 ขั้นตอน (พร้อมรูปภาพ)

Keyboard Thumbtacks: แป้นคีย์บอร์ดเก่าที่ถูกแฮ็ก + หมุดกด = แป้นคีย์บอร์ดที่ยอดเยี่ยม! ในเวลาเพียงไม่กี่นาที ฉันก็แก้ไขแป้นบางแป้นจากแป้นพิมพ์เก่า หมุดปักหมุดที่ติดกาวไว้ด้านใน และทำปุ่มหมุดแป้นพิมพ์
