
สารบัญ:
- ขั้นตอนที่ 1: เปิดหน้าต่าง Tool Palette ของคุณ
- ขั้นตอนที่ 2: การตั้งค่า Tool Palette
- ขั้นตอนที่ 3: เริ่มวาดท่อของคุณ
- ขั้นตอนที่ 4: ตั้งค่าคุณสมบัติของท่อ – ก่อนที่ส่วนท่อจะถูกสร้างขึ้นเสร็จ
- ขั้นตอนที่ 5: หรือตั้งค่าคุณสมบัติของส่วนท่อ – หลังจากสร้างท่อแล้ว
- ขั้นตอนที่ 6: สร้างโค้ง – ด้วยมุมเฉพาะ
- ขั้นตอนที่ 7: สร้างโค้ง – การเลือกอุปกรณ์ที่เหมาะสม
- ขั้นตอนที่ 8: เริ่มการกำหนดเส้นทางท่อของคุณ
- ขั้นตอนที่ 9: สร้างการเปลี่ยนแปลง (ตัวลด)
- ขั้นตอนที่ 10: ขยายท่อหลังจากสร้างเสร็จ
- ขั้นตอนที่ 11: ทำต่อไปจนกว่าจะถึงช่วงสุดท้าย
- ขั้นตอนที่ 12: เพิ่มข้อต่อท่อ
- ขั้นตอนที่ 13: เพิ่มข้อต่อท่อ
- ขั้นตอนที่ 14: เพิ่มข้อต่อท่อ / ขยายท่อที่มีอยู่
- ขั้นตอนที่ 15: เพิ่มข้อต่อท่อ - โดยการตั้งค่าการกำหนดเส้นทางล่วงหน้า
- ขั้นตอนที่ 16: ตั้งค่าการกำหนดเส้นทาง
- ขั้นตอนที่ 17: ตั้งค่าการกำหนดเส้นทาง
- ขั้นตอนที่ 18: ตั้งค่าการกำหนดเส้นทาง
- ขั้นตอนที่ 19: การเพิ่มการติดตั้งสาขา – Tees หรือ Takeoffs
- ขั้นตอนที่ 20: การเพิ่ม Beveled Tap – Take Off
- ขั้นตอนที่ 21: การตั้งค่าการตั้งค่าสแน็ป – สำหรับฟิตติ้งเพื่อเพิ่มโดยอัตโนมัติ
- ขั้นตอนที่ 22: สลับทิศทางการบินขึ้น
- ขั้นตอนที่ 23: พารามิเตอร์ท่อ/คำอธิบายประกอบขนาดท่อ/ป้ายกำกับ
- ขั้นตอนที่ 24: การเปลี่ยนฟิตติ้ง
- ขั้นตอนที่ 25: 'แยก' หรือแบ่งท่อออกเป็นส่วน ๆ
- ขั้นตอนที่ 26: การเพิ่ม Dovetail Wye
- ขั้นตอนที่ 27: เพิ่มรายการที่เลือก – เพื่อเพิ่มฟิตติ้ง
2025 ผู้เขียน: John Day | [email protected]. แก้ไขล่าสุด: 2025-06-01 06:10

AutoCAD MEP อาจดูไม่แตกต่างจาก AutoCAD มากนัก แต่เมื่อพูดถึงการวาดบริการเครื่องกล ไฟฟ้าและประปา (MEP) มันสามารถช่วยให้คุณประหยัดเวลาและความพยายามได้มาก - หากคุณมีอุปกรณ์พื้นฐานครบครัน AutoCAD MEP ไม่ได้แตกต่างจาก AutoCAD มากนัก และในเซสชั่นนี้ คุณจะสามารถเรียนรู้วิธีการวาดระบบท่อโดยใช้ AutoCAD MEP
ลิงค์พันธมิตรของ Amazon (หนังสือ):
AutoCAD MEP 2020
www.amazon.com/gp/product/1640570594/ref=a…
ขั้นตอนที่ 1: เปิดหน้าต่าง Tool Palette ของคุณ

AutoCAD MEP Tool Palette มีเครื่องมือพื้นฐานทั้งหมดที่จำเป็นในการสร้างระบบต่างๆ - Pipes, Ducts, Schematics ฯลฯ หากจานเครื่องมือของคุณไม่แสดงในแถบคำสั่ง พิมพ์ TOOLPALETTES แล้วกด Enter / space bar Tool Palettes ควรปรากฏที่ด้านข้าง
ขั้นตอนที่ 2: การตั้งค่า Tool Palette

ในการเลือกประเภทของบริการที่เราต้องการวาด ให้คลิกขวาที่แถบด้านบนของ Tool Palettes (เน้นเป็นสีแดง) จากนั้นเลือกบริการที่เราต้องการวาด ในกรณีนี้ เนื่องจากเรากำลังจะสร้างระบบท่อ เราจึงเลือก HVAC (Heating, Ventilation, & Air-Conditioning System)
ขั้นตอนที่ 3: เริ่มวาดท่อของคุณ

คลิกที่ "Duct" หรือระบบท่อที่ต้องการ (Outdoor/Fresh Air, Supply Air, Return Air, Exhaust Air Duct) หรือรูปทรงที่ต้องการของ Duct เพื่อเริ่มการกำหนดเส้นทาง AutoCAD MEP มีระเบียบการจัดวางเลเยอร์ที่เป็นระบบที่กำหนดไว้ล่วงหน้า ซึ่งจะสั่งระบบท่อแต่ละระบบให้เป็นชั้นที่แยกจากกันโดยอัตโนมัติ ตัวอย่างเช่น เมื่อเราวาดท่อไอเสีย ท่อจะถูกใส่เข้าไปในชั้นที่ชื่อ “M-Duct-Exhs” โดยอัตโนมัติ ในขณะที่ท่อจ่ายอากาศจะอยู่ใต้ชั้น “M-Duct-Sply-Medm” ระบบท่อต่างๆ ก็มีสีต่างกันด้วย และรหัสสีเหล่านั้นสามารถแก้ไขได้ด้วยการเปลี่ยนสีสำหรับเลเยอร์
ในกรณีที่คุณยังใหม่ต่อ AutoCAD เลเยอร์เป็นคุณสมบัติที่สำคัญใน AutoCAD ที่ช่วยให้นักออกแบบสามารถ "ปิด" และ "เปิด" ระบบต่างๆ ได้อย่างเป็นระบบในทุกที่ที่ต้องการ
ขั้นตอนที่ 4: ตั้งค่าคุณสมบัติของท่อ - ก่อนที่ส่วนท่อจะถูกสร้างขึ้นเสร็จ

เราสามารถกำหนดคุณสมบัติของท่อ (Sizes, Types,, Elevation, Fittings) หลังจากสร้างท่อ หรือง่ายกว่านั้น ระหว่างโหมดแสดงตัวอย่างก่อนสร้างท่อ การแสดงตัวอย่างจะแสดงสำหรับทุกส่วนของท่อก่อนที่คุณจะคลิกที่ตำแหน่งที่คุณต้องการให้ส่วนนั้นหยุด สามารถปรับช่องแสดงตัวอย่างได้โดยการเลื่อนเคอร์เซอร์ไปรอบๆ เพื่อขยายความยาว และไปที่แผงคุณสมบัติเพื่อแก้ไขคุณสมบัติของส่วนท่อเพื่อสร้างรูปแบบ แสดงตัวอย่างถูกสร้างขึ้นด้วยการคลิก
ดังนั้นขั้นตอนง่าย ๆ มีดังนี้:
คลิกที่ตำแหน่งที่คุณต้องการเริ่มต้นท่อ ในกรณีนี้ เราจะกำหนดเส้นทางท่อจ่ายอากาศโดยเริ่มจาก AHU (Air Handling Unit) ในห้อง AHU หลังจากคลิกที่จุดแรกของคุณ ก่อนที่เราจะไปยังจุดถัดไปเพื่อทำให้ส่วนแรกของท่อของเราสมบูรณ์ เราจะระบุคุณสมบัติของท่อส่วนแรกนี้ที่แผงคุณสมบัติ ดังนั้น หลังจากคลิกครั้งแรกและก่อนคลิกครั้งที่สอง ให้เลื่อนเคอร์เซอร์ไปที่แผงคุณสมบัติเพื่อตั้งค่าคุณสมบัติของส่วนแรกของท่อ ในกรณีนี้ เราตั้งค่าท่อสี่เหลี่ยมที่ 500(W)x500(H) ที่ระดับความสูง 3000 (จากพื้น) ระดับความสูงสามารถละเลยได้ (ตั้งค่าทั้งหมดเป็น 0) หากเราแค่จะวาดในแบบ 2 มิติ แต่ถึงกระนั้นเราก็สามารถใช้ค่าระดับความสูงที่เป็นบวกหรือลบเพื่อบ่งชี้ว่าท่อขึ้นหรือลง
หมายเหตุ: หากบานหน้าต่างคุณสมบัติของคุณไม่แสดง ให้พิมพ์ในแถบคำสั่ง “PROPERTIES”
ขั้นตอนที่ 5: หรือตั้งค่าคุณสมบัติของส่วนท่อ - หลังจากสร้างท่อแล้ว

หลังจากที่เราตั้งค่าคุณสมบัติทั้งหมดสำหรับส่วนนี้ของท่อแล้ว เช่น ขนาด ประเภทระบบ รูปร่าง และอื่นๆ ให้เลื่อนเคอร์เซอร์ไปที่ตำแหน่งที่เราต้องการให้ส่วนนี้ของท่อปิดและคลิก ก่อนที่เราจะคลิก เราสามารถสังเกตได้ว่าการแสดงตัวอย่างที่แสดงจะสะท้อนถึงคุณสมบัติที่เรากำหนดไว้สำหรับส่วนที่ต้องการ ตัวอย่างเช่น ภาพตัวอย่างจะแสดงท่อที่กว้างกว่า หากความกว้างของท่อตั้งไว้สูงขึ้น (ความสูงของท่อคือความหนาที่สะท้อนได้ในฉลากขนาดท่อหรือในระดับความสูงเท่านั้น) หลังจากการคลิก ตัวอย่างจะเปลี่ยนเป็นส่วนที่สร้าง "ของจริง" ของท่อ ซึ่งคุณสมบัติของส่วนนั้นยังคงสามารถแก้ไขได้ในบานหน้าต่างคุณสมบัติ
ขั้นตอนที่ 6: สร้างโค้ง - ด้วยมุมเฉพาะ

ในการทำให้โค้งงอ ให้เดินตามเส้นทางที่คุณต้องการให้ท่อของคุณมุ่งหน้าไปหลังจากการคลิกครั้งก่อนของคุณ AutoCAD MEP กำหนดองศาที่มุมเฉพาะเพื่อช่วยให้เราวาดเร็วขึ้น หากเราต้องการให้ท่องอในมุมอื่นๆ ที่กำหนด เราสามารถตั้งค่าได้ (ในขณะที่อยู่ในโหมดแสดงตัวอย่าง เช่น ขณะวาดท่อ) ในบานหน้าต่างคุณสมบัติ ใต้ Routing > Bend Angle ในทำนองเดียวกัน เราสามารถตั้งค่าคุณสมบัติอื่นๆ สำหรับส่วนที่สองของท่อที่เราต้องการสร้างโดยการตั้งค่าคุณสมบัติเหล่านี้ในบานหน้าต่างคุณสมบัติ อีกครั้ง ก่อนที่เราจะคลิกที่เราต้องการให้ส่วนนี้ของท่อสิ้นสุดลง
ขั้นตอนที่ 7: สร้างโค้ง - การเลือกอุปกรณ์ที่เหมาะสม

เมื่อคลิกที่จุดที่สอง ส่วนที่สองของท่อจะถูกสร้างขึ้น เนื่องจากคราวนี้เกี่ยวข้องกับการโค้งงอ AutoCAD จะถามข้อความเพื่อถามว่าคุณต้องการรวมส่วนโค้งประเภทใดในการกำหนดเส้นทางของคุณ เลือกประเภทข้อศอกที่ต้องการ ในกรณีนี้ เราจะเลือก Rectangular Smooth Radius 1W Elbow ทั่วไป จากนั้นคลิก 'OK'
ขั้นตอนที่ 8: เริ่มการกำหนดเส้นทางท่อของคุณ

รักษาเส้นทางของท่อสำหรับส่วนที่สอง สาม และส่วนต่อๆ มาของท่อ ในขณะที่ตั้งค่าคุณสมบัติ (ขนาดหรืออื่นๆ ของแต่ละส่วน) ก่อนคลิกที่ส่วนท้ายของแต่ละส่วนของท่อ
ขั้นตอนที่ 9: สร้างการเปลี่ยนแปลง (ตัวลด)

อีกครั้ง เมื่อเราต้องการลดขนาดของท่อหลังจากสร้างส่วนแล้ว จะมีข้อความปรากฏขึ้นเพื่อถามว่าตัวลดประเภทใดที่เราต้องการใช้สำหรับการเปลี่ยนแปลงของเรา เลือกตัวลดที่เหมาะสมจากรายการที่กำหนดและคลิก 'ตกลง'
ขั้นตอนที่ 10: ขยายท่อหลังจากสร้างเสร็จ

เราสามารถสร้างท่อได้ตลอดและต่อเนื่องโดยไม่จำเป็นต้องกด ESC เมื่อเราเปลี่ยนคุณสมบัติของท่อจากส่วนหนึ่งไปอีกส่วน หากจำเป็นต้องดำเนินการดังกล่าว หากต้องการดำเนินการกำหนดเส้นทางต่อ ให้เลือกส่วนท่อสุดท้ายแล้วคลิกเครื่องหมาย '+' เล็กๆ ที่ส่วนท้ายของท่อและเดินต่อไป
ขั้นตอนที่ 11: ทำต่อไปจนกว่าจะถึงช่วงสุดท้าย

เดินต่อไปจนสุดปลายท่อ กด Enter เพื่อเสร็จสิ้น
ในหมายเหตุเพิ่มเติม AutoCAD MEP อาจประสบปัญหาซอฟต์แวร์บางอย่างที่ท่อสองบรรทัดกลายเป็นบรรทัดเดียวที่บางส่วน (และขนาดท่อหรือฉลากหายไป) อาการจะเกิดขึ้นและหายไปในบางครั้งที่บางส่วนของท่อกลับสู่ปกติในขณะที่บางส่วนไม่ บางครั้งก็ทำตัวแปลก ๆ เช่น "โรคติดต่อ" ที่แพร่กระจายไปยังท่อที่อยู่ติดกันเมื่อท่อถูกขยายเพื่อเข้าร่วม
สิ่งนี้เกี่ยวข้องกับปัญหาในการรีเฟรช/สร้างกราฟิกใหม่ หากคุณประสบกับสิ่งนี้ วิธีแก้ปัญหาก็ง่าย บันทึกงานของคุณ ปิดแอปพลิเคชันและเริ่มต้นใหม่ ทุกอย่างควรกลับสู่ปกติตั้งแต่นั้นมา
ขั้นตอนที่ 12: เพิ่มข้อต่อท่อ

เมื่อคุณไปถึงจุดสิ้นสุดของการเดินท่อ เพื่อเพิ่มฝาท้ายที่ส่วนท้ายของเซ็กเมนต์ หรือกล่าวอีกนัยหนึ่ง ในการเพิ่มการติดตั้งท่อ ให้คลิกแท็บ 'การปรับพอดี' ในจานเครื่องมือ และเลือกฝาครอบท้าย
ขั้นตอนที่ 13: เพิ่มข้อต่อท่อ

จากนั้นในบานหน้าต่างคุณสมบัติ รูปภาพอย่างง่ายของส่วนที่เราจะเพิ่มจะแสดงในแท็บการแสดงผล หากข้อต่อที่จะเพิ่มไม่ใช่สิ่งที่เราต้องการ ตัวอย่างเช่น ข้อต่อที่แสดงไม่ใช่ฝาปิด ให้คลิกที่รูปภาพของชิ้นส่วนเพื่อเริ่มหน้าต่าง "เลือกชิ้นส่วน" จากหน้าต่างส่วนที่เลือก เราสามารถเลือกประเภทอุปกรณ์ต่างๆ ที่เราต้องการที่จะปรับแต่งให้เข้ากับประเภทของอุปกรณ์ในชุดเครื่องมือของเรา ตัวอย่างของประเภทฟิตติ้ง ได้แก่ Wye, Elbow, Vee, Tee, Takeoffs, Cross หรืออื่นๆ
ขั้นตอนที่ 14: เพิ่มข้อต่อท่อ / ขยายท่อที่มีอยู่

หลังจากเลือกข้อต่อที่เหมาะสมแล้ว ซึ่งในกรณีนี้ End Cap ให้คลิก 'OK' จากนั้นเลื่อนเคอร์เซอร์ไปที่ปลายท่อหรือที่ใดก็ตามที่คุณต้องการวางฟิตติ้ง และคลิกที่ไอคอนนั้นเมื่อไอคอนสแน็ปสีเขียวปรากฏขึ้น จากนั้น คลิกอีกครั้งที่ตำแหน่งที่คุณต้องการปรับตำแหน่งให้พอดี หรือกด ENTER/space bar ข้อต่อจะต้องพอดีกับขนาดท่อโดยอัตโนมัติหรือเราจะปรับด้วยตนเองจากบานหน้าต่างคุณสมบัติ
ขั้นตอนที่ 15: เพิ่มข้อต่อท่อ - โดยการตั้งค่าการกำหนดเส้นทางล่วงหน้า

ก่อนหน้านี้ เราเรียนรู้ที่จะตั้งค่าส่วนควบอย่างเป็นธรรมชาติเมื่อมีหน้าต่างปรากฏขึ้นเพื่อถามเราว่าเราต้องการใช้ข้อต่อแบบใดในแต่ละโค้งหรือช่วงเปลี่ยนผ่าน การกำหนดลักษณะการเลือกอุปกรณ์เหล่านี้เรียกว่า 'การกำหนดเส้นทางการกำหนดเส้นทาง' และสามารถตั้งค่าได้ด้วยวิธีต่อไปนี้ หากต้องการทราบว่าเรากำลังใช้การกำหนดเส้นทางรูปแบบใด ให้เริ่มวาดท่อของคุณ เช่นเดียวกับคุณสมบัติอื่น ๆ ของท่อ มันจะปรากฏขึ้นเมื่อคุณอยู่ภายใต้คำสั่งของการวาดท่อของคุณ และจะหายไปเมื่อคุณ ESC จาก "โหมดแสดงตัวอย่าง" ของคุณ
ขั้นตอนที่ 16: ตั้งค่าการกำหนดเส้นทาง

ยึดตาม Generic Slip Joint ตามสไตล์การกำหนดเส้นทางของคุณและตั้งค่ากำหนดสำหรับ 'Generic Slip Joint' ตามขั้นตอนต่อไปนี้ ไปที่แท็บ 'จัดการ' ใต้ 'ตัวจัดการรูปแบบ' การตั้งค่าการกำหนดเส้นทาง HVAC
ขั้นตอนที่ 17: ตั้งค่าการกำหนดเส้นทาง

ภายใต้ชื่อไฟล์รูปวาดปัจจุบันของคุณ > HVAC Objects > Duct Part Routing Preferences > Generic Slip Joint (ดับเบิลคลิก)
ขั้นตอนที่ 18: ตั้งค่าการกำหนดเส้นทาง


ตอนนี้ เราสามารถตั้งค่าการกำหนดเส้นทางสำหรับสไตล์ 'Generic Slip joint' ที่เราใช้สำหรับการกำหนดเส้นทางของเรา ในกรณีนี้ เราต้องการกำหนดเส้นทางเดินท่อสี่เหลี่ยมของเราเพื่อนำเสนอข้อศอก 1W รัศมี 1W สำหรับการดัดโค้งตรง 90 องศา การต๊าปแบบเอียงเป็นการขึ้น และการเปลี่ยนท่อที่มีศูนย์กลางเป็นตัวลด ด้วยวิธีนี้ เมื่อใดก็ตามที่เลือกรูปแบบการกำหนดเส้นทาง (ข้อต่อสลิปทั่วไป) ข้อต่อด้านบนจะเข้าที่โดยอัตโนมัติเมื่อเราพบส่วนโค้ง ทีออฟ และช่วงการเปลี่ยนภาพตามลำดับ หลังจากตั้งค่าอุปกรณ์ทั้งหมดที่เราต้องการแล้ว คลิก 'ตกลง' และบันทึก
ขั้นตอนที่ 19: การเพิ่มการติดตั้งสาขา - Tees หรือ Takeoffs

ตอนนี้ให้เราลองวาดกิ่งก้านจากท่อหลักของเราด้วยก๊อกยกนูน ใน 'โหมดแสดงตัวอย่าง' อีกครั้ง (หรือครึ่งทางเมื่อคุณกำลังวาดท่อของคุณ) คุณสมบัติของท่อทั้งหมดควรปรากฏที่บานหน้าต่างคุณสมบัติ ภายใต้ ขั้นสูง > ตัวเลือกการกำหนดเส้นทาง > การติดตั้งสาขา ตั้งค่าว่าคุณต้องการให้สาขาที่เหมาะสมเป็นทีหรือสนามบิน เนื่องจากเราต้องการเพิ่มการแตะแบบยกนูน เช่น การขึ้นเครื่องบิน เราจึงตั้งค่าตัวเลือกนี้เป็น "การขึ้นลง" หากเราตั้งค่าเป็น 'Tee' การติดตั้ง 'Tee' ที่เราตั้งไว้สำหรับขั้นตอนที่ 18 (ถ้ามี) จะถูกนำมาใช้
ขั้นตอนที่ 20: การเพิ่ม Beveled Tap - Take Off

เนื่องจากเราได้ตั้งค่าดอกต๊าปมุมเอียงเป็นข้อต่อสำหรับการขึ้นเครื่องที่ต้องการ เมื่อเลือกการขึ้นลงเป็นการปรับกิ่งที่บานหน้าต่างคุณสมบัติ เมื่อเราขยายท่อสาขาเพื่อยึดเข้ากับกิ่งหลัก ข้อต่อดอกต๊าปเอียงจะปรากฏขึ้นโดยอัตโนมัติ
กด Enter ทุกครั้งเพื่อสิ้นสุดการเพิ่มอุปกรณ์ประเภทใดก็ได้
ขั้นตอนที่ 21: การตั้งค่าการตั้งค่าสแน็ป - สำหรับฟิตติ้งเพื่อเพิ่มโดยอัตโนมัติ


หากคุณมีปัญหาในการยึดเข้ากับท่อหลัก ให้ไปที่การตั้งค่าการยึดและตรวจสอบการตั้งค่าที่สำคัญ เช่น ใกล้ที่สุดหรือตั้งฉาก ข้อต่อท่อจะถูกเพิ่มโดยอัตโนมัติ โดยคุณสามารถยึดท่อสาขาเข้ากับท่อหลักที่ขอบหรือตรงกลางได้พอดี ดังที่กล่าวไว้ ให้กด 'ENTER' หรือแป้นเว้นวรรคเพื่อสิ้นสุดการกำหนดเส้นทาง
หมายเหตุ: บางครั้งการตั้งค่าสแน็ปจะถูกปิด เปิด/สลับโดยกดปุ่ม 'F3' การหักงออาจได้รับผลกระทบจากความสูงของท่อที่อยู่ติดกัน อย่าลืมตั้งไว้ที่ระดับเดียวกัน มิฉะนั้น ตัวยกท่อจะถูกรวมไว้โดยอัตโนมัติเพื่อเปิดใช้งานการเชื่อมต่อ
ความแตกต่างของการปรับระดับยังสามารถสะท้อนให้เห็นในมุมมองของภาพวาด โดยที่ท่อที่มีระดับความสูงสูงกว่าจะปรากฏขึ้นที่ด้านบนและด้านล่างจะปรากฏขึ้นด้านหลังและมีเส้นประสีซีดจาง
ขั้นตอนที่ 22: สลับทิศทางการบินขึ้น

หากต้องการเปลี่ยนทิศทางของมุมเอียง ให้เลือกการแตะมุมเอียงแล้วคลิกบนหัวลูกศรขนาดเล็ก ทิศทางของมุมเอียงสามารถสลับไปมาได้
ขั้นตอนที่ 23: พารามิเตอร์ท่อ/คำอธิบายประกอบขนาดท่อ/ป้ายกำกับ

ขนาดท่อทั้งหมดควรปรากฏขึ้นโดยอัตโนมัติ ในการเพิ่มคำอธิบายประกอบหรือขนาดท่อด้วยตนเอง (บางครั้งเราต้องลบฉลากขนาดท่อเมื่อมันปิดกั้นสแน็ปของเราจากท่อหลักไปยังท่อสาขา) เพียงเลือกส่วนท่อที่เราต้องการติดฉลาก ไปที่แท็บ 'คำอธิบายประกอบ' ใต้ 'ฉลาก ' > ป้ายกำกับ MEP เลื่อนเมาส์ไปที่ตำแหน่งที่ต้องการวางป้ายกำกับแล้วคลิก หากต้องการเพิ่มป้ายกำกับหลายรายการให้เร็วขึ้น ให้ทำอีกทางหนึ่ง ไปที่แท็บคำอธิบายประกอบ > ป้ายกำกับ MEP จากนั้นเลือกเฉพาะส่วนท่อและกด 'Enter' เมื่อหน้าตัวอย่างป้ายกำกับปรากฏขึ้น ให้คลิกที่ตำแหน่งที่เราต้องการให้ป้ายกำกับอยู่
ในการเลือกรูปแบบของป้ายกำกับ (หรือพารามิเตอร์ที่เราต้องการติดป้ายกำกับ) ให้ตั้งค่าลักษณะในบานหน้าต่างคุณสมบัติขณะเลือกป้ายกำกับหรือก่อนวางป้ายกำกับ 'มาตรฐาน - ท่อ' จะเป็นฉลากสำหรับความกว้างของท่อ x ความสูง ในขณะที่พารามิเตอร์อื่น ๆ เช่นระดับความสูงหรืออัตราการไหลก็มีอยู่ในรายการ
ขั้นตอนที่ 24: การเปลี่ยนฟิตติ้ง

ในการเปลี่ยนข้อต่อ ไม่จำเป็นต้องลบและสร้างส่วนท่อที่เกี่ยวข้องขึ้นใหม่ สิ่งที่เราต้องทำคือเลือกส่วนควบ (สามารถเลือกได้หลายตัวโดยใช้คำสั่ง "SELECTSIMILAR") และสามารถเปลี่ยนรายการที่เลือกทั้งหมดได้พร้อมกัน ขอแนะนำให้เลือกอุปกรณ์ที่คล้ายกันสำหรับฟังก์ชันนี้ เนื่องจากอาจมีปัญหาความเข้ากันได้ที่จะเปลี่ยนอุปกรณ์จากระบบหรือประเภทที่แตกต่างกัน หลังจากคลิกที่ 'Replace Fitting' ให้พิมพ์ E สำหรับ Elbow หรือ T สำหรับ Tee ในแถบคำสั่ง แล้วกด Enter หน้าต่าง 'เลือกชิ้นส่วน' จะปรากฏขึ้นอีกครั้ง และโดยการเลือกชุดติดตั้งที่ต้องการและกด 'ตกลง' อุปกรณ์ที่เลือกทั้งหมดจะถูกแทนที่ลงในชุดติดตั้งใหม่ที่เลือก หากเป็นไปได้
ขั้นตอนที่ 25: 'แยก' หรือแบ่งท่อออกเป็นส่วน ๆ

หากคุณสร้างช่องระบายอากาศของคุณเสร็จแล้วเพียงเพื่อตระหนักว่าคุณจำเป็นต้องทำการเปลี่ยนระหว่างส่วน มีวิธีหนึ่งที่คุณไม่จำเป็นต้องลบและวาดส่วนนั้นใหม่ วิธีการคือแบ่งส่วนท่อออกเป็น 2 ส่วนหรือหลายส่วน แล้วเปลี่ยนขนาดสำหรับแต่ละส่วนตามต้องการ นี่เกือบจะเหมือนกับคำสั่ง 'SPLIT' ใน Autodesk Revit แต่ใน AutoCAD MEP คำสั่งคือ 'BREAK' เพียงพิมพ์ 'BREAK' ในแถบคำสั่งและกด Enter คลิกที่จุดแรก ตามด้วยจุดที่สองของช่องว่างแยกที่คุณต้องการแยกส่วนของท่อที่เกี่ยวข้อง ช่องว่างนี้จะแยกส่วนท่อของเราออกเป็น 2 ส่วน ซึ่งแต่ละส่วนสามารถปรับได้ตามขนาดหรือคุณสมบัติ หลังจากตั้งค่าแล้ว ให้รวมกลับเข้าด้วยกัน
"BREAK" เป็นคำสั่งที่คุณกำลังค้นหาอยู่หากต้องการเปลี่ยนขนาดของท่อที่จุดใดจุดหนึ่งบนท่อที่มีขนาดเท่ากัน (เพื่อเพิ่มตัวลดขนาด) ที่สร้างขึ้นแล้ว ดังนั้นคุณไม่จำเป็นต้องวาดใหม่ทั้งส่วน.
ขั้นตอนที่ 26: การเพิ่ม Dovetail Wye

หนึ่งในความท้าทายที่หลายคนต้องเผชิญคือการเพิ่ม Wye ประกบสี่เหลี่ยมในระบบท่อของเรา การติดตั้ง Wye เป็นเรื่องปกติธรรมดาในระบบท่อ HVAC แต่การเพิ่ม Wye ประเภทนี้ดูเหมือนจะเป็นปัญหาสำหรับนักออกแบบส่วนใหญ่ใน CAD MEP อย่างไรก็ตาม มันไม่ได้ซับซ้อนอย่างที่คุณคิด แต่สามารถทำได้จริงภายในเวลาไม่กี่นาที
ไปที่ Tool Palettes > แท็บ Fitting > คลิก Veeในบานหน้าต่างคุณสมบัติ > แท็บ Design > Basic > คลิกที่ Part (ไดอะแกรมของ fitting ในบานหน้าต่างคุณสมบัติ) > Select Part from Catalog > Wye > Asymmetric Dovetail Wye US Metric Dovetail Wye แบบอสมมาตรยอมให้อินพุตเปิดท่อต่างกัน 3 ช่อง ในขณะที่ช่องแบบสมมาตรจะมีช่องเปิดที่มีขนาดเท่ากันกับขั้วต่อท่อเท่านั้น
ขั้นตอนที่ 27: เพิ่มรายการที่เลือก - เพื่อเพิ่มฟิตติ้ง
หากคุณพบว่าการมองหาส่วนควบในแค็ตตาล็อกนั้นลำบาก และต้องการคัดลอกฟิตติ้งจากภาพวาดอื่นๆ ฟังก์ชัน 'เพิ่มรายการที่เลือก' นั้นเหมาะสำหรับคุณ เลือกฟิตติ้งที่พร้อมใช้งานในรูปวาด คลิกขวาแล้วคลิก 'เพิ่มรายการที่เลือกไว้' ไปยังตำแหน่งที่คุณต้องการเพิ่มฟิตติ้ง คลิกจุดหนึ่งในท่อและปรับทิศทางไปยังตำแหน่งที่ควรจะเป็น จากนั้นคลิกครั้งที่สองเพื่อเพิ่มฟิตติ้ง
โปรดทราบว่า AutoCAD MEP มีระดับความสูง (ความสูงต่างกัน) ข้อต่อหรือส่วนท่อที่มีความสูงต่างกันอาจไม่สามารถเชื่อมต่อได้อย่างเหมาะสม เราสามารถกำหนดให้ส่วนที่อยู่ติดกันทั้งสองส่วนมีระดับความสูงเท่ากัน หรือยอมรับการดรอป/การเพิ่มขึ้นให้ปรากฏขึ้นระหว่างความสูงของท่อทั้งสอง
แนะนำ:
แป้นพิมพ์ลัด Arduino (AutoCAD): 3 ขั้นตอน

แป้นพิมพ์ลัด Arduino (AutoCAD): สวัสดีทุกคน หลังจากท่องเว็บเป็นเวลาหลายชั่วโมง และออกแบบสิ่งเจ๋งๆ มากมาย ในที่สุดฉันก็ได้สร้างบางสิ่งขึ้นมาจริงๆ ดังนั้น เตรียมตัวให้พร้อมสำหรับ Instructable แรกของฉัน! ฉันใช้เวลามากทั้งในด้านอาชีพและความสนุกสนาน
Portal 2 Turret - Master Turret Control: 9 ขั้นตอน (พร้อมรูปภาพ)

Portal 2 Turret - Master Turret Control: โปรเจ็กต์นี้เป็นส่วนขยายหรือรีมิกซ์ของ Portal Turret ดั้งเดิมของฉันบน Instructables (Portal-2-Turret-Gun) นอกจากนี้ยังสามารถใช้เป็นตัวควบคุมราคาถูกเพื่อควบคุมทุกอย่างที่ใช้ชิปวิทยุ nRF24L01 หน้าจอ LCD มีประโยชน์อย่างยิ่งเมื่อ
Arduino LCD Master Clock: 10 ขั้นตอน (พร้อมรูปภาพ)

Arduino LCD Master Clock: นาฬิกานี้ได้รับการออกแบบให้เป็นนาฬิกาแบบสแตนด์อโลนหรือเป็นนาฬิกาหลักเพื่อขับเคลื่อนนาฬิการองและพกพาได้พร้อมแบตเตอรี่สำรอง ดูเว็บไซต์ของนาฬิกาสำหรับรายละเอียดเพิ่มเติม หน้าหลัก LCD Master Clock Update- Automatic Summer Advance และ Winter Retard bu
สถาปัตยกรรม Autocad: 6 ขั้นตอน
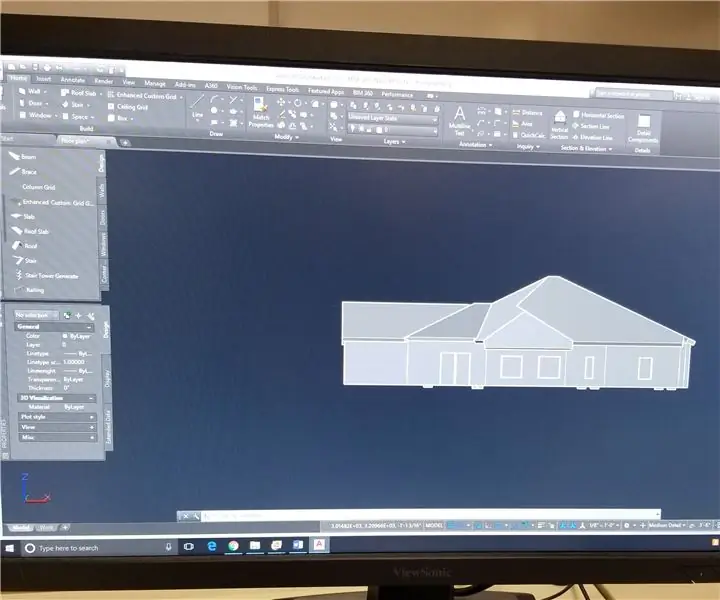
สถาปัตยกรรม Autocad: เรียนรู้วิธีสร้างแผนผังชั้นและแบบจำลอง 3 มิติในโปรแกรม Autocad Architecture
Smart Master/Slave Power Strip สำหรับพีซีของคุณ [mod] (ปิดเครื่องเองแต่ไม่มีสแตนด์บาย): 6 ขั้นตอน (พร้อมรูปภาพ)
![Smart Master/Slave Power Strip สำหรับพีซีของคุณ [mod] (ปิดเครื่องเองแต่ไม่มีสแตนด์บาย): 6 ขั้นตอน (พร้อมรูปภาพ) Smart Master/Slave Power Strip สำหรับพีซีของคุณ [mod] (ปิดเครื่องเองแต่ไม่มีสแตนด์บาย): 6 ขั้นตอน (พร้อมรูปภาพ)](https://i.howwhatproduce.com/preview/how-and-what-to-produce/11123613-smart-masterslave-power-strip-for-your-pc-mod-self-shutdown-but-zero-standby-6-steps-with-pictures-j.webp)
Smart Master/Slave Power Strip สำหรับพีซีของคุณ [mod] (ปิดเครื่องเองแต่เป็นศูนย์สแตนด์บาย): ควรปิดการปิด และความสามารถในการใช้งานควรจะดี เพื่อให้สั้น: เราไม่พบผลิตภัณฑ์ที่เหมาะสม ดังนั้นเราจึงลงเอยด้วยการดัดแปลงผลิตภัณฑ์ เราซื้อ "ประหยัดพลังงาน" รางปลั๊กไฟจาก Zweibrueder อุปกรณ์มีความแข็งมากและไม่เ
