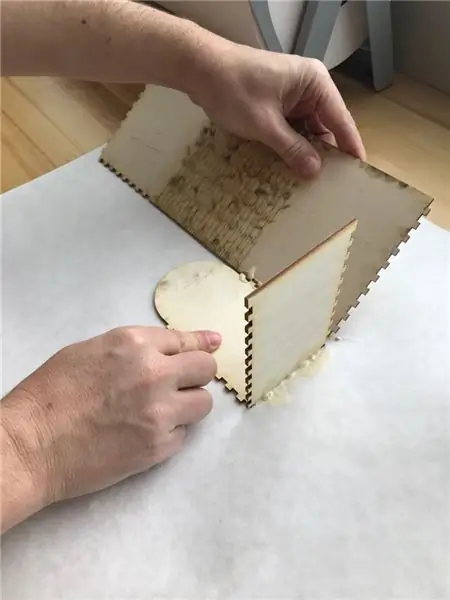
สารบัญ:
- ผู้เขียน John Day [email protected].
- Public 2024-01-30 13:02.
- แก้ไขล่าสุด 2025-01-23 15:12.
ในบทช่วยสอนนี้ เราจะเรียนรู้วิธีใช้จอยสติ๊กแบบอะนาล็อกเพื่อควบคุม LED
ดูวิดีโอสาธิต
ขั้นตอนที่ 1: สิ่งที่คุณต้องการ

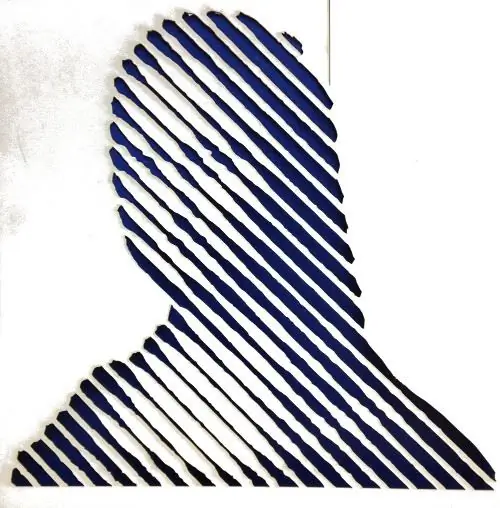
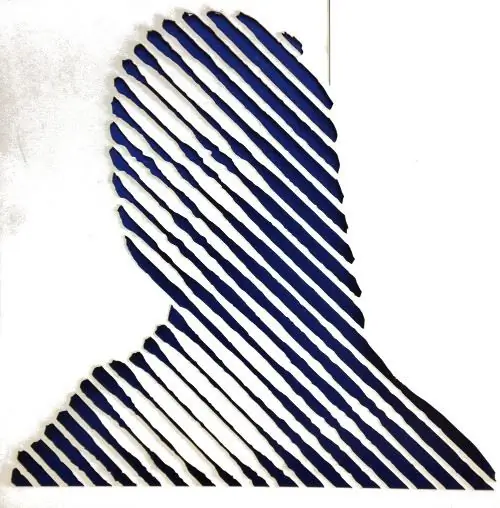
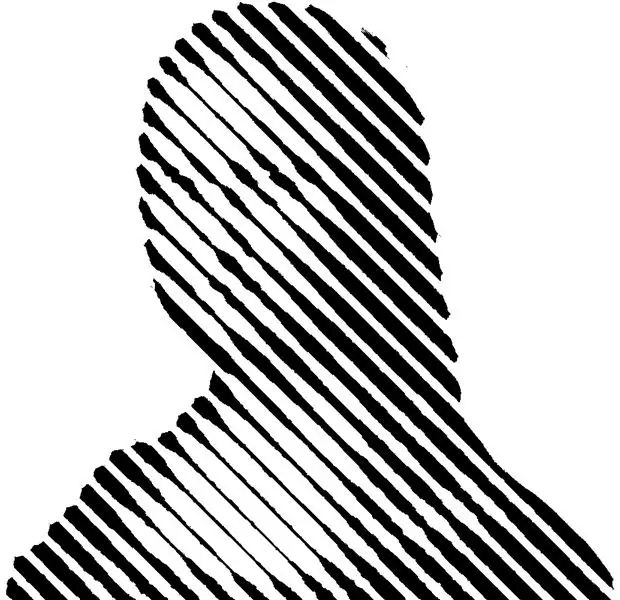
- Arduino UNO (หรือ Arduino อื่น ๆ)
- 4XLED
- จอยสติ๊ก
- ตัวต้านทาน 4X 220Ω (หรืออย่างอื่นที่คล้ายกัน)
- เขียงหั่นขนม
- สายจัมเปอร์
- โปรแกรม Visuino: ดาวน์โหลด Visuino
ขั้นตอนที่ 2: วงจร
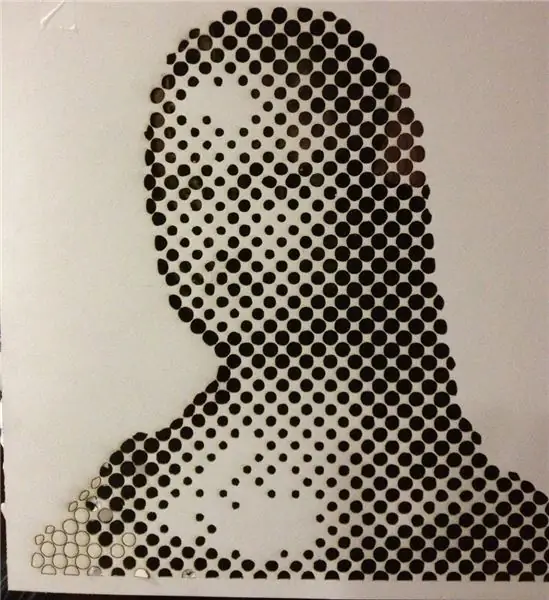
- เชื่อมต่อพิน Arduino [5V] กับพินบวกเขียงหั่นขนม [เส้นสีแดง]
- เชื่อมต่อขา Arduino [GND] กับขาบวกของเขียงหั่นขนม [เส้นสีน้ำเงิน]
- ต่อจอยสติ๊กพิน [VRx] เข้ากับพิน Arduino Analog [1]
- เชื่อมต่อจอยสติ๊กพิน [VRy] กับ Arduino Analog pin[0]
- เชื่อมต่อจอยสติ๊กพิน [+5V] กับพินบวกของ Breadboard [เส้นสีแดง]
- เชื่อมต่อจอยสติ๊กพิน [GND] กับพินเชิงลบของ Breadboard [เส้นสีน้ำเงิน]
- เชื่อมต่อพินลบ LED แต่ละอันบนเขียงหั่นขนมกับพินเชิงลบของเขียงหั่นขนม GND [เส้นสีน้ำเงิน]
- เชื่อมต่อตัวต้านทานแต่ละตัวกับพิน LED บวกบนเขียงหั่นขนม
- เชื่อมต่อพินดิจิตอล Arduino [2] กับตัวต้านทานตัวแรก
- ต่อขาดิจิตอล Arduino [3] เข้ากับตัวต้านทานตัวที่สอง
- เชื่อมต่อพินดิจิตอล Arduino [4] กับตัวต้านทานตัวที่สาม
- เชื่อมต่อพินดิจิตอล Arduino [5] กับตัวต้านทานตัวที่สี่
ขั้นตอนที่ 3:


ในการเริ่มต้นเขียนโปรแกรม Arduino คุณจะต้องติดตั้ง Arduino IDE จากที่นี่:
โปรดทราบว่ามีข้อบกพร่องที่สำคัญบางอย่างใน Arduino IDE 1.6.6 ตรวจสอบให้แน่ใจว่าคุณติดตั้ง 1.6.7 หรือสูงกว่า มิฉะนั้น Instructable นี้จะไม่ทำงาน! หากคุณยังไม่ได้ทำตามขั้นตอนในคำแนะนำนี้เพื่อตั้งค่า Arduino IDE เพื่อตั้งโปรแกรม Arduino UNO! ต้องติดตั้ง Visuino: https://www.visuino.eu ด้วย เริ่ม Visuino ดังรูปแรก คลิกที่ปุ่ม "Tools" บนส่วนประกอบ Arduino (ภาพที่ 1) ใน Visuino เมื่อกล่องโต้ตอบปรากฏขึ้น ให้เลือก "Arduino UNO" ดังแสดงในภาพที่ 2
ขั้นตอนที่ 4: ใน Visuino ADD & Connect Components


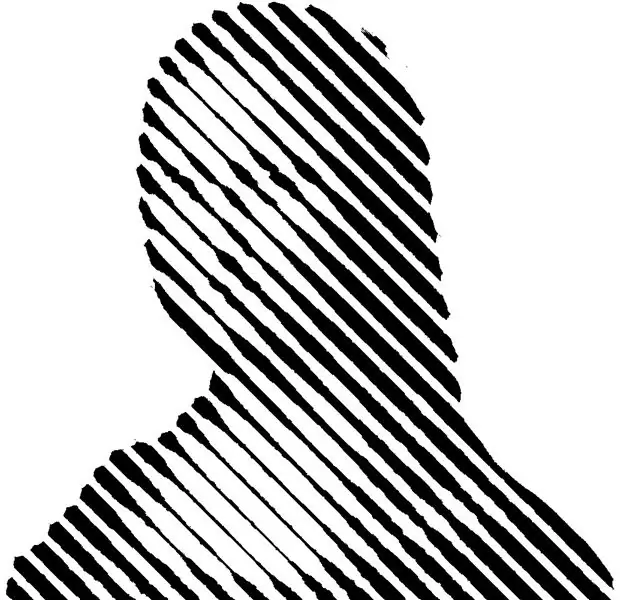
- เพิ่ม 4X "เปรียบเทียบค่าอนาล็อก" ส่วนประกอบ
- เลือก "CompareValue2" และในหน้าต่างคุณสมบัติตั้งค่า "Value" เป็น 1
- เลือก "CompareValue4" และในหน้าต่างคุณสมบัติตั้งค่า "Value" เป็น 1
- เชื่อมต่อ Arduino AnalogIn [0] กับพิน "CompareValue1" [ใน] และพิน "CompareValue2" [ใน]
-
เชื่อมต่อ Arduino AnalogIn [1] กับพิน "CompareValue3" [ใน] และพิน "CompareValue4" [ใน]
- เชื่อมต่อพิน "CompareValue1" [ออก] กับพินดิจิทัล Arduino [2]
- เชื่อมต่อพิน "CompareValue2" [ออก] กับพินดิจิทัล Arduino[3]
- เชื่อมต่อพิน "CompareValue3" [ออก] กับพินดิจิทัล Arduino[4]
- เชื่อมต่อพิน "CompareValue4" [ออก] กับพินดิจิทัล Arduino[5]
ขั้นตอนที่ 5: สร้าง คอมไพล์ และอัปโหลดโค้ด Arduino
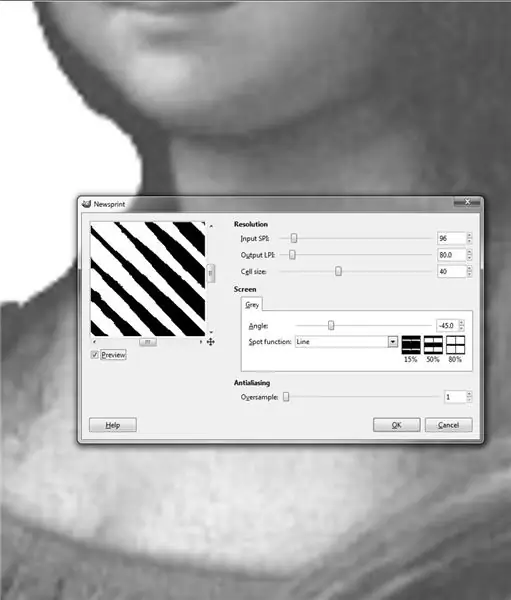
ใน Visuino ที่ด้านล่างให้คลิกแท็บ "บิลด์" ตรวจสอบให้แน่ใจว่าได้เลือกพอร์ตที่ถูกต้อง จากนั้นคลิกที่ปุ่ม "รวบรวม/สร้างและอัปโหลด"
ขั้นตอนที่ 6: เล่น
หากคุณจ่ายไฟให้กับโมดูล Arduino UNO และย้ายตำแหน่งจอยสติ๊ก ไฟ LED จะกะพริบ
ยินดีด้วย! คุณได้เสร็จสิ้นโครงการของคุณด้วย Visuino สิ่งที่แนบมาด้วยคือโครงการ Visuino ที่ฉันสร้างขึ้นสำหรับคำแนะนำนี้ คุณสามารถดาวน์โหลดได้ที่นี่และเปิดใน Visuino:
แนะนำ:
Romeo: Una Placa De Control Arduino Para Robótica Con Driver Incluidos - Robot Seguidor De Luz: 26 ขั้นตอน (พร้อมรูปภาพ)

โรมิโอ: Una Placa De Control Arduino Para Robótica Con Driver Incluidos - Robot Seguidor De Luz: Que tal amigos, siguiendo con la revisiones de placas y sensores, con el aporte de la empresa DFRobot, hoy veremos una placa con prestaciones muy interesante, เหมาะที่สุดสำหรับ el desarrollo de prototipos robóticos y el control de motores y servos, d
One Control Multi LED Strips: 3 ขั้นตอน

One Control Multi LED Strips: ฉันมีเฟอร์นิเจอร์ 5 ชิ้นซึ่งฉันต้องการติดตั้งไฟแถบ LED ไฟ LED จะต้องถูกควบคุมจากระยะไกลพร้อมตัวเลือกสำหรับเปิด/ปิดของ Alexa ไฟ LED ทั้งหมดต้องเปิดเครื่อง & เปลี่ยนสีได้ด้วยการกดที่รีโมทคอนโทรลเพียงครั้งเดียว พวกเขายัง
Gyroscope Led Control ด้วย Arduino: 5 ขั้นตอน

Gyroscope Led Control ด้วย Arduino: ในโครงการนี้ฉันจะแสดงให้คุณเห็นถึงวิธีการสร้างเครื่องหรี่ไฟ LED 4 ดวงแบบง่ายพร้อมไจโรสโคปและ Arduino Uno มีไฟ LED 4 ดวงจัดเรียงใน "+" รูปร่างและมันจะสว่างขึ้นเมื่อคุณเอียงเขียงหั่นขนม การดำเนินการนี้ไม่เกี่ยวข้องกับการบัดกรี
ESP8266-01 LED Control: 7 ขั้นตอน (พร้อมรูปภาพ)

ESP8266-01 LED Control: ESP8266 เป็น wifi SOC (ระบบบนชิป) ที่ผลิตโดย Espressif Systems เป็นชิปแบบบูรณาการขั้นสูงที่ออกแบบมาเพื่อให้การเชื่อมต่ออินเทอร์เน็ตเต็มรูปแบบในแพ็คเกจขนาดเล็ก และสามารถควบคุมได้ด้วยสมาร์ทโฟนของเราโดยใช้แอพ ในทีโอทีนี้
Led Pot Pin Fade Control: 3 ขั้นตอน
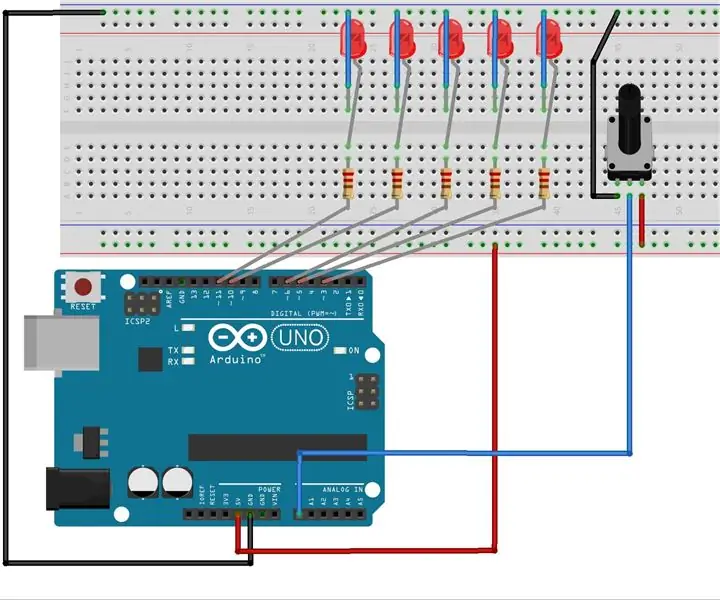
Led Pot Pin Fade Control: คำแนะนำนี้จะช่วยให้ผู้ใช้หมุนปุ่มบนโพเทนชิออมิเตอร์และจะวนไปตามไฟ LED ทั้ง 6 ดวงตามตำแหน่งของโพเทนชิออมิเตอร์ นอกจากนี้ยังมีการเพิ่มรหัสเพื่อหรี่ไฟ LED ที่อยู่ใกล้เคียงโดยพิจารณาจากตำแหน่งที่โพเทนชิโอม
