
สารบัญ:
2025 ผู้เขียน: John Day | [email protected]. แก้ไขล่าสุด: 2025-01-23 15:12
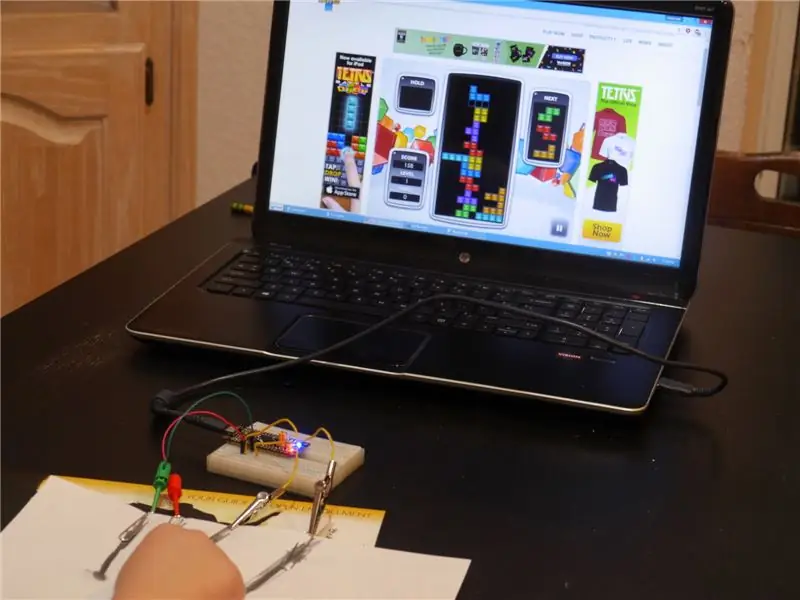
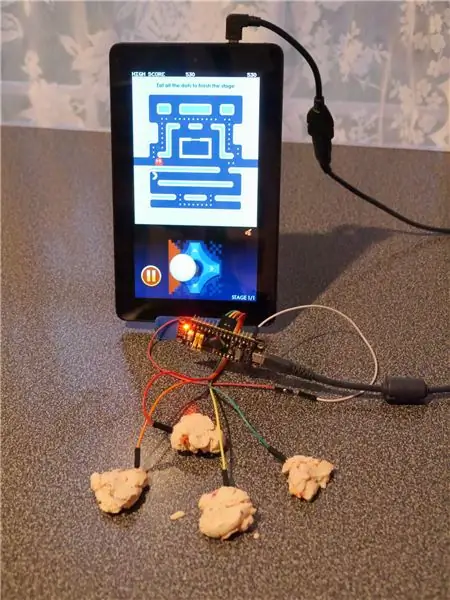
Makey Makey เป็นอุปกรณ์ขนาดเล็กที่ยอดเยี่ยมที่เลียนแบบแป้นพิมพ์ USB และให้คุณทำกุญแจจากสิ่งที่ค่อนข้างนำไฟฟ้าได้ (ฟอยล์อลูมิเนียม กล้วย แป้งโดว์ ฯลฯ) ซึ่งสามารถใช้เป็นตัวควบคุมสำหรับเกมและโครงการด้านการศึกษา. Makey Makey มีข้อเสียสองประการ: (1) ค่าใช้จ่ายและ (2) ความจำเป็นในการเชื่อมต่อภาคพื้นดิน
โปรเจ็กต์นี้เป็นทางเลือกราคาถูกโดยใช้บอร์ด STM32F1 มูลค่า $2 และการตรวจจับแบบ capacitive มีอินพุตเพียง 10 รายการซึ่งต่างจาก 12 ของ Makey Makey แต่มีข้อได้เปรียบที่นอกเหนือจากการจำลองแป้นพิมพ์แล้ว ยังสามารถจำลองตัวควบคุมเกมแพด USB (จอยสติ๊กแบบดิจิทัล)
อะไหล่:
- กระดาน "เม็ดสีดำ" STM32F103c8 ($ 1.90 ใน Aliexpress ข้อมูลเพิ่มเติมที่นี่)
- เขียงหั่นขนม (น้อยกว่า $ 1 ใน Aliexpress) และสายจัมเปอร์ หรือเพียงแค่ตัวเชื่อมต่อดูปองต์หญิงกับชาย (0.70 ดอลลาร์ใน Aliexpress สำหรับแพ็ค 40)
- คลิปหนีบกระดาษ คลิปจระเข้ ฯลฯ
เครื่องมือ:
- คอมพิวเตอร์
- อะแดปเตอร์ UART-to-USB สำหรับการเขียนโปรแกรมบอร์ดเริ่มต้น (Arduino Uno หรือ Mega จะทำงาน เช่นเดียวกับหน่วย CH340 ราคาถูก)
- หัวแร้งสำหรับบัดกรีหัวต่อเข้ากับบอร์ด (คุณสามารถใช้คลิปทดสอบจำนวนมากโดยไม่ต้องบัดกรี แต่บางครั้งก็หลุดออกมา)
ซอฟต์แวร์นี้เป็นภาพร่างตัวอย่างที่มาพร้อมกับไลบรารี ADCTouchSensor ของฉัน ซึ่งอนุญาตให้ใช้การตรวจจับแบบ capacitive ด้วยพินเดียวบนบอร์ด STM32F1 ต่อเซ็นเซอร์ (อิงตามไลบรารีของ martin2250 สำหรับ AVR)
คำเตือน: ในสภาพอากาศที่แห้งหรือในบริเวณที่ไฟฟ้าสถิตเป็นปัญหา (เช่น บนพรม) อย่าสัมผัสขั้วต่อที่เป็นโลหะ เกรงว่าจะทำให้บอร์ด STM32F1 เสียหายจากไฟฟ้าสถิต คาดว่าความต้านทานของมันฝรั่ง กล้วย แป้งโด ฯลฯ จะช่วยป้องกันกระดานได้ แต่ถ้าใช้ฟอยล์อลูมิเนียมเปล่าๆ ก็อาจจะมีปัญหาได้ ในทางกลับกัน กระดานราคาเพียง $1.90
แนวคิดกิจกรรมการศึกษา:
- ทดลองเพื่อค้นหาว่าสิ่งของใดนำไฟฟ้าและสามารถใช้เป็นพื้นผิวควบคุมได้ (เช่น ไส้ดินสอกับดินสอสี เล่นแป้งกับเทียน)
- เขียนเกม Scratch ที่ใช้ตัวควบคุมแบบโฮมเมด
- แก้ไขโค้ด Arduino ที่ขับเคลื่อนโปรเจ็กต์เพื่อให้สามารถคลิก/เคลื่อนที่ของเมาส์ ปุ่มอื่นๆ ทิศทางจอยสติ๊กมากกว่าสี่ทิศทาง ฯลฯ
ขั้นตอนที่ 1: ติดตั้ง Bootloader บนบอร์ดพัฒนา

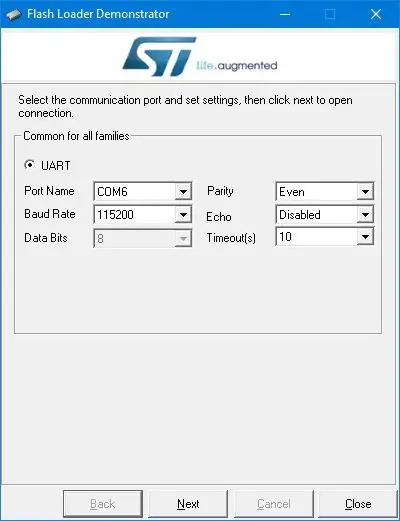
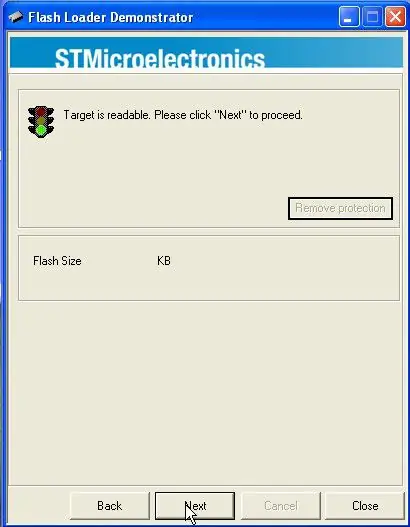
ประสานส่วนหัวสามพินสองตัวที่อยู่ตรงกลางของระบบการพัฒนา Black Pill (B0-/center/B0+; B1/center/B1+) และส่วนหัวยาวตามขอบ (หากคุณกำลังรีบหรือต้องการ เพื่อหลีกเลี่ยงหมุดที่ไม่จำเป็นซึ่งอาจทำให้เด็กสับสน คุณเพียงแค่ต้องใช้หมุดสำหรับ A0-A10 และ G)
คุณต้องใช้บริดจ์ UART เป็น USB ที่เข้ากันได้กับอุปกรณ์ 3.3v คุณสามารถสั่งซื้อ ch340 จาก Aliexpress ได้ในราคา 0.66 เหรียญ แต่ฉันมี Arduino Mega knockoff อยู่รอบ ๆ และมีเคล็ดลับดีๆที่ฉันพบทางออนไลน์ หากบน Arduino คุณเสียบพินรีเซ็ตลงกราวด์ด้วยสายสั้น มันจะกลายเป็นบริดจ์ UART เป็น USB โดยไม่ต้องร่างภาพ เคล็ดลับเดียวคือฉลาก RX และ TX จะกลับด้าน: พิน "RX" ของ Arduino ส่งสัญญาณและรับพิน "TX" Arduino ทำงานที่ 5v และ Black Pill ที่ 3.3v แต่พิน PA9 และ PA10 บน stm32f103 นั้นทนต่อ 5V ดังนั้นจึงไม่น่าจะมีปัญหา
บนส่วนหัวที่คุณบัดกรี ให้ใส่จัมเปอร์จาก B0+ ไปที่กึ่งกลาง และจาก B1- ไปที่กึ่งกลาง
ทำการเชื่อมต่อต่อไปนี้:
- PA9 ถึง UART bridge RX ("TX" หากคุณใช้เคล็ดลับ Arduino)
- PA10 ถึง UART bridge TX ("RX" หากคุณใช้เคล็ดลับ Arduino)
- G ไปยังพื้นสะพาน UART
คุณสามารถใช้เขียงหั่นขนมหรือจัมเปอร์ชายกับหญิงหรือถ้าคุณต้องการทำก่อนที่จะบัดกรีส่วนหัว คุณสามารถใช้คลิปทดสอบ (ตามภาพ)
ดาวน์โหลดไบนารี bootloader คุณต้องการ generic_boot20_pb12.bin
บน Windows ให้ติดตั้ง Flash Loader Demonstrator ของ ST บน Linux (และอาจเป็น OS X และแม้แต่ Windows หากคุณต้องการเครื่องมือ commandline) ให้ใช้สคริปต์ python นี้แทน แต่คำแนะนำของฉันจะใช้สำหรับ Windows เชื่อมต่อบริดจ์ UART กับคอมพิวเตอร์ของคุณ
เปิด Black Pill ผ่านพอร์ต USB (หากคุณใช้คอมพิวเตอร์ มันอาจจะบ่นเกี่ยวกับอุปกรณ์ USB ที่ไม่รู้จัก เพิกเฉยต่อสิ่งนั้น) เริ่มตัวสาธิต Flash Loader เลือกพอร์ต COM สำหรับบริดจ์ UART ของคุณ เลือก "ลบการป้องกัน" หากมี เลือกรุ่นแฟลช 64kb แทนที่จะเป็นรุ่นแฟลช 128kb และอัปโหลดไบนารี bootloader
เปิดเครื่องทุกอย่างแล้วย้ายจัมเปอร์จาก B0+/center เป็น B0-/center ตอนนี้คุณมี bootloader ที่สามารถใช้กับ Arduino IDE ได้แล้ว
ขั้นตอนที่ 2: ตั้งค่า Arduino IDE
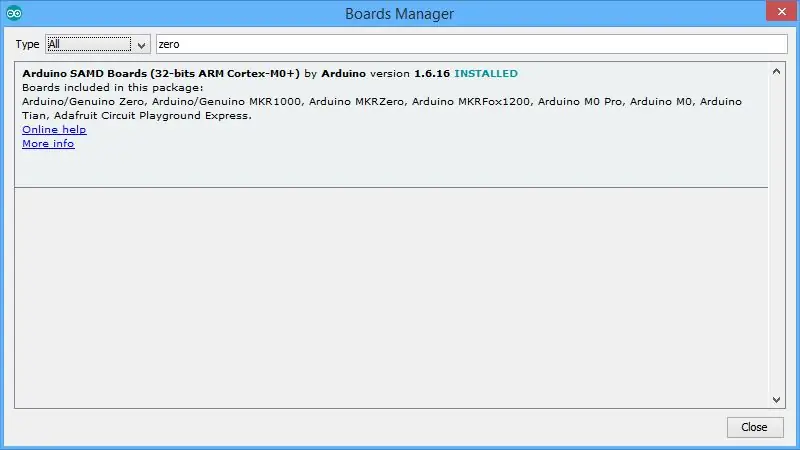
ฉันถือว่าคุณติดตั้ง Arduino IDE ล่าสุดแล้ว
ในเครื่องมือ | บอร์ด | Boards Manager ติดตั้งการสนับสนุนสำหรับ Arduino Zero (เพียงแค่ใส่ Zero ในการค้นหา คลิกที่รายการที่พบ แล้วจึงติดตั้ง) ใช่ คุณไม่ได้ใช้งาน Zero แต่จะติดตั้งคอมไพเลอร์ gcc ที่ถูกต้อง
ถัดไป ดาวน์โหลด stm32duino core ใน Windows ฉันแนะนำให้ดาวน์โหลดไฟล์ zip เนื่องจากเมื่อฉันเช็คเอาท์ไฟล์ (เป็นที่ยอมรับด้วย svn) ฉันมีปัญหาเกี่ยวกับการอนุญาตบางอย่างกับไฟล์ในไดเร็กทอรีเครื่องมือ Windows ที่ต้องแก้ไข ใส่สาขาใน Arduino/Hardware/Arduino_STM32 (เพื่อให้คุณมีโฟลเดอร์เช่น Arduino/Hardware/Arduino_STM32/STM32F1 เป็นต้น) บน Windows ให้ติดตั้งไดรเวอร์โดยเรียกใช้ drivers\win\install_drivers.bat
ขั้นตอนที่ 3: ติดตั้ง CapacitiveController Sketch
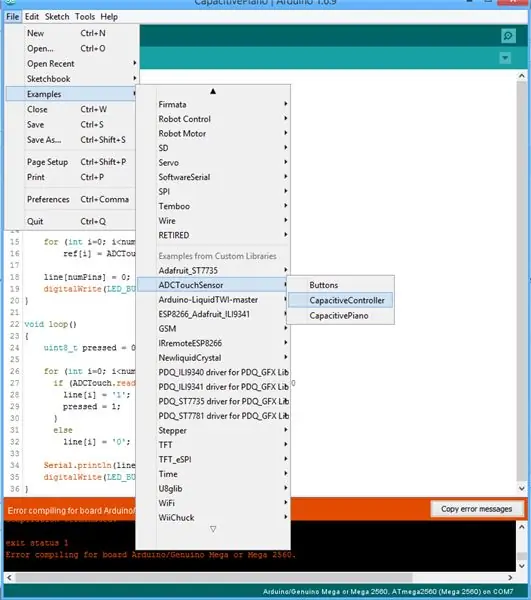
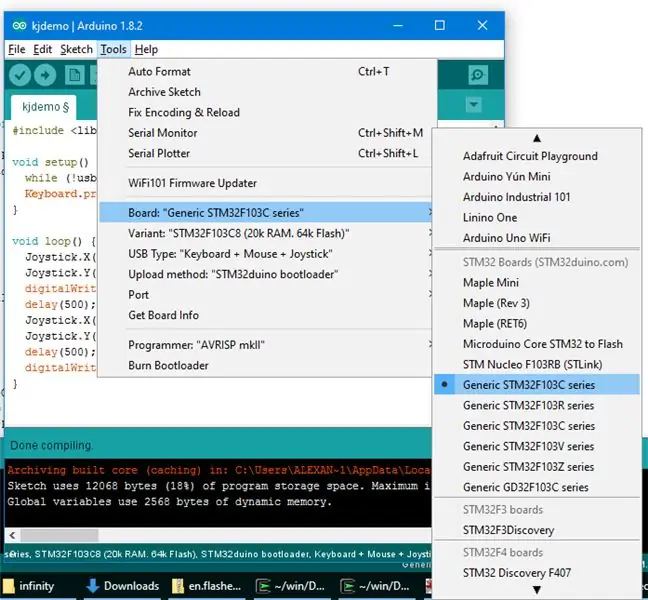
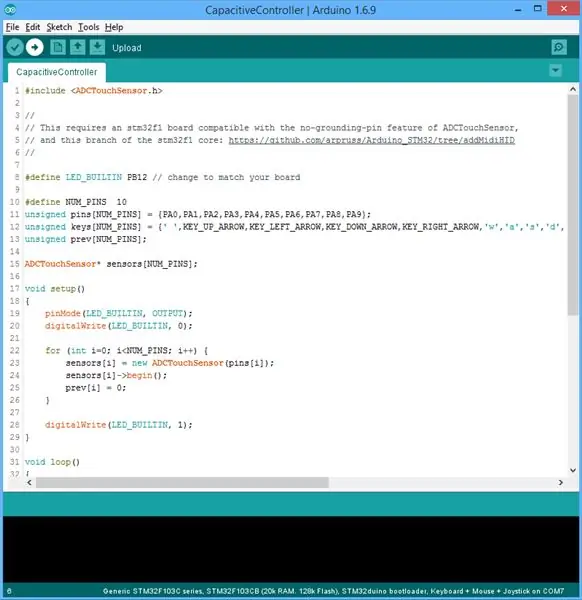
ใน Arduino IDE ให้เลือก Sketch | รวมห้องสมุด | จัดการห้องสมุด ค้นหา "ADCTouchSensor" และติดตั้งเวอร์ชัน 0.0.6 หรือใหม่กว่า ทำซ้ำและค้นหา "USBHID" และติดตั้งไลบรารี USBHID_stm32f1 ของฉัน
เลือกไฟล์ | ตัวอย่าง | ADCTouchSensor | CapacitiveController.
ตรวจสอบให้แน่ใจว่าคุณมีการตั้งค่าต่อไปนี้ภายใต้เครื่องมือ:
- บอร์ด: ทั่วไป STM32F103C8
- วิธีการอัพโหลด: STM32duino Bootloader
เสียบบอร์ดเข้ากับคอมพิวเตอร์แล้วคลิกปุ่ม "อัปโหลด" ลูกศรขวา คุณอาจต้องรีเซ็ตบอร์ด (กดปุ่มรีเซ็ตบนบอร์ด) เมื่อข้อความอัปโหลดปรากฏขึ้นในคอนโซล
ขั้นตอนที่ 4: การเชื่อมต่อและปุ่ม


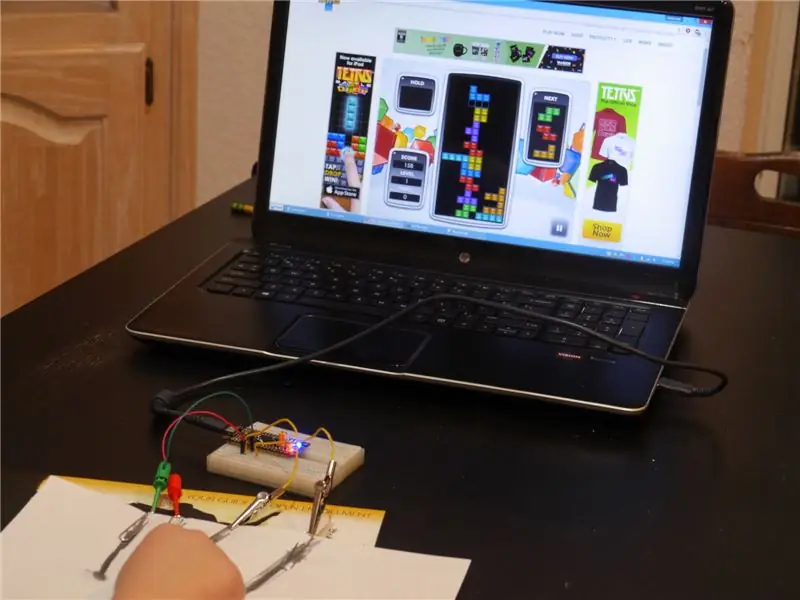
เมื่อถอดปลั๊กอุปกรณ์แล้ว ให้เดินสายไฟจากพิน STM32F1 ไปยังพื้นผิวการควบคุมของคุณ เชื่อมต่อกับคลิปจระเข้ คลิปหนีบกระดาษ หรือเพียงแค่ติดจัมเปอร์เข้าไปในวัตถุ คุณสามารถใช้เขียงหั่นขนมหรือจัมเปอร์หญิงกับชาย สำหรับ Tetris บนคอมพิวเตอร์ เราใช้โหมดแป้นพิมพ์และปุ่มลูกศร สำหรับ Pac Man บนแท็บเล็ต เราใช้สาย USB OTG และโหมดจอยสติ๊ก
ภาพสเก็ตช์ CapacitiveController จะปรับเทียบเซ็นเซอร์คาปาซิทีฟเมื่อเปิดเครื่อง ตรวจสอบให้แน่ใจว่าในขณะที่คุณเปิดเครื่อง คุณไม่ได้สัมผัสพื้นผิวการควบคุม สายไฟ หรือหมุด และหากคุณปรับเปลี่ยนพื้นผิวการควบคุมใดๆ คุณจำเป็นต้องปรับเทียบใหม่โดยถอดปลั๊กและเสียบกลับเข้าไปใหม่ หรือกดปุ่มรีเซ็ตสีขาวบนบอร์ด
แอพส่วนใหญ่จะใช้งานได้ เช่นเดียวกับแอพอื่นๆ อีกมากมาย คุณยังสามารถดูจำนวนโปรเจ็กต์ Makey Makey ที่คุณสามารถปรับเปลี่ยนได้
พื้นผิวการควบคุมที่ดีบางส่วน:
- ผลไม้และผัก
- เล่นดินน้ำมัน
- อลูมิเนียมฟอยล์ (ยกเว้นในสภาวะที่มีไฟฟ้าสถิตสูง)
- ปุ่ม/ส่วนต่อที่เขียนด้วยดินสอหนักๆ บนกระดาษ (เส้นต่อไม่ควรยาวเกินไป ในรูปภาพ ปุ่มล่างสุดใช้งานไม่ได้)
- ทดลองกับอีกมากมาย! (คุณยังสามารถลองปรับแต่ง 25 ในบรรทัด if (sensors->read() > 25) ในซอร์สโค้ดสำหรับบางพื้นผิว)
การเชื่อมต่อโหมดแป้นพิมพ์:
- ปล่อยให้ A10 ถูกตัดการเชื่อมต่อ
- A0: ช่องว่าง
- A1: ขึ้น
- A2: ซ้าย
- A3: ลง
- A4: ถูกต้อง
- A5: w
- A6: แ
- A7: ส
- B0: d
- B1: เฝอ
การเชื่อมต่อโหมดเกมแพด/จอยสติ๊ก:
- เชื่อมต่อ A10 กับกราวด์ (G) เพื่อตั้งค่าโหมดจอยสติ๊ก
- A0: ปุ่ม 1
- A1: ขึ้น
- A2: ซ้าย
- A3: ลง
- A4: ถูกต้อง
- A5-A7, B0, B1: ปุ่ม 2-6
คำใบ้:
หากคุณใช้จัมเปอร์ตัวผู้กับตัวเมีย คุณสามารถทำการเชื่อมต่อกราวด์ A10 ของโหมดจอยสติ๊กได้โดยการติดปลายตัวผู้ของจัมเปอร์สองตัวเข้าหากัน ทำให้เกิดจัมเปอร์ตัวผู้กับตัวเมีย
แนะนำ:
Cat Audio แผ่นดัน W/ Makey Makey: 8 ขั้นตอน (พร้อมรูปภาพ)
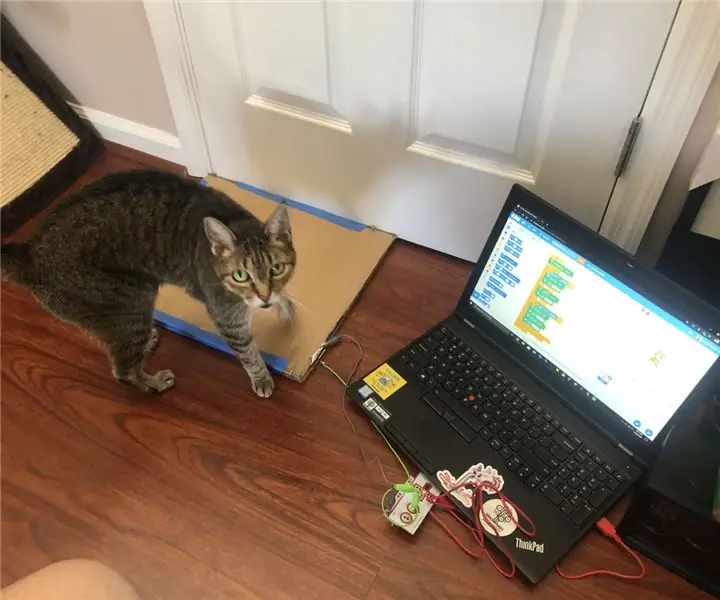
Cat Audio Pressure Plate W/ Makey Makey: แมวสามารถเป็นที่น่ารำคาญ แต่นั่นไม่ได้ทำให้พวกเขาน่ารักน้อยลง พวกเขาเป็นชีวิตของเรา คลอเคลีย มีม มาเริ่มกันที่ปัญหาและดูวิธีแก้ปัญหากัน ชมวิดีโอด้านล่าง
คลิก Brick Switch สำหรับ Makey Makey: 4 ขั้นตอน (พร้อมรูปภาพ)
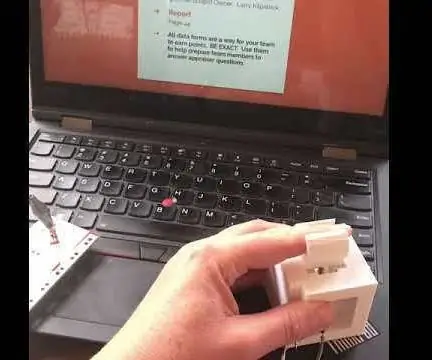
คลิก Brick Switch สำหรับ Makey Makey: สวิตช์ที่พิมพ์ 3 มิตินี้จะอนุญาตให้ผู้ใช้เปลี่ยน Makey Makey ให้เป็น "สไลด์นิ้ว" สำหรับ "คลิก" ในเกมหรืออาจเป็นลูกศรขวา/ซ้ายเพื่อเลื่อนดูการนำเสนอ การเพิ่มการเมานต์เทอร์มินัลซ้ายและขวาสำหรับ
การฝึกบันทึกเสียงด้วย Makey Makey: 7 ขั้นตอน (พร้อมรูปภาพ)

ฝึกบันทึกเสียงกับ Makey Makey: นักเรียนดนตรีของเราต้องแต่งเพลงด้วยเครื่องบันทึกเสียงเพื่อรับเข็มขัด (เส้นด้ายสีๆ) จนกว่าจะถึงสถานะสายดำ บางครั้งมีปัญหากับตำแหน่งนิ้วและ "การได้ยิน" เพลงมาสู่ชีวิต
ไม่มี Makey Makey? ไม่มีปัญหา ! วิธีทำ Makey Makey ที่บ้าน!: 3 ขั้นตอน

ไม่มี Makey Makey? ไม่มีปัญหา ! วิธีสร้าง Makey Makey ที่บ้าน!: คุณเคยต้องการที่จะมีส่วนร่วมในการแข่งขัน Makey Makey บน Instructables แต่คุณไม่เคยมี Makey Makey มาก่อนหรือไม่! ตอนนี้คุณทำได้! ด้วยคำแนะนำต่อไปนี้ ฉันต้องการแสดงวิธีสร้าง Makey Makey ของคุณเองด้วยส่วนประกอบง่ายๆ ที่คุณสามารถทำได้
Makey-Saurus Rex - Makey Makey Balance Board: 6 ขั้นตอน (พร้อมรูปภาพ)

Makey-Saurus Rex - Makey Makey Balance Board: ไม่ว่าคุณจะเรียกมันว่า Chrome Dino, เกม T-Rex, ไม่มีเกมทางอินเทอร์เน็ต หรือเพียงแค่ความรำคาญธรรมดา ทุกคนดูเหมือนจะคุ้นเคยกับเกมกระโดดไดโนเสาร์ที่เลื่อนด้านข้างนี้ เกมที่สร้างโดย Google นี้จะปรากฏในเว็บเบราว์เซอร์ Chrome ของคุณทุกครั้งที่
