
2025 ผู้เขียน: John Day | [email protected]. แก้ไขล่าสุด: 2025-01-23 15:12
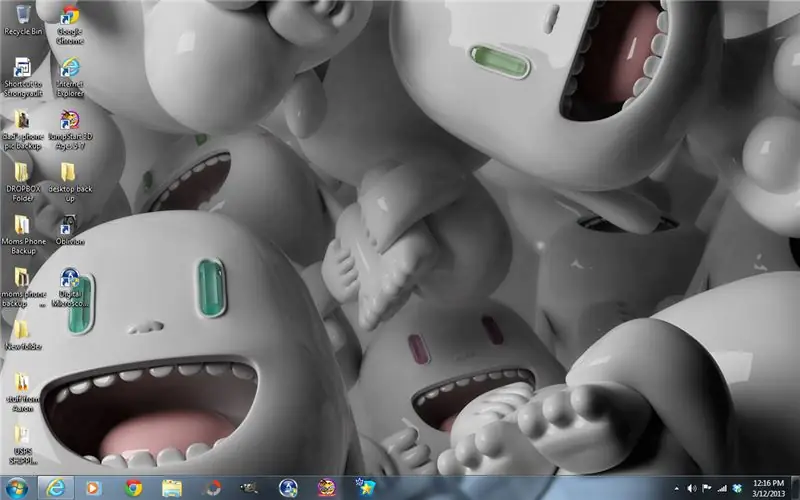
นี่เป็นการเล่นตลกที่ยอดเยี่ยมซึ่งจะใช้เวลาเพียงไม่กี่นาทีในการตั้งค่า จะปรากฏว่าคอมพิวเตอร์ของเหยื่อของคุณถูกล็อคค้างบนหน้าจอเดสก์ท็อป ไม่ว่าพวกเขาจะพยายามคลิกที่ไอคอนกี่ครั้งก็ไม่มีอะไรเกิดขึ้น
ขั้นตอนที่ 1:

ขั้นตอนที่ 1 - ถ่ายภาพหน้าจอเดสก์ท็อปของเหยื่อของคุณ ทำได้โดยใช้ปุ่ม Print Screen ที่อยู่ที่นี่
ขั้นตอนที่ 2:
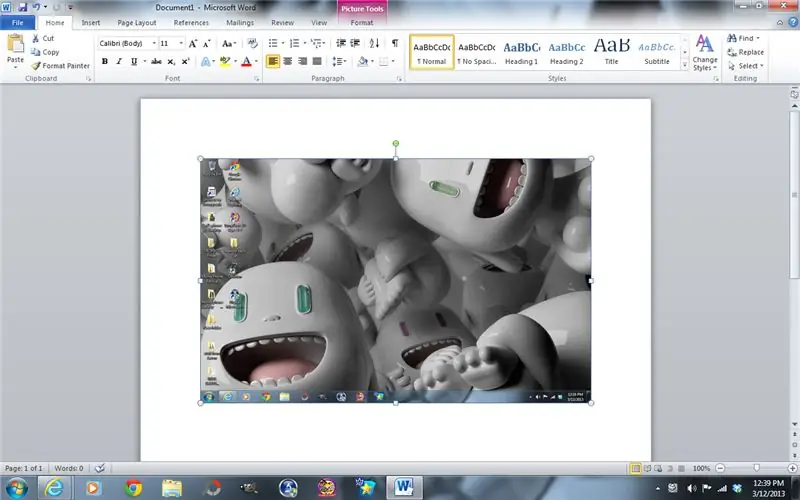
ขั้นตอนที่ 2 - ตอนนี้เปิดเอกสารคำใหม่และคลิกขวาและวางภาพ บันทึกรูปภาพนี้เพื่อให้คุณสามารถเลือกตั้งค่าเป็นภาพพื้นหลังเดสก์ท็อปได้ในภายหลัง
ขั้นตอนที่ 3:
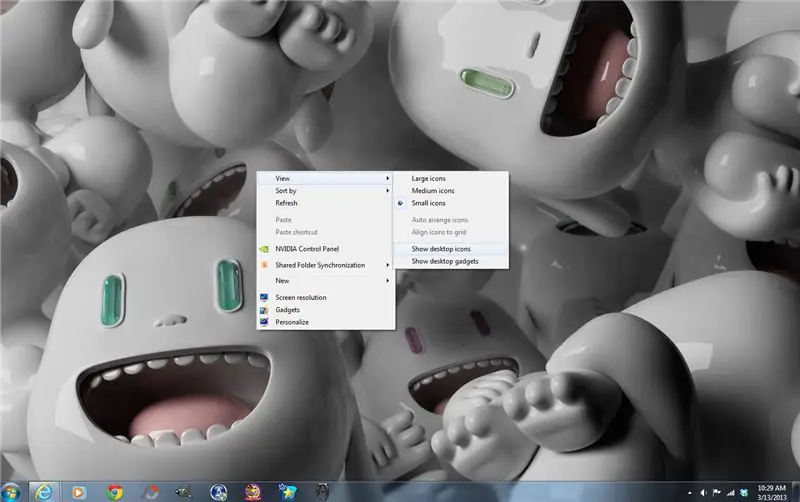
ขั้นตอนที่ 3 - คลิกขวาบนเดสก์ท็อปของคุณแล้วเลือก "ดู" ตอนนี้เอาเครื่องหมายถูกที่อยู่ถัดจาก "แสดงไอคอนเดสก์ท็อป" ออก ซึ่งจะเป็นการซ่อนไอคอนทั้งหมดบนเดสก์ท็อป หากต้องการนำพวกเขากลับมาอีกครั้งหลังจากการเล่นตลกจบลง เพียงแค่เลือก "แสดงไอคอนเดสก์ท็อป" และวิโอลาอีกครั้ง! ไอคอนกลับมาเหมือนไม่เคยหายไป
ขั้นตอนที่ 4:

ขั้นตอนที่ 4 - คลิกขวาที่แถบเครื่องมือของคุณแล้วเลือกคุณสมบัติ ตอนนี้ตรึงแถบเครื่องมือไว้ที่ด้านขวาของหน้าจอแล้วเลือกเพื่อซ่อนโดยอัตโนมัติ เดสก์ท็อปของคุณควรว่างเปล่าโดยมีเพียงรูปภาพพื้นหลังเท่านั้น
***หมายเหตุ - บางคนวางไอคอนเดสก์ท็อปไว้ที่ด้านขวามือของหน้าจอ จุดประสงค์ของการย้ายแถบเครื่องมือคือเพื่อไม่ให้เคอร์เซอร์เข้าใกล้ตำแหน่งหรือมองเห็นได้ ในกรณีเช่นนี้ เพียงแค่ย้ายไปด้านบนหรือด้านตรงข้ามของหน้าจอที่มีไอคอนส่วนใหญ่อยู่
ขั้นตอนที่ 5:
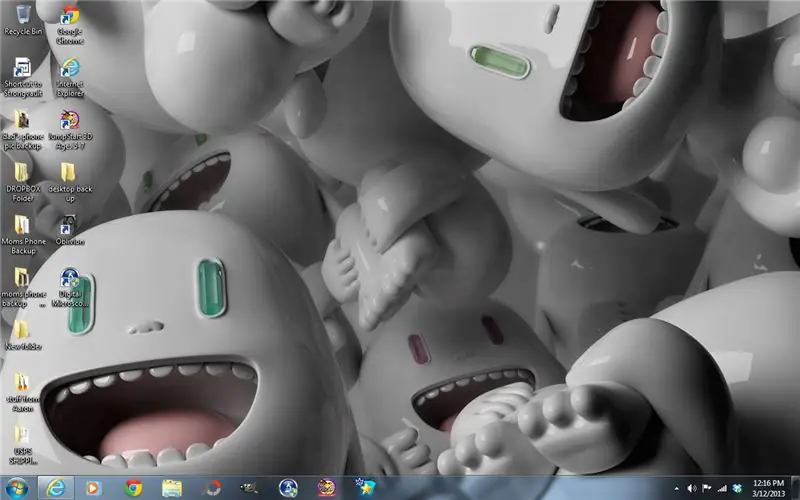
ขั้นตอนที่ 5 - ตอนนี้ให้เปิดภาพของภาพหน้าจอที่คุณบันทึกไว้ในขั้นตอนที่ 2 แล้วคลิกขวาบนภาพ แล้วเลือกตั้งเป็นพื้นหลังเดสก์ท็อปของคุณ ปรากฏว่าไอคอนทั้งหมดกลับมาพร้อมแถบเครื่องมือ เนื่องจากเป็นเพียงภาพ เหยื่อของคุณจะไม่สามารถคลิกที่ภาพใดๆ ได้ สิ่งเดียวที่อาจแจกเรื่องตลกคือเวลาบนนาฬิกาจะผิด คนส่วนใหญ่ไม่แม้แต่จะสังเกตเห็น พวกเขาจะงงงันอย่างยิ่งกับสิ่งที่ผิดปกติกับคอมพิวเตอร์ของพวกเขา เพียงแค่นั่งลงและเพลิดเพลินกับการแสดง ขอให้มีความสุขในวันเอพริลฟูลส์!
แนะนำ:
การติดตั้งระบบย่อย Windows สำหรับ Linux (WSL): 3 ขั้นตอน

การติดตั้งระบบย่อย Windows สำหรับ Linux (WSL): ชุดคำสั่งนี้มีขึ้นเพื่อช่วยให้ผู้ใช้ติดตั้งระบบย่อย Windows สำหรับ Linux ลงในคอมพิวเตอร์ Windows 10 ของตน การกระจาย Linux เฉพาะที่ชุดคำสั่งนี้จะใช้เรียกว่า Ubuntu ดูภาพรวมของ Linux ต่างๆ ที่นี่
ตั้งค่า Linux สำหรับ Windows!: 12 ขั้นตอน

ตั้งค่า Linux สำหรับ Windows!: ยินดีต้อนรับสู่ชุดคำสั่งสำหรับการตั้งค่า Linux สำหรับ Windows! ชุดคำสั่งนี้มีขึ้นเพื่อช่วยให้ผู้เริ่มต้นตั้งค่าบรรทัดคำสั่งระบบ Ubuntu Linux บนเครื่อง Windows และเชื่อมต่อไฟล์ windows กับระบบ linux ระบบย่อยของลินุกซ์
Flipperkonsole สำหรับ PC Flipper / Pinball Console สำหรับ PC Pinballs: 9 ขั้นตอน

Flipperkonsole สำหรับ PC Flipper / Pinball Console สำหรับ PC Pinballs: ใช้งานได้กับ USB พื้นฐาน เกมสำหรับ PC-Flipperkästen Die Spannungsversorgung erfolgt über das USB Kabel. Implementiert sind die beiden Flipper Buttons และ ein Startbutton Zusätzlich ist ein stossen von unten, von links และ von rechts implem
3.3V Mod สำหรับ Ultrasonic Sensors (เตรียม HC-SR04 สำหรับ 3.3V Logic บน ESP32/ESP8266, Particle Photon ฯลฯ): 4 ขั้นตอน

3.3V Mod สำหรับ Ultrasonic Sensors (เตรียม HC-SR04 สำหรับ 3.3V Logic บน ESP32/ESP8266, Particle Photon, ฯลฯ.): TL;DR: บนเซนเซอร์ ตัดร่องรอยไปที่ Echo pin จากนั้นเชื่อมต่อใหม่โดยใช้ a ตัวแบ่งแรงดันไฟฟ้า (Echo trace -> 2.7kΩ -> Echo pin -> 4.7kΩ -> GND) แก้ไข: มีการถกเถียงกันว่า ESP8266 นั้นทนทานต่อ GPIO 5V จริงหรือไม่ใน
Orange PI HowTo: รวบรวมเครื่องมือ Sunxi สำหรับ Windows ภายใต้ Windows: 14 ขั้นตอน (พร้อมรูปภาพ)

Orange PI HowTo: คอมไพล์ Sunxi Tool สำหรับ Windows ใน Windows: เงื่อนไขบังคับ: คุณจะต้องใช้คอมพิวเตอร์ A (เดสก์ท็อป) ที่ใช้ Windows การเชื่อมต่ออินเทอร์เน็ต กระดาน PI สีส้ม สุดท้ายเป็นทางเลือก แต่ฉันแน่ใจว่า คุณมีมันแล้ว มิฉะนั้นคุณจะไม่อ่านคำแนะนำนี้ เมื่อคุณซื้อบาป Orange PI
