
สารบัญ:
2025 ผู้เขียน: John Day | [email protected]. แก้ไขล่าสุด: 2025-01-23 15:12
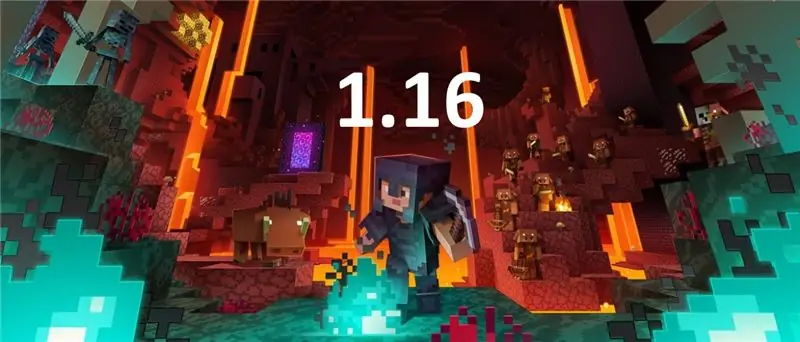
ในการสร้างเซิร์ฟเวอร์ Minecraft คุณควรรู้สิ่งสำคัญบางอย่าง
1: หากต้องการเปิดเซิร์ฟเวอร์เสมอ คอมพิวเตอร์ที่เซิร์ฟเวอร์ทำงานจะต้องเปิดอยู่เสมอ
2: เซิร์ฟเวอร์ Minecraft จะใช้ RAM ส่วนหนึ่งและส่วนหนึ่งของโปรเซสเซอร์ ดังนั้น คอมพิวเตอร์ของคุณอาจทำงานช้าลง
3: หากคุณต้องการเปิดเซิร์ฟเวอร์สำหรับผู้เล่นภายนอกเครือข่ายในบ้าน คุณจะต้องส่งต่อ ตรวจสอบให้แน่ใจว่าคุณได้ติดตั้งไฟร์วอลล์ที่ดีในคอมพิวเตอร์ของคุณแล้ว
แรม 4:8GB และความเร็วโปรเซสเซอร์อย่างน้อย 2.0GHz
5: หากคุณกำลังจะสร้างเซิร์ฟเวอร์สาธารณะ ฉันแนะนำให้ทำโดยบริษัทมืออาชีพ คลิกที่นี่สำหรับบริษัทโฮสต์
ถ้าทุกอย่างเป็นไปด้วยดี เราสามารถเริ่มต้นด้วยบทช่วยสอน
ขั้นตอนที่ 1: ติดตั้ง Java
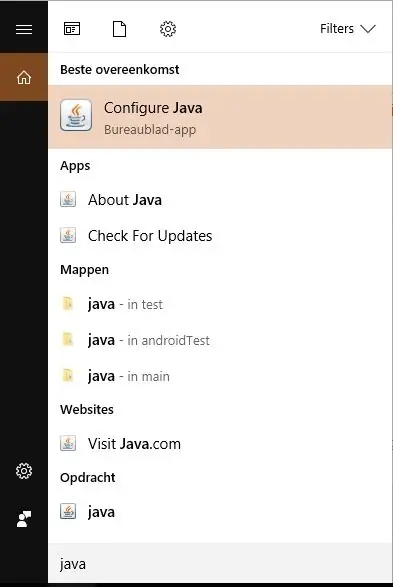
Minecraft เป็นงานสร้างจาวา ดังนั้นจึงต้องใช้จาวาในการทำงาน ทดสอบว่ามีการติดตั้ง Java บนคอมพิวเตอร์ของคุณหรือไม่ หาก Minecraft ใช้งานได้ แสดงว่ามีการติดตั้ง Java ไว้ในคอมพิวเตอร์ของคุณแล้ว
ดาวน์โหลดจาวาที่นี่
และอัปเดต java เป็นเวอร์ชันล่าสุด
ขั้นตอนที่ 2: การเตรียมเซิร์ฟเวอร์
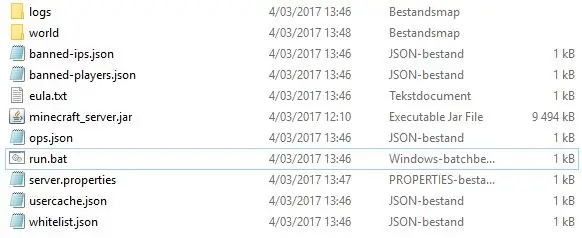
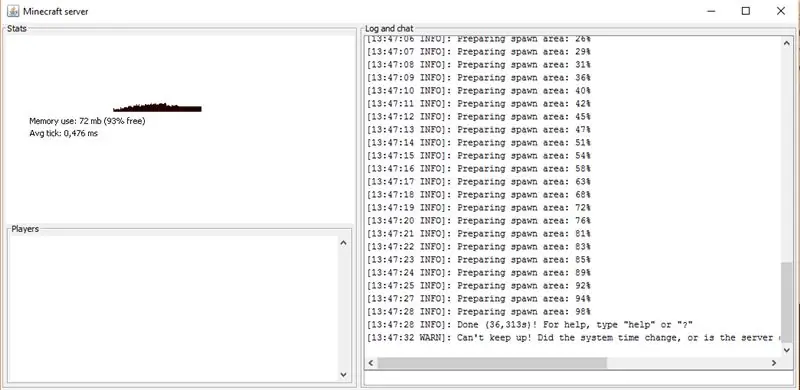
1: สร้างโฟลเดอร์ใหม่และตั้งชื่อ (ชื่อเซิร์ฟเวอร์)
2: ดาวน์โหลดไฟล์เซิร์ฟเวอร์ ที่นี่ และวางไว้ในโฟลเดอร์
3: เปลี่ยนชื่อไฟล์ jar เป็น: "minecraft_server.jar"
4: เปิดตัวแก้ไขข้อความและพิมพ์: "java -Xmx1024M -Xms1024M -jar minecraft_server.jar" และบันทึกเป็น "run.bat" ในโฟลเดอร์เซิร์ฟเวอร์
5: เรียกใช้ไฟล์.bat เซิร์ฟเวอร์จะเริ่มสร้างไฟล์ข้อความบางไฟล์
6: เปิด eula.txt แล้วพิมพ์ true (เปลี่ยนตัวหนา)
#โดยการเปลี่ยนการตั้งค่าด้านล่างเป็น TRUE แสดงว่าคุณยอมรับข้อตกลงกับ EULA ของเรา (https://account.mojang.com/documents/minecraft_eula)#Thu Dec 31 16:34:06 CET 2015 eula=true
7: รีสตาร์ทเซิร์ฟเวอร์
8: เซิร์ฟเวอร์จะเริ่มสร้างไฟล์เพิ่มเติมในขณะนี้
ขั้นตอนที่ 3: การตั้งค่าเซิร์ฟเวอร์
เปิดไฟล์ข้อความ "server.properties" และวางข้อความ bollow
(เปลี่ยนตัวหนา!) คลิกที่นี่เพื่อค้นหา IP สาธารณะ
#คุณสมบัติของเซิร์ฟเวอร์ Minecraft#ส. 04 มี.ค. 13:47:28 CET 2017
max-tick-time=60000
การตั้งค่าเครื่องกำเนิดไฟฟ้า=
allow-nether=true
บังคับ-gamemode=เท็จ
โหมดเกม=0
enable-query=false
ผู้เล่นที่ไม่ได้ใช้งานหมดเวลา=0
ความยาก=1
spawn-monsters=จริง
op-permission-level=4
ประกาศ-ผู้เล่น-ความสำเร็จ=จริง
pvp=จริง
snooper-enabled=true
ระดับประเภท=ค่าเริ่มต้น
ไม่ยอมใครง่ายๆ=เท็จ
enable-command-block=false
ผู้เล่นสูงสุด=20
เครือข่าย - การบีบอัด - เกณฑ์ = 256
ทรัพยากรแพ็ค-sha1=
max-world-size=29999984
เซิร์ฟเวอร์พอร์ต=25565
server-ip= IP ในพื้นที่ของคุณ
spawn-npcs=true
อนุญาตเที่ยวบิน=เท็จ
ชื่อระดับ=โลก
ดูระยะทาง=10
ทรัพยากรแพ็ค=
วางไข่สัตว์=จริง
white-list=false สร้างโครงสร้าง=true
โหมดออนไลน์=จริง
max-build-height=256
ระดับเมล็ด=
ป้องกันการเชื่อมต่อพร็อกซี่=เท็จ
motd= ทดสอบเซิร์ฟเวอร์
enable-rcon=false
ขั้นตอนที่ 4: Static Ip & การส่งต่อพอร์ต
IP แบบคงที่
IP แบบคงที่ช่วยให้แน่ใจว่าเราเตอร์จะไม่เปลี่ยน IP ของคุณอีกต่อไป นั่นเป็นสิ่งสำคัญสำหรับการส่งต่อพอร์ต
นี่คือคำแนะนำ
การส่งต่อพอร์ต
การส่งต่อพอร์ตมักจะแตกต่างกันไปในแต่ละประเทศ ดังนั้นจึงเป็นการยากที่จะอธิบายว่าจะทำอย่างไรให้ถูกต้อง บางครั้งคุณต้องทำบนเว็บไซต์ของผู้ให้บริการของคุณ แต่โดยปกติแล้วจะทำผ่านเราเตอร์ของคุณ
ใช้พอร์ต: 25565
นี่คือคำแนะนำที่ดี
ขั้นตอนที่ 5: การทดสอบเซิร์ฟเวอร์
เซิฟเวอร์พร้อมแล้ว มาดูกันว่าใช้งานได้หรือไม่
1: เริ่มเซิร์ฟเวอร์ด้วย "run.bath"
หากคุณได้รับข้อความ "**** FAILED TO BIND TO PORT!"
คุณได้ทำสิ่งผิดปกติในการส่งต่อพอร์ตหรือคุณสมบัติของเซิร์ฟเวอร์
หากคุณได้รับข้อผิดพลาดใดๆ แสดงว่าเซิร์ฟเวอร์ของคุณพร้อม ตอนนี้คุณสามารถเข้าร่วมเซิร์ฟเวอร์ของคุณ เพียงพิมพ์ IP สาธารณะของคุณ
2: op ตัวเอง
พิมพ์:"/op usernamen" ในคอนโซล
ขั้นตอนที่ 6: คำสั่งบางอย่าง
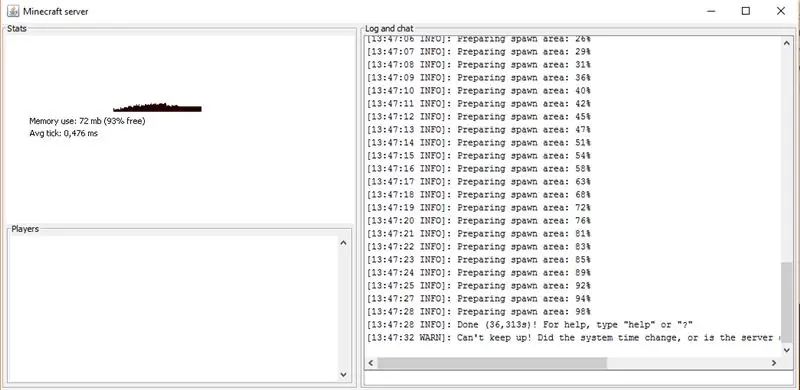
- /op username op ผู้เล่น
- /deop usernamen deop ผู้เล่น
- /stop หยุดเซิร์ฟเวอร์
- /ban usernamen แบนผู้เล่น
- /pardon usernamen เลิกแบนผู้เล่น
- /ไวท์ลิสต์ จริง
- /ไวท์ลิสต์ เท็จ
- /ไวท์ลิสต์ เพิ่มชื่อผู้ใช้
- /ไวท์ลิสต์ ลบชื่อผู้ใช้
แนะนำ:
ทำพัดลม USB ของคุณเอง - ภาษาอังกฤษ / ภาษาฝรั่งเศส: 3 ขั้นตอน

ทำพัดลม USB ของคุณเอง | ภาษาอังกฤษ / ภาษาฝรั่งเศส: ENGLISH วันนี้ฉันเห็นในเว็บไซต์ที่เราสามารถซื้อพัดลม USB ได้ แต่ฉันบอกว่าทำไมไม่ทำของฉัน? สิ่งที่คุณต้องการ: - ช่างไฟฟ้าเทปกาวหรือเทปเป็ด - พัดลม PC - สาย USB ที่ไม่ให้บริการคุณ - เครื่องตัดลวด - ไขควง - หอยร้อยสาย
การสร้างระบบไฟฟ้าโซลาร์เซลล์ 5V ของคุณเอง: 4 ขั้นตอน (พร้อมรูปภาพ)

การสร้างระบบไฟฟ้าโซลาร์เซลล์ 5V ของคุณเอง: ใช้ตัวแปลงบั๊กเป็นเอาต์พุต 5V เพื่อชาร์จแบตเตอรี่ (Li Po/Li-ion) และตัวแปลง Boost สำหรับแบตเตอรี่ 3.7V เป็นเอาต์พุต USB 5V สำหรับอุปกรณ์ที่ต้องการ 5V คล้ายกับระบบเดิมที่ใช้แบตเตอรี่ตะกั่วกรดเป็นประจุเก็บพลังงานโดย e
สร้างอะแดปเตอร์ Ekit Rock Band ของคุณเอง (ไม่มีอะแดปเตอร์รุ่นเก่า) โดยไม่ทำลาย!: 10 ขั้นตอน

สร้างอะแดปเตอร์ Ekit Rock Band ของคุณเอง (ไม่มีอะแดปเตอร์รุ่นเก่า) โดยไม่ทำลาย!: หลังจากได้ยินโฮสต์พอดคาสต์ยอดนิยมพูดถึงข้อกังวลของเขาเกี่ยวกับอะแดปเตอร์ USB แบบมีสายที่กำลังจะตาย ฉันก็มองหาโซลูชัน DIY เพื่อเชื่อมต่อ eKit ที่ดีขึ้น/กำหนดเองกับ RB . ขอบคุณ Mr DONINATOR บน Youtube ที่ทำวิดีโอที่มีรายละเอียดเกี่ยวกับ p
วิธีสร้าง PCB ของคุณเอง: 7 ขั้นตอน
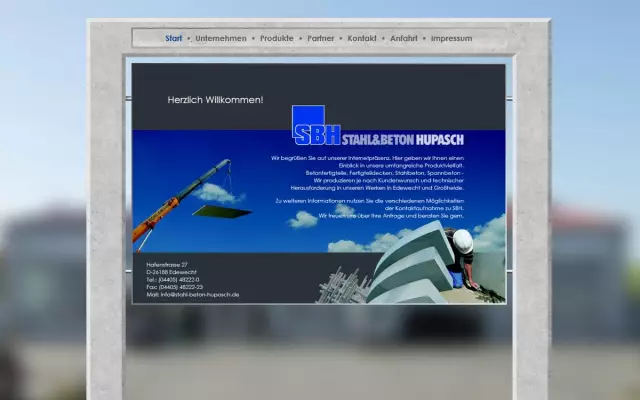
วิธีสร้าง PCB ของคุณเอง: ในบทช่วยสอนนี้ ฉันจะแสดงให้คุณเห็นว่าคุณสามารถออกแบบ PCB ของคุณเองได้อย่างไรในไม่กี่นาที
สร้างเซิร์ฟเวอร์ Minecraft ของคุณเอง! ง่ายสุด ๆ รวดเร็วและฟรี! (NO CLICK BAIT): 11 ขั้นตอน (พร้อมรูปภาพ)

สร้างเซิร์ฟเวอร์ Minecraft ของคุณเอง! ง่ายสุด ๆ รวดเร็วและฟรี! (NO CLICK BAIT): Minecraft เป็นเกมที่สนุกสุด ๆ ที่คุณสามารถทำอะไรก็ได้ที่คุณต้องการ! แต่การเล่นกับเพื่อนผ่านอินเทอร์เน็ตอาจทำให้เจ็บปวดในบางครั้ง น่าเศร้าที่เซิร์ฟเวอร์แบบผู้เล่นหลายคนส่วนใหญ่จะเต็มไปด้วยโทรลล์ ไม่ใช่ประสบการณ์การเล่นเกม
