
สารบัญ:
- ขั้นตอนที่ 1: สร้างหน้าเริ่มต้นหรือดาวน์โหลดเทมเพลตที่กำหนดเองของเรา
- ขั้นตอนที่ 2: แสดงรายการรายการโปรดของคุณ
- ขั้นตอนที่ 3: ปรับแต่งแบบอักษรของคุณ
- ขั้นตอนที่ 4: ปรับแต่งใบเสนอราคาของคุณ
- นี่คือจุดเริ่มต้นของคุณ! สนุก
- เข้าสู่การฝ่าฝืนอีกครั้ง
- ขั้นตอนที่ 5: ปรับแต่งส่วนของคุณ
- ขั้นตอนที่ 6: ปรับแต่งลิงก์ของคุณ
- ขั้นตอนที่ 7: เพิ่มรูปภาพลงในหน้าเริ่มต้นของคุณ
- ขั้นตอนที่ 8: ทำความสะอาดเล็กน้อย
- ขั้นตอนที่ 9: ทำให้เป็นหน้าเริ่มต้นจริง
- ขั้นตอนที่ 10: เสร็จสิ้น! และคุณต้องการทราบข้อมูลเพิ่มเติมหรือไม่?
- ผู้เขียน John Day [email protected].
- Public 2024-01-30 13:02.
- แก้ไขล่าสุด 2025-01-23 15:12.
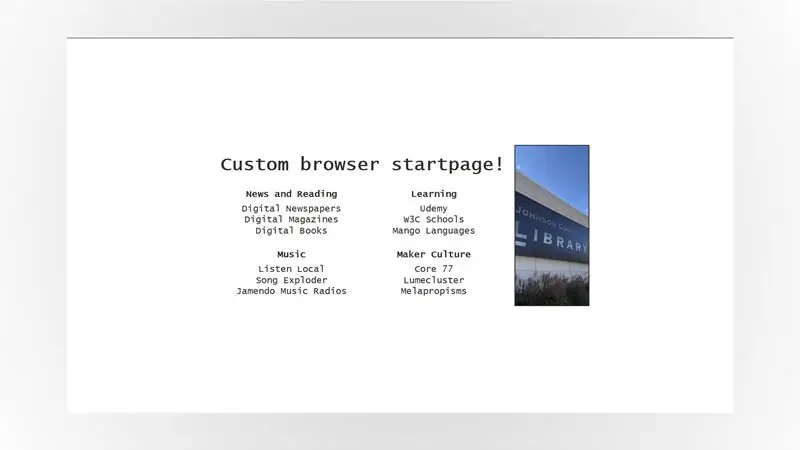
คุณต้องเปลี่ยนไปทำงานทางไกลเป็นส่วนใหญ่เนื่องจาก COVID-19 กลายเป็นเรื่องหรือไม่? เหมือนกัน!
การทำงานจากที่บ้านโดยใช้คอมพิวเตอร์และอินเทอร์เน็ตมักจะหมายความว่าเราต้องติดตามเว็บไซต์จำนวนมากสำหรับการทำงาน สำหรับโรงเรียน หรือแม้แต่…เพื่อความสนุกสนาน!
บุ๊กมาร์กไม่ได้ขึ้นอยู่กับงานเสมอไป ลองสร้างหน้าเริ่มต้นแบบกำหนดเองที่เหมาะกับคุณโดยเฉพาะ พร้อมลิงก์ทั้งหมดที่คุณต้องการ และจะเปิดขึ้นในเว็บเบราว์เซอร์ของคุณทุกครั้งที่คุณต้องการ
นี่คือสิ่งที่คุณต้องการ:
- คอมพิวเตอร์ (ของเราใช้ Windows แต่คอมพิวเตอร์สมัยใหม่จะใช้ได้)
- การเชื่อมต่อกับอินเทอร์เน็ต
- การติดตั้งโปรแกรมแก้ไขข้อความ Notepad++ ใหม่
เมื่อคุณพร้อม มาเริ่มกันเลยโดยใช้เทมเพลตหน้าเริ่มต้นของเรา…หรือสร้างเทมเพลตของคุณเองตั้งแต่เริ่มต้น!
ขั้นตอนที่ 1: สร้างหน้าเริ่มต้นหรือดาวน์โหลดเทมเพลตที่กำหนดเองของเรา
ณ จุดนี้คุณมีสองตัวเลือก:
- ดาวน์โหลดเทมเพลตที่กำหนดเองของเรา (คำแนะนำจะตามมาภายหลังในขั้นตอนนี้เล็กน้อย) หรือ
- ปฏิบัติตามคู่มือเริ่มต้นพื้นฐานนี้ มันจะแนะนำคุณผ่านหน่วยการสร้างของหน้าเริ่มต้นง่ายๆ ทีละขั้นตอน - และนั่นคือคำแนะนำที่เราปฏิบัติตามเพื่อสร้างหน้าเริ่มต้นที่กำหนดเองนี้!
ทำไมถึงแนะนำบทช่วยสอน…ในบทช่วยสอน? งานของเราในฐานะผู้อำนวยความสะดวกของ MakerSpace ไม่ได้เป็นเพียงการแสดงวิธีการทำสิ่งต่างๆ แต่ยังเชื่อมโยงคุณกับวัฒนธรรมและทรัพยากรของ Maker ที่มีให้ใช้งาน คู่มือนี้เป็นหนึ่งในที่ที่นักออกแบบหน้าเริ่มต้นจำนวนมากเริ่มต้น ดังนั้นจึงควรแชร์กับคุณ!
หากคุณมีเวลา ไปที่ตัวเลือก #2 แต่ถ้าไม่มี คุณสามารถดูคู่มือการเริ่มต้นใช้งานพื้นฐานได้ในภายหลัง! สำหรับบทช่วยสอนนี้ เราจะถือว่าคุณกำลังดาวน์โหลดเทมเพลตที่กำหนดเองของเรา! ในการดาวน์โหลด:
- เปิดที่เก็บ DIY_startpage ของเราบน Github
- คลิกที่ปุ่มรหัสสีเขียวขนาดใหญ่เพื่อเปิดเมนูแบบเลื่อนลง
- คลิกที่ Download ZIP เพื่อดาวน์โหลดไฟล์ทั้งหมดสำหรับโครงการ
- แยกไฟล์ทั้งหมดจากไฟล์ ZIP ที่คุณเพิ่งดาวน์โหลดไปยังตำแหน่งที่คุณเลือก
GitHub เป็นเว็บไซต์ที่โปรแกรมเมอร์และนักออกแบบทั่วโลกแบ่งปันรหัสและการสร้างสรรค์ของพวกเขากับผู้อื่น: นอกจากนี้ยังช่วยให้คุณทำงานร่วมกับผู้อื่นในโครงการทุกประเภท สิ่งสำคัญที่สุดคือ เครื่องมือนี้เป็นเครื่องมือที่ยอดเยี่ยมที่ Maker ทุกคนควรรู้!
ตอนนี้เริ่มเบราว์เซอร์ที่คุณเลือก: ฉันชอบ Firefox จริงๆ แต่เทมเพลตของเราควรใช้งานได้กับเว็บเบราว์เซอร์ล่าสุดเกือบทั้งหมด ดังนั้นอย่าลังเลที่จะใช้ Edge, Chrome หรือ Safari!
สุดท้าย เปิดไฟล์ "DIY_startpage.html" ในเบราว์เซอร์ของคุณและใน Notepad++ แล้วมาเริ่มปรับแต่งกันเลย!
ขั้นตอนที่ 2: แสดงรายการรายการโปรดของคุณ
การมีหน้าเริ่มต้นนั้นยอดเยี่ยม การมีหน้าเริ่มต้นที่มีประโยชน์นั้นดียิ่งขึ้นไปอีก และตอนนี้หน้าของเราก็ว่างเปล่าเล็กน้อย!
สิ่งที่คุณตรวจสอบเป็นประจำและต้องติดตามมีอะไรบ้าง คุณอ่านคอมมิคเรื่องไหนในตอนเช้า? คุณชอบตรวจสอบเว็บไซต์ข่าวใด นี่คือสิ่งที่ควรลงจอดบนหน้าเริ่มต้นของคุณ
สำหรับบทช่วยสอนนี้ ฉันจะใช้รายการโปรดบางส่วนเท่านั้น สปอยล์คำเตือน ลิงค์จากห้องสมุดเพียบ! แต่ยังรวมถึงผู้สร้างที่ฉันโปรดปรานบางส่วนเพื่อเป็นแรงบันดาลใจและความบันเทิงที่ฉันโปรดปราน คุณสามารถค้นหารายการเหล่านี้ทั้งหมดด้านล่างพร้อมลิงค์เป็นตัวอย่าง!
ข่าวและการอ่าน
- หนังสือพิมพ์ดิจิทัล
- หนังสือดิจิทัล
- นิตยสารดิจิทัล
การเรียนรู้
- โรงเรียน W3C
- Udemy
- ภาษามะม่วง
ดนตรี
- ฟังท้องถิ่น
- ตัวระเบิดเพลง
- วิทยุเพลง Jamendo
วัฒนธรรมผู้สร้าง
- Core77
- Lumecluster
- Melapropisms
ฉันเลือกรายการโปรดสามรายการสำหรับแต่ละหมวดหมู่ แต่คุณควรเลือกได้มากหรือน้อยกว่านั้นโดยไม่มีปัญหา เลย์เอาต์ของหน้าเริ่มต้นจะปรับตามจำนวนหรือทรัพยากรโดยอัตโนมัติ
เมื่อคุณมีรายการโปรดทั้งหมดในรายการแล้ว ให้พักไว้สักครู่แล้วพยายามสร้างเทมเพลตหน้าเริ่มต้นทั่วไปของเราให้มากขึ้น
ขั้นตอนที่ 3: ปรับแต่งแบบอักษรของคุณ
เริ่ม Notepad++ คลิกที่ ไฟล์ > เปิด เพื่อเปิดไฟล์ "DIY_startpage.html" ของคุณ สิ่งที่คุณดูดูแตกต่างจากหน้าเว็บในเบราว์เซอร์ของคุณมากใช่ไหม เป็นโค้ดของหน้าเว็บของคุณ และเบราว์เซอร์จะตีความโค้ดดังกล่าวเพื่อให้ดูเป็นมิตรกับสายตามากขึ้น และทำทุกสิ่งที่เราต้องการให้ทำ
รหัสสำหรับโครงการหน้าเริ่มต้นของเราเขียนด้วยสองภาษาที่เกี่ยวข้อง: HTML และ CSS โดยปกติแล้ว HTML จะดูแลเนื้อหาของหน้า และ CSS จะดูแลรูปลักษณ์ของหน้า
มองหาส่วนแรกนี้เพื่อปรับแต่งหน้าเริ่มต้นของคุณ:
html {
จัดรายการ: ศูนย์; สี: #313131; จอแสดงผล: ดิ้น; แบบอักษร: 22px "Courier New", Courier, monospace; ความสูง: 100%; ปรับเนื้อหา: ศูนย์; ระยะขอบ: 0; }
ส่วนนี้ของหน้าเริ่มต้นของเราเน้นที่รูปลักษณ์ทั่วไปของรายการในหน้าของเรา เส้น:
แบบอักษร: 22px "Courier New", Courier, monospace;
เป็นฟอนต์เฉพาะที่เราใช้ในหน้าเริ่มต้น และมีพารามิเตอร์สองตัวที่กำหนดว่าข้อความในหน้าของคุณจะมีลักษณะอย่างไร: ขนาดและตระกูลฟอนต์
- ขนาด - นั่นคือสิ่งที่ "22px" เป็น ขนาดของข้อความบนหน้าจอถูกกำหนดเป็น "px" ซึ่งย่อมาจากพิกเซล
- ตระกูลแบบอักษร - นั่นคือที่ที่เราแสดงรายการแบบอักษรที่เราต้องการใช้ เป็นความคิดที่ดีที่จะแสดงรายการหลาย ๆ รายการตั้งแต่แบบอักษรที่คุณต้องการใช้ตระกูลทั่วไปที่สุด แบบอักษรเหล่านี้ขึ้นอยู่กับเบราว์เซอร์ที่คุณใช้ ดังนั้นหากไม่มีแบบอักษรเฉพาะมากที่สุด เบราว์เซอร์จะลองใช้แบบอักษรถัดไปเป็นต้น
หน้า CSS Web Safe Fonts จาก w3schools มีรายการชุดฟอนต์ที่ดูดี ยึดตามสไตล์ที่คุณต้องการ และจะใช้ได้กับเบราว์เซอร์รุ่นใหม่ๆ ส่วนใหญ่
ตัวอย่างเช่น คุณสามารถแทนที่:
"Courier ใหม่", Courier, monospace;
กับ:
"Palatino Linotype", "Book Antiqua", Palatino, serif;
หรือ:
"Comic Sans MS", ตัวสะกด, sans-serif;
บันทึกไฟล์ของคุณและรีเฟรชหน้าในเบราว์เซอร์ของคุณเพื่อดูการเปลี่ยนแปลง! ไม่ชอบมัน? ไม่มีปัญหา! ลองใช้ CSS Web Safe Fonts จนกว่าคุณจะพบชุดค่าผสมที่คุณชอบ
ขั้นตอนที่ 4: ปรับแต่งใบเสนอราคาของคุณ
ค้นหาส่วนนี้ในไฟล์ HTML ของคุณ:
นี่คือจุดเริ่มต้นของคุณ! สนุก
เลือกใบเสนอราคาที่คุณต้องการและแทนที่รหัส! สำหรับตัวฉันเอง ฉันเลือก
เข้าสู่การฝ่าฝืนอีกครั้ง
เลย์เอาต์ของหน้าเริ่มต้นควรปรับให้เข้ากับคำพูดของคุณทันทีที่คุณโหลดหน้าเว็บซ้ำในเบราว์เซอร์ของคุณ: ใน Firefox นั่นหมายถึงการกด CTRL+R บนแป้นพิมพ์ของคุณ หรือคลิกที่ไอคอนโหลดซ้ำ เลือกใบเสนอราคาที่คุณชอบตอนนี้ (หรือเลือกบางอย่างในภายหลัง!) แล้วมาเริ่มปรับแต่งส่วนต่างๆ ในหน้าเริ่มต้นของคุณกันเถอะ!
ขั้นตอนที่ 5: ปรับแต่งส่วนของคุณ
เมื่อคุณพบชุดแบบอักษรที่คุณชอบแล้ว และคุณมีใบเสนอราคาดีๆ ที่จะสร้างแรงบันดาลใจให้คุณ ไปต่อและปรับแต่งส่วนต่างๆ ของคุณกัน
หากคุณดาวน์โหลดหน้าเริ่มต้นของเราจาก Github คุณจะมี 6 ส่วนสำหรับปรับแต่ง: คู่มือดั้งเดิมมีเพียง 4 ส่วน แต่เนื่องจากแง่มุมต่างๆ ในชีวิตของเราได้ย้ายออนไลน์ไปเมื่อเร็วๆ นี้ ฉันได้ดำเนินการและเพิ่มเพิ่มเติมเผื่อในกรณีที่
ค้นหาส่วนแรกและพิมพ์สิ่งที่เราต้องการ เพื่อเป็นการเตือนความจำ ส่วนแรกของฉันคือ "ข่าวสารและการอ่าน":
ขณะที่ไฟล์ของคุณยังคงเปิดอยู่ใน Notepad++ ให้ค้นหาบรรทัดของรหัสต่อไปนี้:
ส่วนที่ 1
และแทนที่ด้วยหมวดหมู่ในรายการของคุณที่คุณคิดว่าคุณจะใช้มากที่สุด
เนื่องจากพวกเราหลายคนคุ้นเคยกับการเริ่มอ่านเอกสารจากมุมบนซ้าย นั่นคือจุดที่ดวงตาของคุณอาจไปโดยธรรมชาติ ดังนั้นจงใช้ประโยชน์จากสิ่งนั้นและดำเนินการที่สำคัญที่สุดของเราไว้ที่นั่น! แต่ถ้าคุณมาจากวัฒนธรรมที่มีทิศทางการอ่านที่ต่างออกไป หรือถ้าคุณแค่ทำงานแตกต่างออกไป ให้ปรับแต่งสิ่งนี้สำหรับตัวคุณเอง มันเป็นหน้าเริ่มต้นของคุณ: คุณรู้ว่าอะไรดีที่สุดสำหรับคุณ!
หัวข้อหนึ่งลดลงเหลือห้า! ค้นหาบรรทัดของรหัสที่ระบุว่า:
มาตรา 2
เปลี่ยน จากนั้นค้นหาชื่อส่วนต่อไปและเปลี่ยนแปลงจนกว่าคุณจะไปถึงจุดสิ้นสุดของรายการ หากคุณไม่ได้ใช้ทุกส่วน ก็ปล่อยไว้อย่างนั้น! เราจะทำการล้างข้อมูลเล็กน้อยในตอนท้ายของบทช่วยสอนนี้ด้วย
เมื่อคุณปรับแต่งส่วนต่างๆ เสร็จแล้ว เพียงบันทึกการเปลี่ยนแปลงของคุณใน Notepad++ และโหลดหน้าซ้ำในเบราว์เซอร์ของคุณ ชื่อส่วนทั้งหมดควรปรากฏขึ้นในตำแหน่งที่คุณวางไว้ ตอนนี้เราสามารถปรับแต่งลิงก์ในแต่ละส่วนได้แล้ว!
ขั้นตอนที่ 6: ปรับแต่งลิงก์ของคุณ
การปรับแต่งลิงก์ในแต่ละส่วนจะมีความเกี่ยวข้องเพิ่มขึ้นเล็กน้อย แต่ก็ไม่ได้ยากกว่ามาก!
ครั้งนี้เราไม่ได้แค่เปลี่ยนชื่อของลิงก์เท่านั้น แต่เรายังเปลี่ยนสิ่งที่คุณทำได้ด้วย! แต่ละรายการในแต่ละส่วนจะสามารถคลิกได้ ลิงก์ไปยังเว็บไซต์อื่น โบนัส คุณยังสามารถตัดสินใจได้ว่าต้องการให้เปิดในหน้าต่างใหม่หรือไม่!
ก่อนอื่น ให้มองหาบรรทัดที่มีลักษณะดังนี้:
link_one_name
เลือกบิต "link_one_name" และแทนที่ด้วยข้อความของคุณเอง ตัวอย่างเช่น ลิงก์แรกในส่วนแรกตามรายการของฉันจากขั้นตอนที่ X คือ "หนังสือพิมพ์ดิจิทัล" ดังนั้นเราจึงได้รับ:
หนังสือพิมพ์ดิจิทัล
ต่อไป มาปรับแต่งลิงค์กันเถอะ! แทนที่บิต "link.one" ด้วยลิงก์แรกของคุณ สำหรับฉัน นั่นจะเป็นลิงค์ไปยังหนังสือพิมพ์ดิจิทัลของเรา ดังนั้นมันจะมีลักษณะดังนี้:
หนังสือพิมพ์ดิจิทัล
บันทึกงานของคุณในโปรแกรมแก้ไขข้อความ และโหลดหน้าซ้ำในเบราว์เซอร์ของคุณ
ตอนนี้คุณควรจะสามารถคลิกลิงก์แรกที่คุณกำหนดเองได้แล้ว ถ้าไม่ทันก็ไม่เป็นไร! เริ่มใหม่อีกครั้งหรือย้อนขั้นตอนของคุณจนกว่าลิงก์จะเปิดขึ้นเมื่อคุณคลิก
เมื่อคุณได้ลิงก์แรกแล้ว…สิ่งที่คุณต้องทำคือทำซ้ำขั้นตอนเหล่านี้สำหรับแต่ละลิงก์ในแต่ละส่วน จนกว่าคุณจะปรับแต่งชื่อและลิงก์ทั้งหมดบนหน้าเริ่มต้นของคุณ! มีสิ่งเดียวที่จับได้: โอกาสที่คุณคลิกลิงก์ หน้าเริ่มต้นของคุณจะหายไปเมื่อลิงก์ใหม่เปิดขึ้นในแท็บหรือหน้าต่างเดียวกัน
ไม่สะดวกนัก…แล้วจะเปลี่ยนวิธีเปิดลิงค์ได้อย่างไร? ลองใช้ลิงค์แรกของเราเป็นตัวอย่าง! คุณอาจจำได้ว่านี่คือจุดที่เราบอกให้เบราว์เซอร์ของคุณเปิดลิงก์เมื่อคุณคลิก:
หนังสือพิมพ์ดิจิทัล
แต่เดาสิ นั่นคือสิ่งที่เราตัดสินใจว่าจะเปิดลิงก์อย่างไร! เปลี่ยนเป็น:
หนังสือพิมพ์ดิจิทัล
ตอนนี้ให้บันทึกงานของคุณ และโหลดหน้าซ้ำในเบราว์เซอร์ของคุณ: ลิงก์จะเปิดขึ้นในแท็บใหม่เมื่อคุณคลิก! ด้วยวิธีนี้ คุณจะสามารถเปิดหน้าเริ่มต้นไว้ได้เมื่อคุณต้องการ
ขั้นตอนที่ 7: เพิ่มรูปภาพลงในหน้าเริ่มต้นของคุณ
เมื่อลิงก์ทั้งหมดของเราได้รับการตั้งค่าแล้ว ก็ถึงเวลาตกแต่งหน้าเริ่มต้นของเรา! เทมเพลตนี้มีพื้นที่สำหรับรูปภาพที่กำหนดเองทางด้านขวาของหน้าจอ ตอนนี้กลับมาใน Notepad++ มองหาบรรทัดนี้:
ไปจนสุดที่ส่วนท้ายของเทมเพลต เลือกรูปภาพที่คุณชอบ ย้ายไปยังโฟลเดอร์เดียวกับไฟล์หน้าเริ่มต้นของคุณ และแทนที่ "library_picture.jpg" ด้วยชื่อไฟล์ของรูปภาพของคุณ ตัวอย่างเช่น หากชื่อไฟล์ของฉันคือ "your_picture.jpg" บรรทัดจะกลายเป็น:
บันทึกการเปลี่ยนแปลงของคุณและโหลดหน้าเริ่มต้นใหม่ในเบราว์เซอร์ของคุณอีกครั้ง
เนื่องจากรหัสของหน้าเริ่มต้นและไฟล์รูปภาพของคุณอยู่ในโฟลเดอร์เดียวกัน รูปภาพควรโหลดโดยอัตโนมัติเมื่อคุณรีเฟรชหน้า หากไม่เป็นเช่นนั้น ให้ตรวจสอบชื่อไฟล์ของคุณ ซึ่งปกติแล้วฉันเข้าใจผิด!
วอลเปเปอร์ของสมาร์ทโฟนเหมาะอย่างยิ่งสำหรับโครงการนั้น โดยทั่วไปแล้ว รูปภาพแนวตั้งใดๆ (หรือที่คนแฟนซีพูดว่า "ภาพแนวตั้ง" ที่มีอัตราส่วน 16:9) สำหรับเรื่องนั้น! แต่เลย์เอาต์ของหน้าเริ่มต้นของเราจะปรับเปลี่ยนไม่ว่าคุณจะทำอะไร
หากรูปภาพของคุณปรากฏขึ้น ยินดีด้วย คุณทำเสร็จแล้ว!
ขั้นตอนที่ 8: ทำความสะอาดเล็กน้อย
หากคุณมีส่วนเพิ่มเติมที่คุณไม่ได้ใช้ในขณะนั้น อย่าลังเลที่จะลบออก! ตัวอย่างเช่น สมมติว่าคุณไม่ได้ใช้ส่วนที่ 6 ค้นหา:
- มาตรา 6
- รายการที่ 1
- รายการที่ 2
- รายการที่ 3
เลือกและลบบรรทัดเหล่านี้ บันทึกไฟล์และรีเฟรชไฟล์ในเบราว์เซอร์ของคุณเพื่อให้แน่ใจว่าทุกอย่างหายไป
นี่เป็นขั้นตอนที่ฉันทำลายทุกอย่างเพราะฉันทำเร็วเกินไป ดังนั้นหากจู่ๆ บางอย่างก็ใช้ไม่ได้ผล จำไว้ว่า: หายใจเข้าลึกๆ แล้วเลิกทำสิ่งที่คุณเพิ่งทำด้วยการกดแป้น CTRL+Z บนแป้นพิมพ์ร่วมกัน!
ขั้นตอนที่ 9: ทำให้เป็นหน้าเริ่มต้นจริง
เมื่อหน้าเริ่มต้นเปิดลิงก์ทั้งหมดที่เราต้องการและมีลักษณะตามที่เราต้องการแล้ว ถึงเวลาเปิดลิงก์เมื่อคุณเปิดเบราว์เซอร์!
ณ จุดนั้น ฉันชอบที่จะเก็บทุกอย่างให้ห่างจากเดสก์ท็อปของคอมพิวเตอร์โดยการตัดและวางโฟลเดอร์หน้าเริ่มต้นลงในโฟลเดอร์เอกสารของ Windows ดังนั้นหากคุณทำงานบนหน้าเริ่มต้นเสร็จแล้ว ให้ทำอย่างนั้น!
ถัดไป: เป็นไปได้มากว่าเบราว์เซอร์ของคุณจะเปิดขึ้นพร้อมกับเครื่องมือค้นหาที่คุณชื่นชอบ หรือแม้แต่หน้าว่าง
คุณสามารถดูคำแนะนำในการปรับแต่ง Firefox และเบราว์เซอร์อื่นๆ ได้ที่ด้านล่างนี้:
- คำแนะนำ Firefox
- คำแนะนำ Google Chrome
- คำแนะนำซาฟารี
- คำแนะนำ Microsoft Edge
เมื่อคุณทำตามคำแนะนำสำหรับเบราว์เซอร์ของคุณเสร็จแล้ว ให้ปิดและเปิดใหม่อีกครั้ง หากเป็นหน้าเริ่มต้นของคุณปรากฏขึ้นในขณะที่เปิดเบราว์เซอร์ แสดงว่าคุณทำสำเร็จ!
หากไม่เป็นเช่นนั้น ให้อ่านคำแนะนำสำหรับเบราว์เซอร์ของคุณอีกครั้งและตรวจดูให้แน่ใจว่าคุณไม่ได้พลาดอะไรไป ที่แย่กว่านั้นคือแย่ที่สุด จากนั้นรีสตาร์ทคอมพิวเตอร์หลังจากบันทึกงานทั้งหมดของคุณแล้ว 9 เต็ม 10 ที่แก้ได้ทุกอย่าง!
ขั้นตอนที่ 10: เสร็จสิ้น! และคุณต้องการทราบข้อมูลเพิ่มเติมหรือไม่?
ขอแสดงความยินดีที่หน้าเริ่มต้นของคุณเสร็จสิ้น! มันอาจจะดูไม่มาก แต่คุณเพิ่งเรียนรู้ที่จะเขียนโค้ดส่วนประกอบที่สำคัญที่สุดอย่างหนึ่งของเว็บไซต์ในแบบที่ฉันทำ…เมื่อประมาณ 20 ปีที่แล้ว!
หากคุณชอบสิ่งนี้และต้องการเรียนรู้เพิ่มเติมเกี่ยวกับหน้าเริ่มต้น ห้ามพลาดเด็ดขาด! นี่เป็นตัวเลือกเล็กๆ น้อยๆ ที่จะช่วยคุณในการเดินทางของหน้าเริ่มต้น:
- คุณลองใช้คู่มือเริ่มต้นพื้นฐานแล้วหรือยัง ข่าวดี มีที่มาที่ไปมากกว่านี้! ดูคำแนะนำอื่น ๆ โดย /stpg/ สำหรับแรงบันดาลใจและคุณสมบัติขั้นสูงเพิ่มเติม!
- ตรวจสอบแคตตาล็อกห้องสมุด Johnson County Library สำหรับหนังสือเกี่ยวกับ HTML และ CSS - และด้วยบัตรห้องสมุดหรือ e-card ของคุณ คุณมีสิทธิ์เข้าถึง eBooks ด้วย!
- การ์ดห้องสมุดของคุณยังให้คุณเข้าถึง Udemy และมีคลาสที่สมบูรณ์มากเกี่ยวกับ HTML, CSS และการออกแบบเว็บด้วย
หากคุณภูมิใจกับผลงานของตัวเองมาก ทำไมไม่ลองแคปหน้าจอแล้วแชร์ผ่าน Twitter หรือ Instagram ด้วยแฮชแท็ก #jocomakes ล่ะ เรายินดีเสมอที่ได้เห็นสิ่งที่ผู้อุปถัมภ์ของเราคิดขึ้น!
แนะนำ:
การออกแบบเกมในการสะบัดใน 5 ขั้นตอน: 5 ขั้นตอน

การออกแบบเกมในการสะบัดใน 5 ขั้นตอน: การตวัดเป็นวิธีง่ายๆ ในการสร้างเกม โดยเฉพาะอย่างยิ่งเกมปริศนา นิยายภาพ หรือเกมผจญภัย
การตรวจจับใบหน้าบน Raspberry Pi 4B ใน 3 ขั้นตอน: 3 ขั้นตอน

การตรวจจับใบหน้าบน Raspberry Pi 4B ใน 3 ขั้นตอน: ในคำแนะนำนี้ เราจะทำการตรวจจับใบหน้าบน Raspberry Pi 4 ด้วย Shunya O/S โดยใช้ Shunyaface Library Shunyaface เป็นห้องสมุดจดจำใบหน้า/ตรวจจับใบหน้า โปรเจ็กต์นี้มีจุดมุ่งหมายเพื่อให้เกิดความเร็วในการตรวจจับและจดจำได้เร็วที่สุดด้วย
วิธีการติดตั้งปลั๊กอินใน WordPress ใน 3 ขั้นตอน: 3 ขั้นตอน

วิธีการติดตั้งปลั๊กอินใน WordPress ใน 3 ขั้นตอน: ในบทช่วยสอนนี้ ฉันจะแสดงขั้นตอนสำคัญในการติดตั้งปลั๊กอิน WordPress ให้กับเว็บไซต์ของคุณ โดยทั่วไป คุณสามารถติดตั้งปลั๊กอินได้สองวิธี วิธีแรกคือผ่าน ftp หรือผ่าน cpanel แต่ฉันจะไม่แสดงมันเพราะมันสอดคล้องกับ
การลอยแบบอะคูสติกด้วย Arduino Uno ทีละขั้นตอน (8 ขั้นตอน): 8 ขั้นตอน

การลอยแบบอะคูสติกด้วย Arduino Uno ทีละขั้นตอน (8 ขั้นตอน): ตัวแปลงสัญญาณเสียงล้ำเสียง L298N Dc ตัวเมียอะแดปเตอร์จ่ายไฟพร้อมขา DC ตัวผู้ Arduino UNOBreadboardวิธีการทำงาน: ก่อนอื่น คุณอัปโหลดรหัสไปยัง Arduino Uno (เป็นไมโครคอนโทรลเลอร์ที่ติดตั้งดิจิตอล และพอร์ตแอนะล็อกเพื่อแปลงรหัส (C++)
เครื่อง Rube Goldberg 11 ขั้นตอน: 8 ขั้นตอน

เครื่อง 11 Step Rube Goldberg: โครงการนี้เป็นเครื่อง 11 Step Rube Goldberg ซึ่งออกแบบมาเพื่อสร้างงานง่ายๆ ในรูปแบบที่ซับซ้อน งานของโครงการนี้คือการจับสบู่ก้อนหนึ่ง
