
สารบัญ:
- ผู้เขียน John Day [email protected].
- Public 2024-01-30 13:02.
- แก้ไขล่าสุด 2025-01-23 15:12.

คำแนะนำนี้จะอธิบายวิธีใช้เครื่องบันทึก Buddy ของวิศวกร คีย์บอร์ด เมาส์และมาโคร แอปพลิเคชัน Android นี้ทำงานร่วมกับแป้นพิมพ์และโมดูลฮาร์ดแวร์อีมูเลเตอร์ของ Enginners Buddy โมดูลนี้จะทำงานร่วมกับอุปกรณ์หรือระบบปฏิบัติการที่สอดคล้องกับ HID เช่น Windows, Mac หรือ Linux ใช้การสื่อสารแบบบลูทูธเพื่อเปลี่ยนโทรศัพท์/แท็บเล็ต Android ให้เป็นแป้นพิมพ์ไร้สายและการควบคุมแทร็คแพด ด้วยความสามารถในการบันทึกการกดแป้นพิมพ์ทั้งหมด
การบันทึกจะสร้างไฟล์ที่สามารถเล่นได้ผ่านโมดูลบลูทูธเดียวกัน โดยใช้แอพ Commander Macro Player ฟรี* ซึ่งช่วยให้กระบวนการทำงานอัตโนมัติ โดยไม่ต้องติดตั้งซอฟต์แวร์บนระบบโฮสต์
แอพนี้ยังเหมาะอย่างยิ่งสำหรับช่างเทคนิคที่ทำงานบนระบบคีออสก์ ไถพรวน หรือเซิร์ฟเวอร์ที่ไม่ได้ต่อกับแป้นพิมพ์ ฮาร์ดแวร์ Engineers Buddy มีขนาดเล็กและเบาพอที่จะหนีบเข้ากับพวงกุญแจหรือห่วงเข็มขัดได้ สะดวกกว่าการพกพาคีย์บอร์ดและเมาส์ไปรอบๆ
*แอพ Commander Macro Player มีให้ที่นี่:-
play.google.com/store/apps/details?id=appi…
คำแนะนำในการใช้งานมีอยู่ที่นี่:-
www.instructables.com/id/Commander-Macro-P…
ขั้นตอนที่ 1: สิ่งที่คุณต้องการ
ประการแรก คุณควรซื้อฮาร์ดแวร์ EngineersBuddy คำแนะนำเกี่ยวกับวิธีการสร้างมีอยู่ที่นี่:-
www.instructables.com/id/Engineers-Buddy-Bl…
หรือสามารถซื้อได้ที่นี่:-
www.leadervision.co.uk/other-products/buy-t…
คุณจะต้องมีอุปกรณ์ Android เพื่อเรียกใช้แอป ในการใช้งานครั้งแรกให้จับคู่โทรศัพท์/แท็บเล็ตของคุณกับฮาร์ดแวร์ ตรวจสอบให้แน่ใจว่าฮาร์ดแวร์ Engineers Buddy ของคุณเชื่อมต่อกับคอมพิวเตอร์ที่คุณใช้งานอยู่ ไฟ LED ของบอร์ดโปรเซสเซอร์ควรสว่างและ LED โมดูลบลูทูธควรกะพริบ เริ่มการค้นหาอุปกรณ์บลูทูธในการตั้งค่า Android Engineers Buddy จะปรากฏในรายการอุปกรณ์เป็น Engineers Buddy หรือ BT04-A หรือ HC-06 รหัสผ่านจะถูกตั้งเป็น '1234' หรือ '0000'
คุณจะต้องดาวน์โหลดแอปคีย์บอร์ดและเมาส์ของ Engineers Buddy และติดตั้งบนโทรศัพท์/แท็บเล็ต Android ของคุณ
สามารถซื้อได้จาก Google Playstore ที่นี่:-
play.google.com/store/apps/details?id=appi…
ขั้นตอนที่ 2: การใช้หน้าจอแป้นพิมพ์

ตรวจสอบให้แน่ใจว่าฮาร์ดแวร์ของ Engineers Buddy เชื่อมต่อกับคอมพิวเตอร์และจับคู่กับอุปกรณ์ Android ของคุณแล้ว
เมื่อคุณเปิดแอป คุณจะเห็นรูปแบบแป้นพิมพ์ในภาพประกอบ (1) กดปุ่มที่มุมซ้ายบนที่มีสัญลักษณ์บลูทูธสีแดงอยู่ จะแสดงรายการอุปกรณ์ที่จับคู่ตามที่แสดงในภาพประกอบ (2) แตะที่อุปกรณ์ในรายการเพื่อเชื่อมต่อ แอปจะกลับสู่รูปแบบแป้นพิมพ์ และหากการเชื่อมต่อสำเร็จ สัญลักษณ์บลูทูธจะเปลี่ยนเป็นสีเขียว หากการเชื่อมต่อล้มเหลว ระบบจะแสดงรายงานข้อผิดพลาด ให้ลองอีกครั้ง บางครั้งอาจต้องใช้ความพยายามมากกว่าหนึ่งครั้ง
คุณสามารถใช้แอปนี้เพื่อควบคุมอุปกรณ์และบันทึกมาโครได้ ฟังก์ชันแป้นพิมพ์ส่วนใหญ่จะจำลองแบบแป้นพิมพ์ปกติ แต่แป้นบางแป้นล็อกโดยไม่มี 'ถือ' เพื่อให้สามารถเรียกใช้ 'CTRL+ALT+DEL' ตามลำดับได้ด้วยนิ้วเดียว ปุ่มเหล่านี้จะเปลี่ยนเป็นสีแดงเมื่อล็อคแล้ว ภาพประกอบ(5) การแตะปุ่มใดปุ่มหนึ่งเหล่านี้อีกครั้งจะเป็นการปลดล็อก แป้นพิมพ์มีแป้นอยู่ทางด้านขวาของแป้นเว้นวรรคในภาพประกอบ (1) ซึ่งประกอบจากโลโก้ Apple และ Windows นี่คือ SuperKey และทำหน้าที่เหมือนกับ Windows Winkey และปุ่ม Apple Command นอกจากนี้ยังล็อคและสามารถใช้ร่วมกับปุ่มอื่น ๆ ทั้งหมดเพื่อให้คำสั่งลัดบนระบบปฏิบัติการ Windows และ Apple Mac การกด 'SuperKey' ค้างไว้เพื่อสลับเข้าและออกจากโหมด 'AltGr', ภาพประกอบ (5) ให้เสียงที่ปรากฏขึ้นเมื่อปุ่ม 'AltGr' ถูกล็อค ที่มุมล่างซ้ายมือจะมีปุ่มแสดงไอคอนเมาส์ ภาพประกอบ(1) แตะที่นี่เพื่อเรียกใช้ฟังก์ชันเมาส์สไตล์แทร็คแพด เมื่อกดปุ่ม Shift ปุ่มนี้จะกลายเป็นตัวเลือกรูปแบบแป้นพิมพ์ UK/US จะแสดงการตั้งค่าปัจจุบันเป็นธง ภาพประกอบ (3) & (4) แตะเพื่อเปลี่ยน
ขั้นตอนที่ 3: การใช้หน้าจอแทร็คแพด

แตะปุ่มไอคอนเมาส์ที่อ้างถึงในขั้นตอนที่ 2 เพื่อเรียกใช้ฟังก์ชันเมาส์สไตล์แทร็คแพด เมื่ออยู่ในโหมดแทร็คแพด/เมาส์ ภาพประกอบ(1) ฟังก์ชันแทร็คแพดปกติทั้งหมดจะได้รับการสนับสนุน การแตะที่ใดก็ได้บนแพดจะเทียบเท่ากับการคลิกซ้าย ซึ่งสามารถทำได้โดยใช้ปุ่มซ้ายบนที่มีไอคอนเมาส์ คลิกขวาทำได้โดยคลิกที่ปุ่มด้านบนขวา 'การถือ' ปุ่มเมาส์ซ้ายหรือขวาทำได้โดยการแตะคีย์ที่เกี่ยวข้องด้วยทั้งไอคอนเมาส์และแม่กุญแจ ปุ่มจะเป็นสีแดงในขณะที่ 'สลัก' ภาพประกอบ(2) แตะอีกครั้งเพื่อปล่อย
มีปุ่มการตั้งค่าที่ช่วยให้ปรับการตอบสนองของเมาส์ได้ ภาพประกอบ(1&2) ไอคอนเมาส์ที่เชื่อมโยงกับไอคอนมาตรวัดความเร็วจะแสดงการตอบสนอง 'ช้า', 'ปานกลาง' และ 'เร็ว' ภาพประกอบ(3) เครื่องหมายถูกระบุการตั้งค่าปัจจุบัน แตะการตั้งค่าที่ต้องการเพื่อเปลี่ยน
ไอคอนแป้นพิมพ์ ภาพประกอบ (1&2) จะนำแอปกลับเป็นเค้าโครงแป้นพิมพ์
ขั้นตอนที่ 4: การบันทึกมาโครการกดแป้นพิมพ์

แอปต้องอยู่บนหน้าจอแป้นพิมพ์เพื่อเริ่มการบันทึก คุณสามารถใช้สิ่งอำนวยความสะดวกของแทร็กแพดในระหว่างเซสชันการบันทึก แต่การเคลื่อนไหวของเมาส์หรือกิจกรรมของปุ่มจะไม่ถูกบันทึก เมื่อกดแป้น Shift แป้นเว้นวรรคจะกลายเป็นแป้น 'บันทึก' ภาพประกอบ (1) ฟังก์ชันบันทึกจะใช้งานได้เมื่อตั้งค่ารูปแบบแป้นพิมพ์เป็นสหราชอาณาจักรเท่านั้น การแตะแป้นเว้นวรรคในขณะที่แสดง "เริ่มการบันทึก" จะปล่อยปุ่ม Shift และเริ่มกระบวนการบันทึก แถบพื้นที่จะแสดง "การบันทึก" ภาพประกอบ (2) แถบพื้นที่ยังคงทำงานเป็นแป้นเว้นวรรคในขณะที่แสดงสถานะการบันทึก เมื่อกดปุ่ม shift ระหว่างการบันทึก ตัวเลือก 'หยุดการบันทึก' จะปรากฏขึ้น ภาพประกอบ (3) การบันทึกสามารถหยุดและเริ่มต้นใหม่ได้ในระหว่างเซสชันใดๆ ที่แอปยังคงทำงานอยู่ และไฟล์ที่ส่งออกจะมีการดำเนินการที่บันทึกไว้ทั้งหมด กระบวนการบันทึกจะสร้างไฟล์ชื่อ 'Commander.ebm' โดยอัตโนมัติในไดเรกทอรีดาวน์โหลดของอุปกรณ์ที่เรียกใช้แอป ต้องเปลี่ยนชื่อไฟล์นี้ก่อนเริ่มแอปใหม่หากต้องการบันทึก สามารถทำได้โดยใช้ตัวจัดการไฟล์ Android คุณสามารถใช้ปุ่ม 'home' บนอุปกรณ์ของคุณเพื่อดู/แก้ไขไฟล์เอาต์พุต หรือเรียกใช้แอปอื่นๆ ได้โดยไม่ต้องหยุดแอป EngineersBuddy การกลับมาทำงานต่อในเซสชัน EngineersBuddy จะยังคงเพิ่มการดำเนินการที่บันทึกไว้ไปยังไฟล์เอาต์พุตที่มีอยู่ ไฟล์เอาต์พุตจะถูกลบออกโดยอัตโนมัติเมื่อแอป EngineersBuddy เริ่มต้นหลังจากที่หยุดทำงาน หากเลือก ปุ่ม 'AltGr' จะถูกปิดใช้งานระหว่างการบันทึก เนื่องจาก Commander Macro Player จะไม่รู้จักอักขระ
แนะนำ:
Arduino Nano Voice Recorder พร้อมไมโครโฟน MAX9814: 3 ขั้นตอน
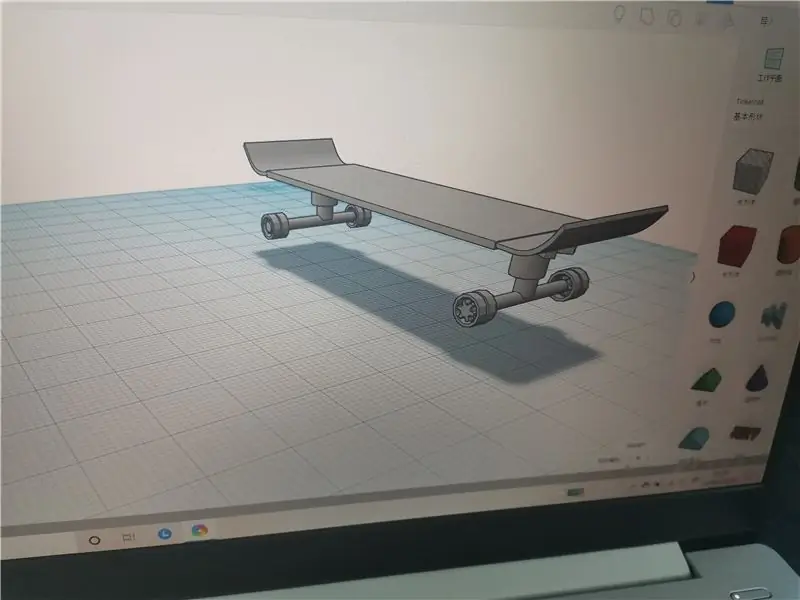
เครื่องบันทึกเสียง Arduino Nano พร้อมไมโครโฟน MAX9814: ฉันได้รับไมโครโฟน MAX9814 จากการจัดส่ง AZ ใน Amazon และต้องการทดสอบอุปกรณ์ ดังนั้นฉันจึงสร้างโปรเจ็กต์ง่ายๆ นี้ที่สร้างขึ้นจาก Spy Bug ของ Great Scott (เผยแพร่ภายใต้ใบอนุญาตครีเอทีฟคอมมอนส์นี้) ฉันแก้ไขโครงสร้างโครงการค่อนข้าง
RC Flight Data Recorder/Black Box: 8 ขั้นตอน (พร้อมรูปภาพ)
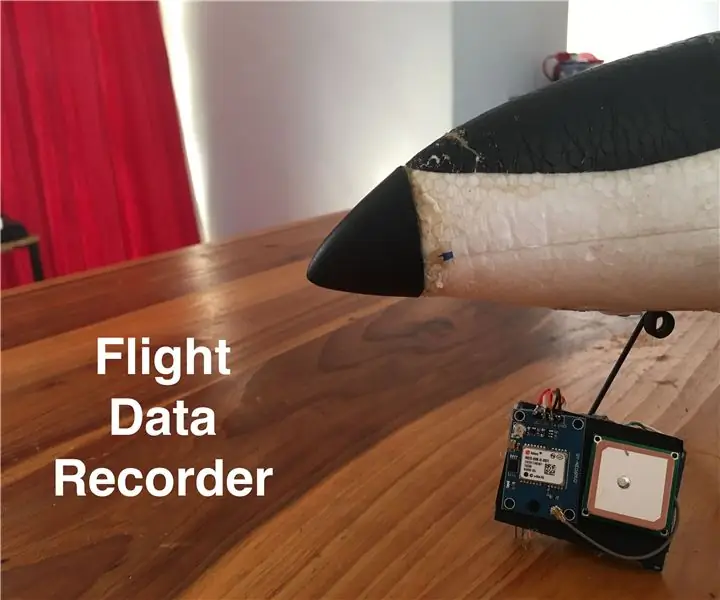
RC Flight Data Recorder / Black Box: ในคำแนะนำนี้ฉันกำลังจะสร้างเครื่องบันทึกข้อมูลการต่อสู้แบบ Arduino สำหรับยานพาหนะ RC โดยเฉพาะเครื่องบิน RC ฉันจะใช้โมดูล GPS UBlox Neo 6m ที่เชื่อมต่อกับ Arduino pro mini และการ์ด SD เพื่อบันทึกข้อมูล
Wireless Mouse Rechargable Mod: 5 ขั้นตอน (พร้อมรูปภาพ)

Wireless Mouse Rechargable Mod: สวัสดีทุกคน! ดังนั้น เราทุกคนที่มีเมาส์ไร้สาย วันหนึ่งตื่นขึ้นมา ได้เมาส์มา และเห็นได้ชัดว่าแบตเตอรี่ใกล้หมด หรือกำลังจะถึง และถ้าคุณโชคดีพอ คุณมี แบตเตอรี่สำรอง แต่ถ้าคุณทำไม่ได้ ให้ใช้งานกับแทร็คแพดหรือวิ่ง
Apple Puck-mouse/keyboard Coat Rack: 4 ขั้นตอน
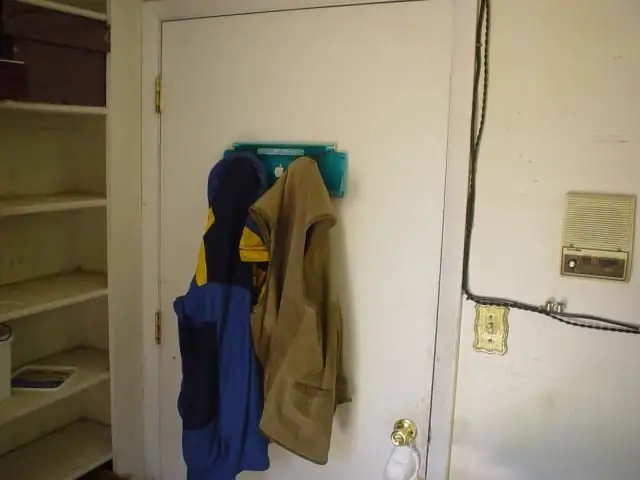
Apple Puck-mouse/keyboard Coat Rack: มี Apple puck-mice ที่น่ากลัวสองสามตัวในตู้เสื้อผ้าของคุณหรือไม่? ได้เวลาทำราวแขวนเสื้อแล้ว ระยะเวลาในการก่อสร้างประมาณ 2 ชั่วโมง บวกกับเวลาทำให้แห้งด้วยกาว คุณจะต้องการ: หนูซนสองตัว เดือยสองชิ้น (1 ถึง 1.5 นิ้ว เลือกได้) สกรูไม้สี่ตัว สกรูสองตัว
DIY Wireless Mic to Wireless Guitar System: 4 ขั้นตอน

DIY Wireless Mic to Wireless Guitar System: ฉันเคยดู vids และบางวงแล้ว และเกือบทั้งหมดใช้ระบบไร้สายกับกีตาร์ คลั่งไคล้ เคลื่อนไหว เดิน และทำทุกอย่างที่พวกเขาต้องการโดยไม่มีเชือกผูกไว้ ฉันจึงฝันที่จะมีมัน.. แต่.. สำหรับฉันตอนนี้มันแพงเกินไป ฉันเลยคิดขึ้นมาได้ว่า
