
สารบัญ:
2025 ผู้เขียน: John Day | [email protected]. แก้ไขล่าสุด: 2025-01-23 15:12
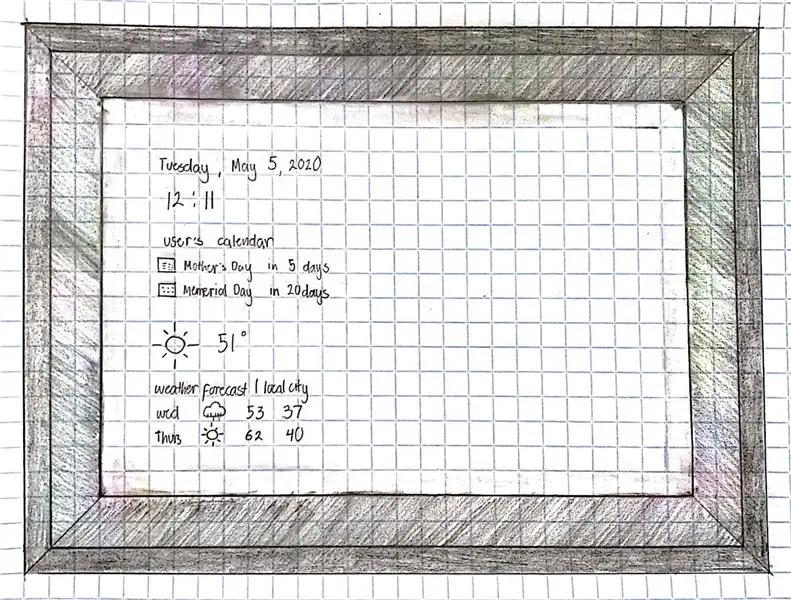
เราคือ Katrina Concepcion และ Adil Qaiser ทั้งคู่ปีที่สองที่ WBASD STEM Academy นี่คือโครงการที่เราจะร่วมมือกันและทำเพื่อรางวัลที่ดีที่สุดของปีนี้
เมื่อเราตัดสินใจทำโปรเจ็กต์นี้ เรานึกในใจว่า "อะไรคือวิธีที่มีประสิทธิภาพที่สุดสำหรับคนที่จะเตรียมพร้อมและดูสิ่งที่พวกเขาวางแผนไว้สำหรับวันนั้น" เราคิดค้น C. Q. ใช้มิเรอร์สองทางปกติสำหรับการใช้งานของคุณเองและจอภาพเพื่อแสดงส่วนข้อมูลต่างๆ เมื่อรวมกับ MagicMirror คุณสามารถปรับแต่งส่วนข้อมูลที่คุณต้องการให้แสดง เช่น เวลา สภาพอากาศ และอื่นๆ อีกมากมาย! แอปพลิเคชั่นนี้ใช้ Raspberry Pi และต้องใช้ WiFi และจอแสดงผล LCD นอกจากนี้ยังเปิดใช้งาน Google ซึ่งสามารถปรับแต่งส่วนต่างๆ ของจอแสดงผลได้ นี่คือคำแนะนำเกี่ยวกับวิธีการสร้างและตั้งค่า C. Q.
เสบียง
วัสดุ
- ท่อนไม้
- กาวไม้
- สกรู
- กระจกสองทาง
- ราสเบอร์รี่ Pi 3b+
- เฝ้าสังเกต
- ผ้าปิดทึบ
- แหล่งจ่ายไฟ 5V
- แหล่งจ่ายไฟ 12V
- สาย HDMI
- คอร์ดนามสกุล
- อะแดปเตอร์การ์ด SD
- MicroSD
- ไมโครโฟน
ลิงค์ Raspberry Pi
- อีทเชอร์:
- VNC:
ขั้นตอนที่ 1: การสร้างเฟรม
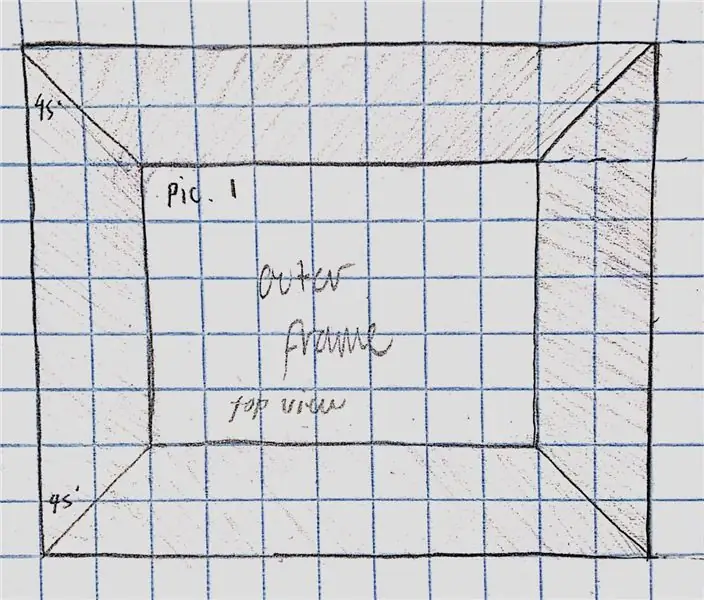
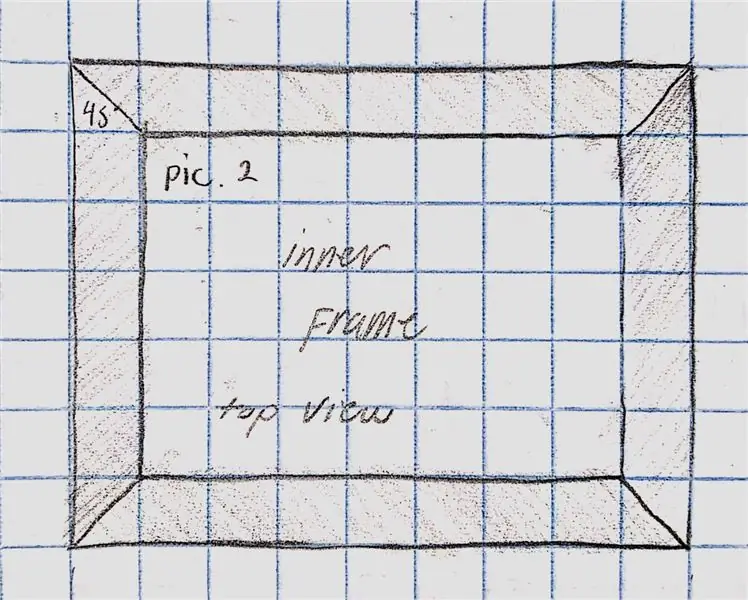
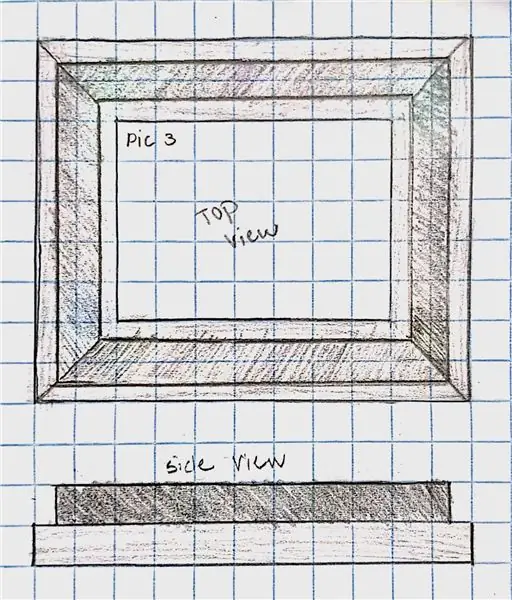
กรอบนอก:
ตัดไม้ 4 ชิ้นสำหรับโครงด้านนอก ตัดมุม 45 องศาที่มุมของชิ้นงาน เชื่อมต่อชิ้นส่วนเหล่านี้ด้วยกาวและตอกตะปูเพื่อให้รองรับมากขึ้น (รูปที่ 1)
กรอบด้านใน:
ตัดไม้ 4 ชิ้นให้พอดีกับขนาดของกระจก
เชื่อมต่อชิ้นส่วนเหล่านี้ด้วยกาวและตะปูเพื่อรองรับ (รูปที่ 2)
ประกอบสองเฟรมเข้าด้วยกัน:
วางโครงด้านนอกราบกับพื้น
จากนั้นวัดครึ่งนิ้วจากแต่ละด้านของกรอบด้านนอกแล้วทำเครื่องหมาย เพื่อให้แน่ใจว่ากระจกมีพื้นที่เพียงพอสำหรับวางโดยไม่ตกหล่น
กาวกรอบด้านในภายในเส้นที่วาด ใส่น้ำหนักลงไปแล้วปล่อยให้แห้งค้างคืน (รูปที่ 3)
ทั้ง Katrina และ Adil จะทำงานร่วมกันในการสร้างเฟรม
ขั้นตอนที่ 2: ขั้นตอนในการตั้งค่า Raspberry Pi 3
ขั้นตอนที่หนึ่ง (การตั้งค่า)
ขั้นตอนแรกคือการดาวน์โหลด Voice Kit SD Image จาก
จากนั้นใช้ Etcher จาก
เลือก Voice Kit SD Image ที่ดาวน์โหลดใหม่และ Micro SD Card จากนั้นกดแฟลช
เสียบ Raspberry Pi ของคุณแล้วใช้ VNC Viewer เพื่อดู Raspberry Pi
ขั้นตอนต่อไปคือการเชื่อมต่อ Raspberry Pi กับ Wifi และตรวจดูให้แน่ใจว่าเวลาและวันที่ถูกต้อง
จากนั้นอัปเดต Raspberry Pi ของคุณโดยใช้คำสั่งเหล่านี้:
sudo apt-get update
sudo apt-get dist-upgrade
รีบูต Raspberry Pi. ของคุณ
ขั้นตอนที่สอง
ไปที่การตั้งค่าด้านซ้ายบน และตรวจสอบให้แน่ใจว่าลำโพงและไมโครโฟนของคุณได้รับการตั้งค่าอย่างถูกต้อง และตรวจสอบเสียง
เปิด Chromium และเข้าสู่ระบบ ไปที่ GoogleAPI และสร้างโครงการ เปิดใช้งาน API และเปิดใช้งาน Google Assistant คลิกสร้างข้อมูลรับรองและสร้างรหัสลูกค้า จากนั้นคลิก "กำหนดค่าหน้าจอการยินยอม" และตั้งชื่อผลิตภัณฑ์ (ควรให้ทุกอย่างสอดคล้องกัน) ที่กดบันทึก กดอื่น ๆ และใส่ชื่อ
หลังจากทำเช่นนั้น คุณสามารถดาวน์โหลดไฟล์ของคุณ คลิกขวาที่ไฟล์ที่ดาวน์โหลดใหม่ แล้วกด "แสดงในโฟลเดอร์" แล้วเปลี่ยนชื่อเป็น Assistant แล้วลากไปที่โฟลเดอร์ "pi"
ไปที่ https://myaccount.google.com/activitycontrols?pli=… และตรวจสอบให้แน่ใจว่าได้เปิดใช้งาน "กิจกรรมบนเว็บและแอป" เปิดใช้งาน "ข้อมูลอุปกรณ์" เปิดใช้งาน "กิจกรรมเสียงพูดและเสียง"
ไปที่โฟลเดอร์ของคุณและไปที่ /home/pi/AIY-projects-python/src/examples/voice จากนั้นดำเนินการ asistant_library_demo.py จากนั้นโครเมียมควรป๊อปอัปและคุณจะต้องลงชื่อเข้าใช้ Chrome แล้วกดอนุญาต
ขั้นตอนที่สาม
ไปที่การกำหนดค่า Raspberry Pi ไปที่ Localization ตั้งค่าตำแหน่งของคุณเป็นประเทศ ตั้งค่าเขตเวลาของคุณ (พื้นที่: US ตำแหน่ง: Eastern สำหรับฉัน) ตอนนี้คุณจะต้องรีบูต
ติดตั้ง MagicMirrors 2 ลงใน Raspberry Pi. ของคุณ
คุณสามารถติดตั้งได้อย่างง่ายดายโดยใช้คำสั่ง bash:
bash -c "$(curl -sL https://raw.githubusercontent.com/ MichMich/ MagicMirror/ master/ installers/ raspberry.sh)"
(ลบช่องว่างทั้งหมดหลังจากลิงก์ github เนื่องจากเป็นวิธีเดียวที่จะสร้างคำสั่งทั้งหมด)
เมื่อพรอมต์ปรากฏขึ้นให้กด y และป้อน และจะเป็นการตั้งค่าการเริ่มต้นอัตโนมัติของ MagicMirror
ขั้นตอนที่สี่
เปิดเทอร์มินัลนักพัฒนาของคุณและเขียน pm2 หยุด MagicMirror
จากนั้นเปิดโฟลเดอร์ของคุณและไปที่ /home/pi/MagicMirror/config และเปิด config.js
ที่นี่คุณจะเปลี่ยนมาตราส่วนเวลาเป็น "12" และหน่วยเป็น "จักรวรรดิ" หากสิ่งเหล่านี้มีผลกับคุณ
ลบออกจาก "{" ด้านบน "โมดูล: "alert", " ถึง } ด้านล่าง "ตำแหน่ง: "top_bar"" และบันทึกทันที เปิดเทอร์มินัลนักพัฒนาแล้วไปที่อินเทอร์เน็ตและไปที่ https://openweathermap.org/ api และลงทะเบียน
จากนั้นไปที่หน้าแรก จากนั้นคีย์ API คัดลอกคีย์ API จากนั้นกลับไปที่ไฟล์ config.js และวางคีย์ API ที่ระบุว่า "YOUR_OPENWEATHER_API_KEY" ในโมดูล "currentweather" และโมดูล "พยากรณ์อากาศ" แล้วบันทึก
ขั้นตอนที่ห้า
ตอนนี้คุณจะเปิด MagicMirror โดยเขียน "cd MagicMirror" กด Enter แล้วเขียน "npm start"
คัดลอกลิงก์ด้านบนที่คุณวางคีย์ API และวางลงในโครเมียม และค้นหารหัสตำแหน่งของคุณโดยกด "CTRL+F" และเปลี่ยนชื่อเป็น "ตำแหน่ง" ด้วย ตอนนี้เปิดเทอร์มินัลนักพัฒนาอีกครั้งแล้วเขียน "npm MagicMirror" และคุณน่าจะพร้อม!
Adil จะทำส่วนใหญ่ของส่วนนี้
ขั้นตอนที่ 3: การประกอบส่วนประกอบภายใน
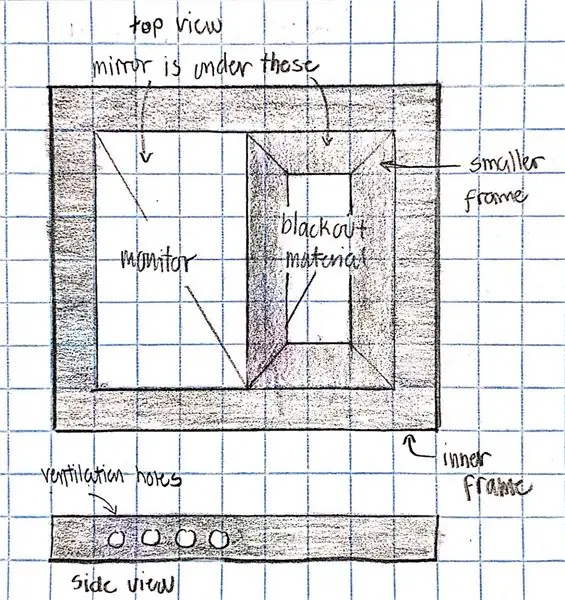
ตัดวัสดุทึบแสงออกให้ได้ขนาดเท่ากระจก
วางจอภาพไว้บนกระจกครึ่งหนึ่งแล้ววางวัสดุปิดทับไว้อีกครึ่งหนึ่ง ตรวจสอบให้แน่ใจว่าผ้าไม่คลุมจอภาพ
ตัดไม้ชิ้นเล็กๆ ออกเพื่อเก็บทุกอย่างไว้ด้านหลัง ประกอบชิ้นส่วนเหล่านั้นเข้าด้วยกัน จากนั้นขันสกรูโครงที่เล็กกว่านี้เข้าไปในเฟรมด้านใน
เจาะรูสองสามรูตรงตำแหน่งที่จอภาพตั้งอยู่เพื่อการระบายอากาศ ภาพที่แนบมาเป็นไดอะแกรมของสิ่งที่จะมีลักษณะเช่น
แคทรีนาน่าจะทำงานในส่วนนี้ส่วนใหญ่
ขั้นตอนที่ 4: การเดินสายไฟทุกอย่างเข้าด้วยกัน
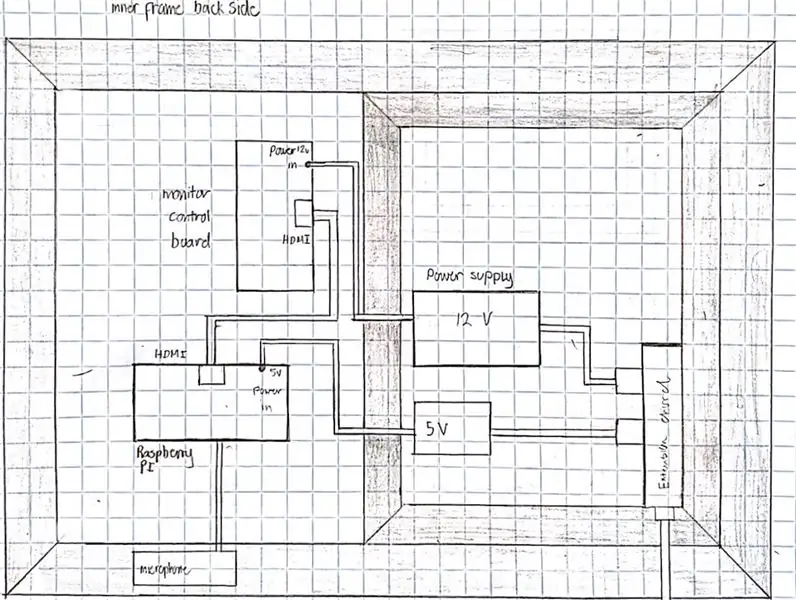
ติด Raspberry Pi ที่ด้านหลังของจอภาพ ใกล้กับแผงควบคุมของจอภาพ
เชื่อมต่อทั้งสองด้วยสาย HDMI
วางไมโครโฟนไว้นอกกรอบและเชื่อมต่อกับ Raspberry Pi
เสียบแหล่งจ่ายไฟ 5V เข้ากับ Raspberry Pi และปลายอีกด้านหนึ่งเข้ากับคอร์ดส่วนขยาย
เสียบแหล่งจ่ายไฟ 12V เข้ากับแผงควบคุมของจอภาพและปลายอีกด้านหนึ่งเข้ากับคอร์ดส่วนขยาย
ขันทุกอย่างให้เข้าที่
รูปภาพที่แนบมาแสดงแผนผังลักษณะการเดินสายไฟจากด้านหลัง
Katrina และ Adil จะทำการเดินสายด้วยกัน
ขั้นตอนที่ 5: ผลิตภัณฑ์ขั้นสุดท้าย
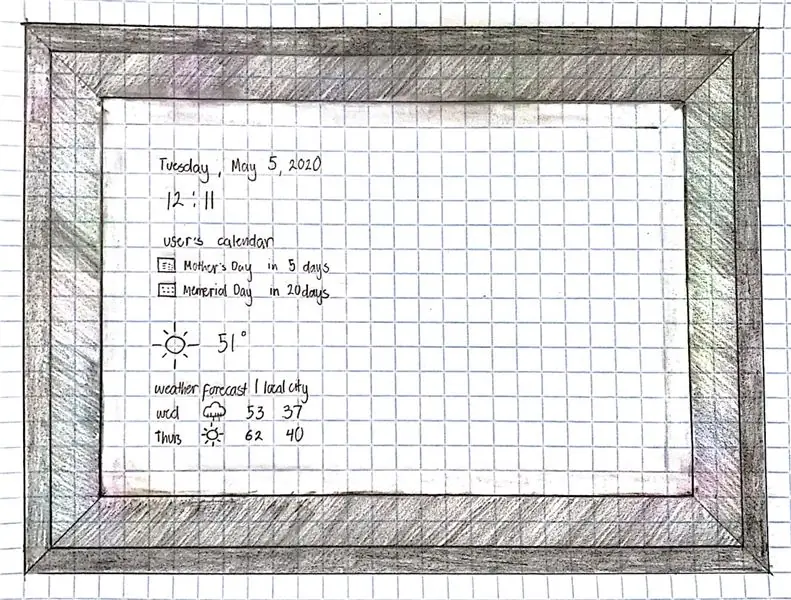
นี่คือการจำลองว่าผลิตภัณฑ์ขั้นสุดท้ายจะมีลักษณะอย่างไร คุณจะเห็นว่าหน้าจอแสดงผลผ่านกระจกแสดงวัน เวลา สภาพอากาศ และปฏิทิน อีกครึ่งหนึ่งส่วนใหญ่จะเป็นเพียงกระจกสำหรับใช้งาน คุณสามารถเชื่อมต่อสิ่งนี้กับ Google เพื่อปรับแต่งเพิ่มเติมและใช้งานง่าย ซี.คิว. สามารถวางได้ทุกที่ในบ้านหรือที่ทำงานของคุณ
แนะนำ:
วิธีสร้าง Smart Mirror/make Up Box Combo แบบพกพา: 8 ขั้นตอน

วิธีสร้าง Smart Mirror / make Up Box Combo แบบพกพา: เป็นโครงการสุดท้ายสำหรับ capstone ของฉันที่ Davis & วิทยาลัย Elkins ฉันได้ออกแบบและสร้างกล่องสำหรับเดินทางพร้อมกระจกขนาดใหญ่ขึ้นและการใช้ Raspberry Pi และแพลตฟอร์มซอฟต์แวร์ Magic Mirror ที่จะทำหน้าที่เป็นพอร์ต
Simple Smart Mirror: 7 ขั้นตอน (พร้อมรูปภาพ)

กระจกอัจฉริยะอย่างง่าย: ว้าว! นานมากแล้วที่ฉันอัปโหลดบางสิ่ง ยุ่งอยู่กับการทำงานหลายอย่าง และตระหนักว่าฉันต้องทิ้งบางอย่างให้ผู้ติดตามของฉันขณะที่มีคำพูดว่า 'มีโครงการให้ทำงานอยู่เสมอ' ฮ่าฮ่า นั่นอาจเป็นแค่ฉัน กลับไปทำธุรกิจ
ผู้ใช้หลายคน Smart Mirror พร้อม Google ปฏิทิน: 10 ขั้นตอน

สมาร์ทมิเรอร์สำหรับผู้ใช้หลายคนพร้อม Google ปฏิทิน: ในคำแนะนำนี้ เราจะสร้างมิเรอร์อัจฉริยะที่รวมเข้ากับ Google ปฏิทิน ฉันทำโปรเจ็กต์นี้ขึ้นมาเพราะฉันพบว่ากระจกอัจฉริยะนั้นเจ๋งมาก มันเป็นสวรรค์ในตอนเช้า แต่ฉันตัดสินใจที่จะสร้างตัวเองจากศูนย์เพราะคนอื่นทั้งหมด
My Smart Mirror: 15 ขั้นตอน (พร้อมรูปภาพ)

กระจกอัจฉริยะของฉัน: เวลาในตอนเช้าอาจมีจำกัด คุณต้องเตรียมตัวให้พร้อมสำหรับการทำงาน, การเรียน,… การมองขึ้นไปบนอากาศจะใช้เวลาที่จำกัดออกไป Smart Mirror ช่วยลดเวลาที่คุณต้องเปิดโทรศัพท์หรือคอมพิวเตอร์และค้นหาสภาพอากาศ ในเรื่องนี้
DIY Smart Mirror: 5 ขั้นตอน

DIY Smart Mirror: วัสดุที่จำเป็น: Raspberry PI 2+ (ฉันใช้ 3B) Micro SD (8 GB+) จอภาพบางประเภท เพื่อให้ราคาถูก ฉันใช้สาย HDMI อันเก่าหรือใช้ตัวแปลงเป็นปลั๊กผนัง HDMI5v พร้อมไมโคร สาย usb คีย์บอร์ดและเมาส์เสริม คอมพิวเตอร์พร้อมการ์ด microsd
