
สารบัญ:
- ผู้เขียน John Day [email protected].
- Public 2024-01-30 13:03.
- แก้ไขล่าสุด 2025-01-23 15:12.

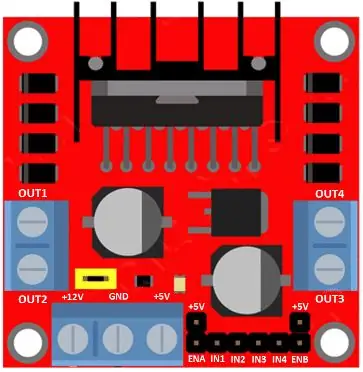

สเต็ปเปอร์มอเตอร์ เช่น NEMA 17 มีประโยชน์หลายอย่าง และต้นแบบนี้จะช่วยให้ผู้อ่านเข้าใจวิธีการควบคุม NEMA 17 จาก Blynk App
นี่คือความพยายามในการสร้าง IoT ที่จะช่วยให้เราเข้าถึงและควบคุม NEMA 17 ได้จากทุกที่และทุกเวลา
มีหลายกรณีการใช้งานที่ใช้สเต็ปเปอร์มอเตอร์ (โดยเฉพาะเมื่อคุณต้องการความแม่นยำในการควบคุมจำนวนรอบด้วยรหัส)
เสบียง
- WeMos D1 Mini
- L298N สเต็ปเปอร์มอเตอร์ไดรฟ์
- NEMA 17 สเต็ปเปอร์มอเตอร์
- สาย Micro USB เพื่อจ่ายไฟให้กับ WeMos D1 Mini และโอนรหัส
- อะแดปเตอร์ 12V 1A สำหรับจ่ายไฟ NEMA 17 Stepper Motor
- สายจัมเปอร์ชายกับชาย & ชายกับหญิง
- อะแดปเตอร์แจ็ค DC Power Jack ตัวเมีย
- ตัวเก็บประจุ - 100 μF
- เขียงหั่นขนม
ขั้นตอนที่ 1: แผนภาพการเชื่อมต่อ
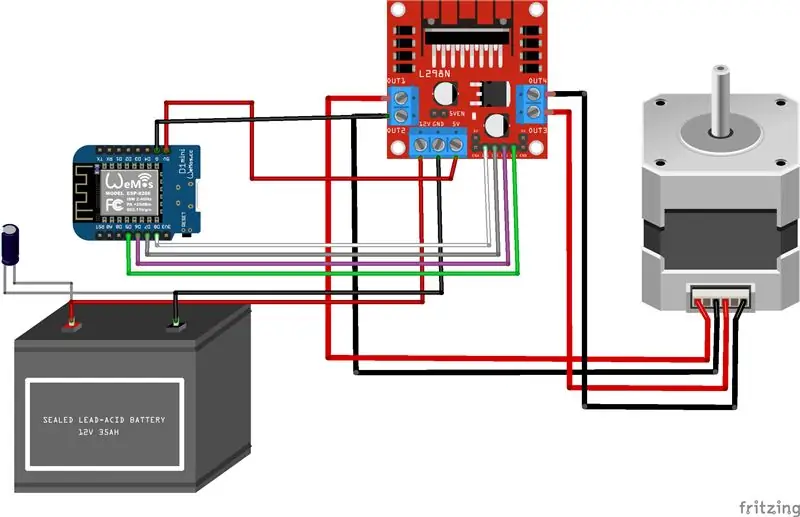
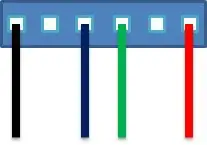

รูปภาพที่อัปโหลดอธิบายได้ชัดเจน และการเปลี่ยนแปลงที่สำคัญเพียงอย่างเดียวคือฉันใช้อะแดปเตอร์ DC 12V 1A เพื่อเชื่อมต่อไดรเวอร์ L298N คุณจะไม่เห็นเขียงหั่นขนม
- D8 ของ WeMos D1 Mini > IN1 ของ L298N
- D7 ของ WeMos D1 Mini > IN2 ของ L298N
- D6 ของ WeMos D1 Mini > IN3 ของ L298N
- D5 ของ WeMos D1 Mini > IN4 ของ L298N
- 5V ของ WeMos D1 Mini > 5V ของ L298N
- GND ของ WeMos D1 Mini > GND ของ L298N > GND ของแหล่งจ่ายไฟ DC 12V 1A
หมายเหตุ: สเต็ปเปอร์มอเตอร์ NEMA17 ที่ฉันได้รับมีหมุดที่มีรหัสสี แดง เขียว น้ำเงิน และดำ ในการระบุปลายของขดลวดสองตัว วิธีที่ดีที่สุดคือแตะปลายทั้งสองข้างแล้วหมุนเพลาสเต็ปเปอร์ เพลาของสเต็ปเปอร์มอเตอร์จะเคลื่อนที่อย่างราบรื่นหากสายไฟที่ต่อไม่อยู่ในคอยล์เดียวกัน เพลาจะไม่หมุนอย่างราบรื่นหากอยู่ในคอยล์เดียว
ในกรณีของฉันฉันได้เชื่อมต่อสายไฟดังนี้:
- สีแดงของ NEMA 17 > OUT1 ของ L298N
- สีเขียวของ NEMA 17 > OUT2 ของ L298N
- สีน้ำเงินของ NEMA 17 > OUT3 ของ L298N
- สีดำของ NEMA 17 > OUT4 ของ L298N
ขั้นตอนที่ 2: การกำหนดค่า Blynk บนมือถือ
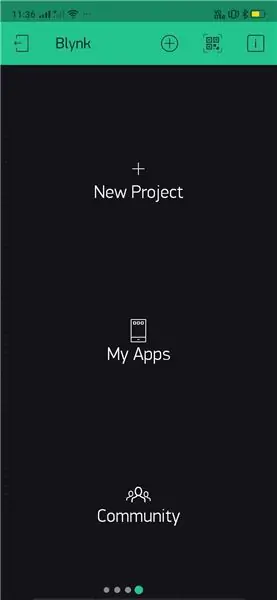
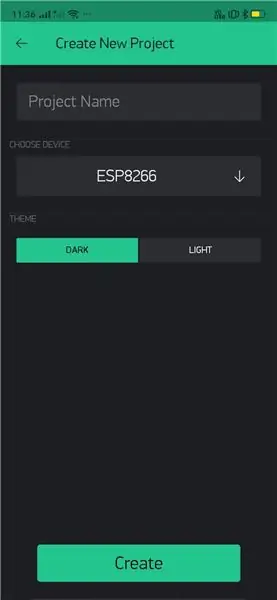
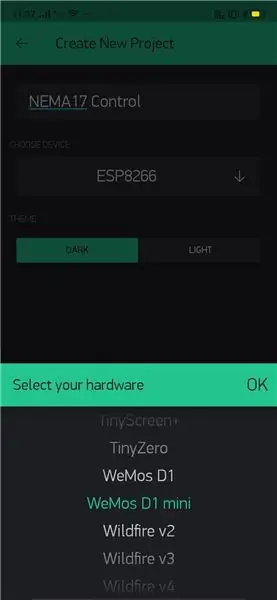
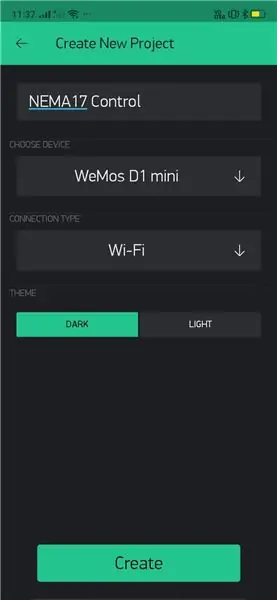
ภาพหน้าจอที่แนบมาควรให้ผู้อ่านบทความนี้มีขั้นตอนทีละขั้นตอนในการกำหนดค่าปุ่มสองปุ่มที่จะช่วยให้ผู้ใช้หมุน NEMA 17 Stepper Motor ตามเข็มนาฬิกา (หรือ) ทวนเข็มนาฬิกา หากมีคนไม่สามารถทำตามภาพหน้าจอและกำหนดค่า Blynk ให้เสร็จสิ้นได้ พวกเขาอาจอ่านคำแนะนำด้านล่างด้วย:
- เปิดแอป "Blynk" บนมือถือของคุณแล้วเลือก "โครงการใหม่"
- ป้อนชื่อโครงการ: "NEMA 17 Control" (ในกรณีนี้) เลือก "WeMos D1mini" จากรายการ "อุปกรณ์" ตอนนี้เลือก "สร้าง" เพื่อดำเนินการในขั้นตอนต่อไป
- ตรวจสอบอีเมลที่กำหนดค่าในแอป "Blynk" เพื่อค้นหา "Authorization Token" (ซึ่งจะมีประโยชน์ระหว่างการเข้ารหัส)
- แดชบอร์ดปรากฏขึ้น ทำให้เราสามารถดำเนินการในขั้นตอนต่อไป และเป้าหมายหลักของเราคือการเพิ่มปุ่มสองปุ่ม
- ปรับปุ่มให้ตรงกับความต้องการในการออกแบบ (Step is Optional) ในกรณีของฉัน ฉันกระจายปุ่มเพื่อให้ตรงกับความกว้างของแดชบอร์ด
- กำหนดค่าปุ่มแรกด้วยข้อความ "เลี้ยวซ้าย" โดยมี "V0" เป็นพินเสมือน
- กำหนดค่าปุ่มที่สองด้วยข้อความ "เลี้ยวขวา" โดยมี "V1" เป็นพินเสมือน
- ไปที่เมนูหลักและคลิกที่ปุ่ม "เล่น" เพื่อตรวจสอบการทำงานของแอปพลิเคชันและควบคุมมอเตอร์ NEMA 17
- มอเตอร์ NEMA 17 ถูกตั้งโปรแกรมให้หมุน 10 ครั้งเมื่อเลือกปุ่ม จะไม่เปิดและปิดในขณะที่คุณกดปุ่มใดปุ่มหนึ่งเพื่อ "เลี้ยวขวา" (หรือ) "เลี้ยวซ้าย" โปรดรอสักครู่เพื่อให้ NEMA17 หยุดทำงาน จากนั้นจึงดำเนินการตรวจสอบการทำงานของปุ่มที่สอง
ขั้นตอนที่ 3: รหัส.
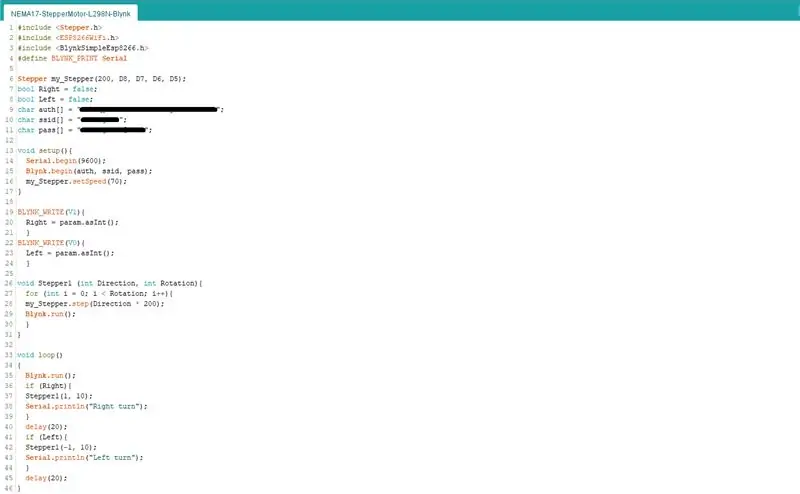
ก่อนอัปโหลดโค้ดต่อไปนี้ โปรดระบุข้อมูลต่อไปนี้
- รหัสการให้สิทธิ์จาก Blynk
- SSID
- รหัสผ่านเพื่ออนุญาตให้ "WeMos Mini" เข้าถึงเครือข่ายไร้สายและเชื่อมต่อกับอินเทอร์เน็ต
เลือกรายการต่อไปนี้จากเมนู Arduino IDE: เครื่องมือ > บอร์ด > บอร์ด ESP8266 > LOLIN(WEMOS) D1 R2 & mini
>> จุดเริ่มต้นของข้อมูลโค้ด <<<
#รวม Stepper.h
#รวม ESP8266WiFi.h
#รวม BlynkSimpleEsp8266.h
#define BLYNK_PRINT ซีเรียล
สเต็ปเปอร์ my_Stepper(200, D8, D7, D6, D5);
บูลขวา = เท็จ;
บูลซ้าย = เท็จ;
char auth = "**************************************************** **";
ถ่าน ssid = "****************";
char pass = "****************************";
การตั้งค่าเป็นโมฆะ (){
Serial.begin(9600);
Blynk.begin(รับรองความถูกต้อง, ssid, ผ่าน);
my_Stepper.setSpeed(70);
}
BLYNK_WRITE(V1){
ขวา = param.asInt();
}
BLYNK_WRITE(V0){
ซ้าย = param.asInt();
}
โมฆะ Stepper1 (int Direction, int Rotation) {
สำหรับ (int i = 0; i < การหมุน; i++){
my_Stepper.step(ทิศทาง * 200);
Blynk.run();
}
}
วงเป็นโมฆะ ()
{
Blynk.run();
ถ้า (ขวา){
Stepper1(1, 10);
Serial.println("เลี้ยวขวา");
}
ล่าช้า (20);
ถ้า (ซ้าย){
Stepper1(-1, 10);
Serial.println("เลี้ยวซ้าย");
}
ล่าช้า (20);
}
>> สิ้นสุดข้อมูลโค้ด <<<
หมายเหตุ: ในโค้ดด้านบนนี้ โปรดอย่าพลาดการป้อน "" (มากกว่า) ในคำสั่ง "include" ในกรณีที่มีปัญหาเพิ่มเติมเกี่ยวกับรหัส คุณสามารถดูภาพหน้าจอที่รวมอยู่ในบทความนี้ได้
ขั้นตอนที่ 4: ฟังก์ชันต้นแบบวิดีโอ
แนบเป็นวิดีโอที่จะช่วยให้ผู้อ่านเข้าใจสั้น ๆ ว่าต้นแบบทำงานอย่างไร
แนะนำ:
PORTABLE MINI MULTI VOLTAGE PSU พร้อม USB, ไฟฉาย, เครื่องทดสอบส่วนประกอบและเครื่องชาร์จในตัว: 6 ขั้นตอน

PORTABLE MINI MULTI VOLTAGE PSU พร้อม USB, ไฟฉาย, เครื่องทดสอบส่วนประกอบและเครื่องชาร์จในตัว: ยินดีต้อนรับสู่คำสั่งแรกของฉัน! ด้วยคำแนะนำนี้คุณสามารถเปลี่ยนธนาคารพลังงานแสงอาทิตย์ที่หลบภัย / ราคาถูก (พร้อมชิ้นส่วนพิเศษบางส่วน) เป็นสิ่งที่มีประโยชน์ สิ่งที่คุณสามารถใช้ทุกวันเช่นฉัน เพราะมันยอดเยี่ยมมากที่จะใช้! ส่วนใหญ่ AV
วิธีการสร้างเครื่องเล่น MP3 ด้วย LCD โดยใช้ Arduino และ DFPlayer Mini MP3 Player Module: 6 ขั้นตอน

วิธีการสร้างเครื่องเล่น MP3 ด้วย LCD โดยใช้ Arduino และ DFPlayer Mini MP3 Player Module: วันนี้เราจะสร้างเครื่องเล่น MP3 พร้อม LCD โดยใช้ Arduino และ DFPlayer mini MP3 Player Module โครงการสามารถอ่านไฟล์ MP3 ในการ์ด SD และสามารถหยุดชั่วคราว และเล่นเหมือนเครื่องเมื่อ 10 ปีที่แล้ว และยังมีเพลงก่อนหน้าและเพลงถัดไปที่สนุก
Upcycled Mini Speaker: 7 ขั้นตอน (พร้อมรูปภาพ)

Upcycled Mini Speaker: สวัสดีทุกคน นี่คือ Matthias อีกครั้ง และวันนี้เรากำลังสร้างลำโพงขนาดเล็ก Upcycled ระดับเสียงจะไม่ดังมากเพราะไม่มีเครื่องขยายเสียง แต่คุณยังสามารถควบคุมระดับเสียงด้วยโทรศัพท์หรือคอมพิวเตอร์ได้ มีความสุข
Mini IMac G4 Flat Panel - ขับเคลื่อนโดย NUC: 9 ขั้นตอน (พร้อมรูปภาพ)

Mini IMac G4 Flat Panel - ขับเคลื่อนโดย NUC: บทนำฉันได้ทำงานในโครงการสองสามโครงการที่เป็นแรงบันดาลใจในการสร้างนี้ หนึ่งอ้างว่าเป็น iMac ที่เล็กที่สุดในโลก แต่ในความเป็นจริงมันคือ Raspberry Pi ที่รัน Linux distro พร้อมธีม MacOS และไม่สามารถเรียกใช้ M
M5StickC-ESP32 Mini PIR Alarm System: 7 ขั้นตอน

M5StickC-ESP32 Mini PIR Alarm System: ในโปรเจ็กต์นี้ เราจะเรียนรู้วิธีสร้าง Alarm Warning ขนาดเล็กโดยใช้เซ็นเซอร์ mini PIR และบอร์ด M5StickC ESP32 ดูวิดีโอ
