
สารบัญ:
- ขั้นตอนที่ 1: ฮาร์ดแวร์: Raspberry Pi 4 (หรือ 3)
- ขั้นตอนที่ 2: ฮาร์ดแวร์: จอภาพ
- ขั้นตอนที่ 3: ฮาร์ดแวร์: กระจกสองทางและกรอบ
- ขั้นตอนที่ 4: ฮาร์ดแวร์: ทดสอบกระจกด้วยกรอบ
- ขั้นตอนที่ 5: ซอฟต์แวร์: การติดตั้ง Raspbian
- ขั้นตอนที่ 6: ซอฟต์แวร์: การติดตั้ง MagicMirror2
- ขั้นตอนที่ 7: ซอฟต์แวร์: การเริ่ม MagicMirror ด้วยตนเอง
- ขั้นตอนที่ 8: ทดสอบซอฟต์แวร์
- ขั้นตอนที่ 9: ทดสอบกระจกอัจฉริยะ
- ผู้เขียน John Day [email protected].
- Public 2024-01-30 13:03.
- แก้ไขล่าสุด 2025-01-23 15:12.
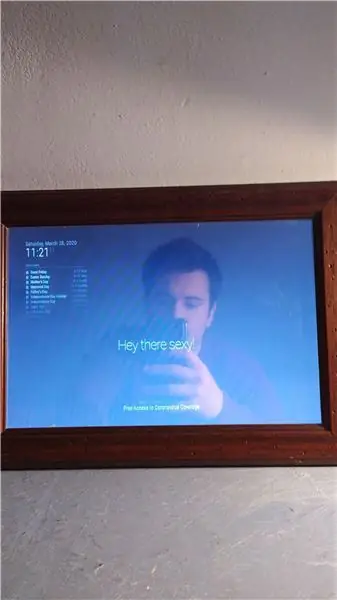
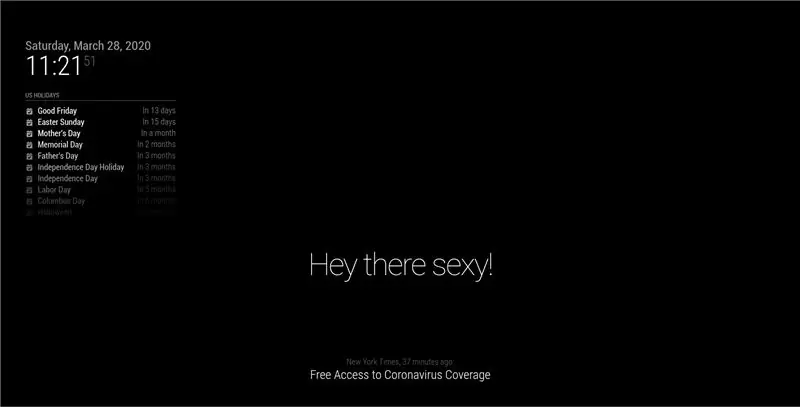

ในคู่มือนี้ เราจะมาดูวิธีการสร้างกระจกอัจฉริยะโดยใช้ชิ้นส่วนรีไซเคิล เช่น กรอบรูป จอภาพเก่า และกระจกใส่รูปภาพ
สำหรับชิ้นส่วนอิเล็กทรอนิกส์ที่ฉันซื้อจากที่นี่ www.lcsc.com
ขั้นตอนที่ 1: ฮาร์ดแวร์: Raspberry Pi 4 (หรือ 3)


ก่อนอื่นคุณต้องมี Raspberry Pi 4 (3 ก็ดีด้วย) หากยังไม่ได้สั่งซื้อผ่านลิงค์นี้:
Raspberry Pi 4 เป็นคอมพิวเตอร์ที่ทรงพลังมากด้วยขนาดที่เล็ก ซึ่งจะทำให้เราสามารถโหลดซอฟต์แวร์ที่จะแสดงบนจอแสดงผลได้
ขั้นตอนที่ 2: ฮาร์ดแวร์: จอภาพ
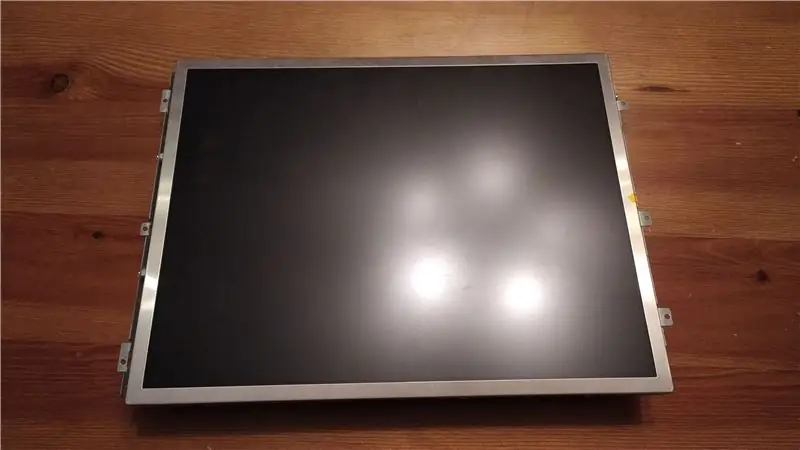
ถัดไปคุณต้องใช้จอภาพเพื่อแสดงข้อมูล คุณสามารถทำสองคิว:
ถอดจอภาพเก่าที่คุณไม่ได้ใช้แล้ว หรือซื้อจอภาพพร้อมไดรเวอร์บนอีเบย์ สำหรับโครงการของฉัน ฉันตัดสินใจนำจอภาพเก่ามาใช้ซ้ำ การนำวัตถุเก่ามาใช้ใหม่เพื่อสร้างวัตถุใหม่เป็นสิ่งสำคัญมาก:)
ขั้นตอนที่ 3: ฮาร์ดแวร์: กระจกสองทางและกรอบ
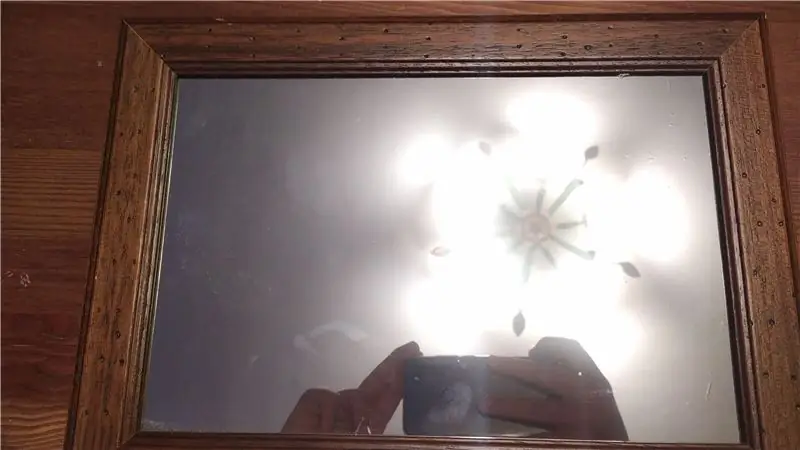

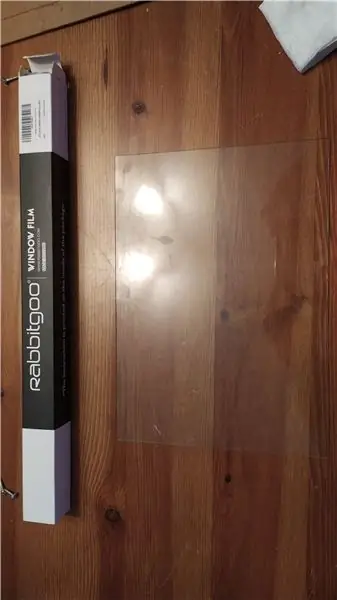
เท่าที่เกี่ยวข้องกับกระจกสองทาง ที่นี่ก็มีทางเลือกสองทางเช่นกัน คุณสามารถใช้กระจกทาสีเหมือนที่ฉันทำและทาผิวสองทาง หรือคุณสามารถซื้อกระจกสองทางโดยตรงก็ได้
วิธีแรกมีราคาถูกกว่า แต่ต้องระวังเพราะอาจเกิดฟองระหว่างการใช้ฟิล์ม วิธีที่สองนั้นมีประสิทธิภาพมากกว่า แต่แพงกว่ามาก พิจารณาตัวเอง สำหรับกรอบนั้น ฉันใช้กรอบเก่าของภาพวาดที่ฉันมีอยู่แล้ว แต่คุณสามารถสร้างมันขึ้นมาเองด้วยไม้ได้ด้วย!
ขั้นตอนที่ 4: ฮาร์ดแวร์: ทดสอบกระจกด้วยกรอบ
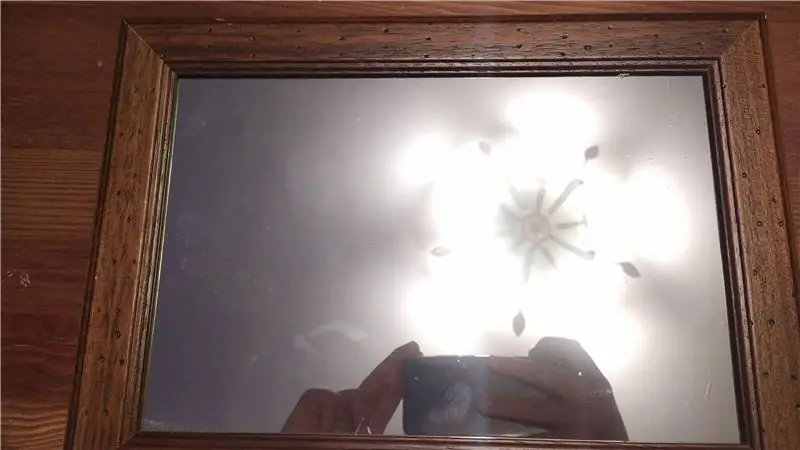
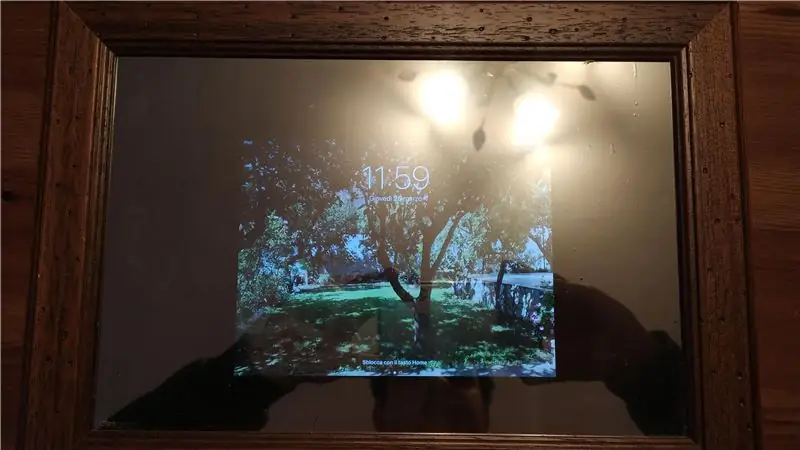
เมื่อติดกระจกเข้ากับเฟรมแล้ว คุณสามารถลองใช้เอฟเฟกต์แบบสองทางได้ การทำเช่นนี้ฉันใช้ iPad ของฉัน
กระจกสองทางมีหน้าที่เฉพาะในการทำให้แสงส่องจากด้านหลังและสะท้อนภาพบนหน้าจอในเวลาเดียวกัน
ขั้นตอนที่ 5: ซอฟต์แวร์: การติดตั้ง Raspbian

ระบบปฏิบัติการสำหรับราสเบอร์รี่คือ raspbian ซึ่งเป็นลินุกซ์ distro ที่ทำขึ้นสำหรับราสเบอร์รี่โดยเฉพาะ
การติดตั้งนั้นง่ายมาก: เพียงไปที่เว็บไซต์อย่างเป็นทางการ https://www.raspberrypi.org/downloads/raspbian/ จากนั้นดาวน์โหลดภาพ raspbian ที่เหมาะสมกับราสเบอร์รี่ของคุณและทำตามคำแนะนำ https://www.raspberrypi.org/documentation/ ติดตั้ง/ติดตั้ง-images/README.md
ขั้นตอนที่ 6: ซอฟต์แวร์: การติดตั้ง MagicMirror2
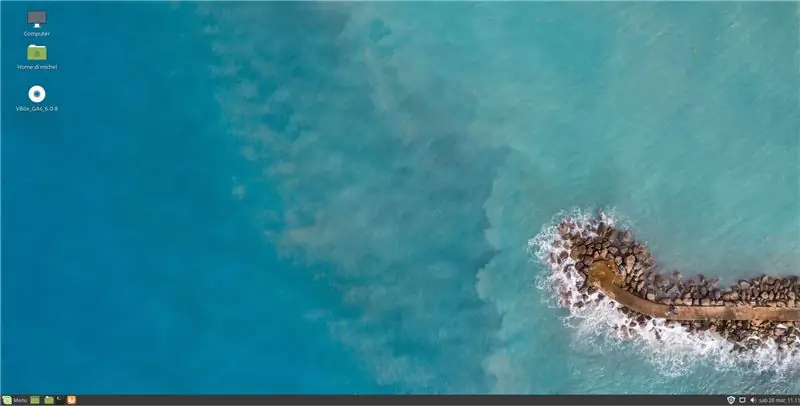
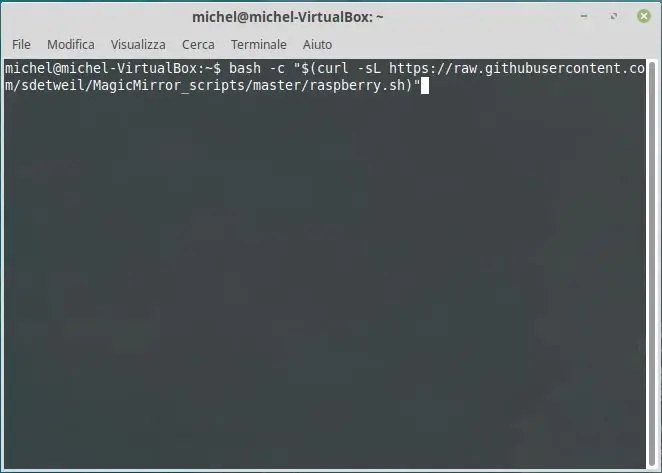
ซอฟต์แวร์ที่ใช้ทำกระจกเรียกว่า MagicMirror2 ฉันไม่ใช่ผู้เขียน
เว็บไซต์อย่างเป็นทางการอยู่ที่นี่:
ซอฟต์แวร์นี้ติดตั้งง่ายมาก เพียงเปิดเทอร์มินัลเซสชันแล้วพิมพ์คำสั่ง:
bash -c $(curl -sL
คำสั่งนี้จะติดตั้งซอฟต์แวร์เมจิกมิเรอร์และการขึ้นต่อกันทั้งหมดในโฮมไดเร็กทอรีโดยอัตโนมัติ
ระหว่างขั้นตอนการติดตั้ง ระบบจะถามว่าคุณต้องการเริ่ม MagicMirror โดยอัตโนมัติเมื่อเริ่มต้นหรือไม่ คุณเลือกใช่ มิฉะนั้น คุณจะต้องเปิดด้วยตนเอง
ขั้นตอนที่ 7: ซอฟต์แวร์: การเริ่ม MagicMirror ด้วยตนเอง
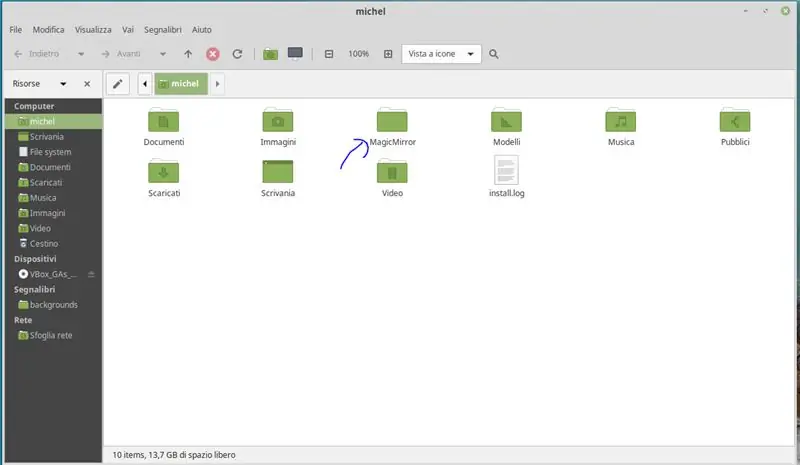
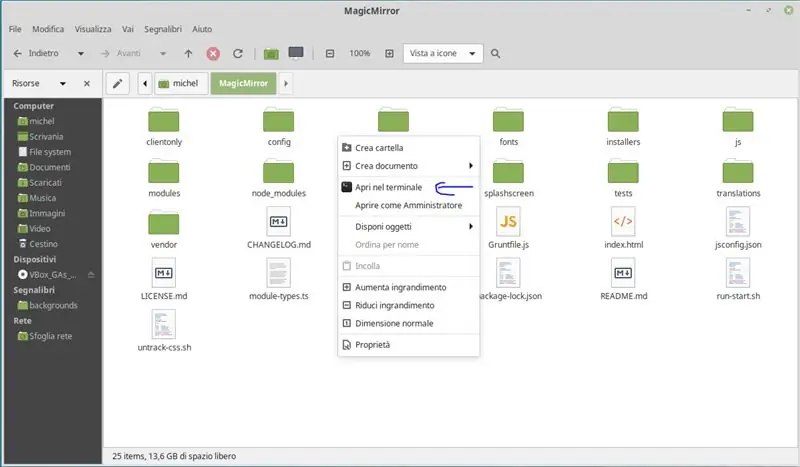
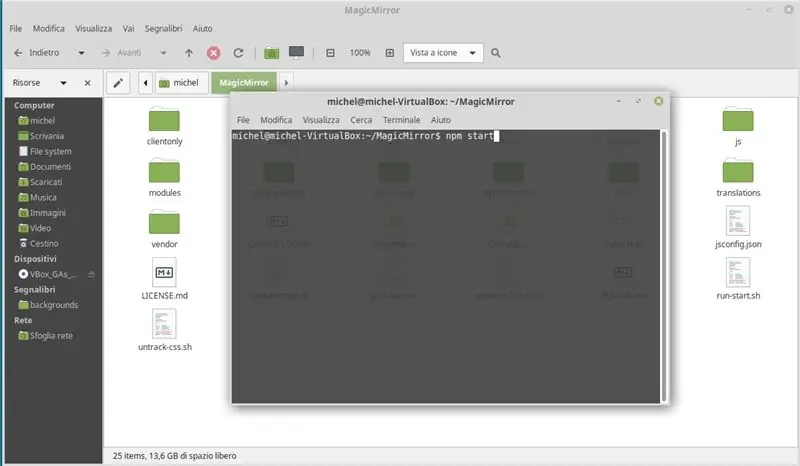
หากคุณต้องการเริ่มเมจิกมิเรอร์ด้วยตนเอง เพียงไปที่โฮมไดเร็กทอรีของราสเบอร์รี่ของคุณ เปิดโฟลเดอร์ magicmirror คลิกขวาแล้วกดปุ่มเปิดบนเทอร์มินัล
เมื่อถึงจุดนั้นคุณจะต้องพิมพ์คำสั่ง npm start เพื่อเริ่มโปรแกรม
ขั้นตอนที่ 8: ทดสอบซอฟต์แวร์
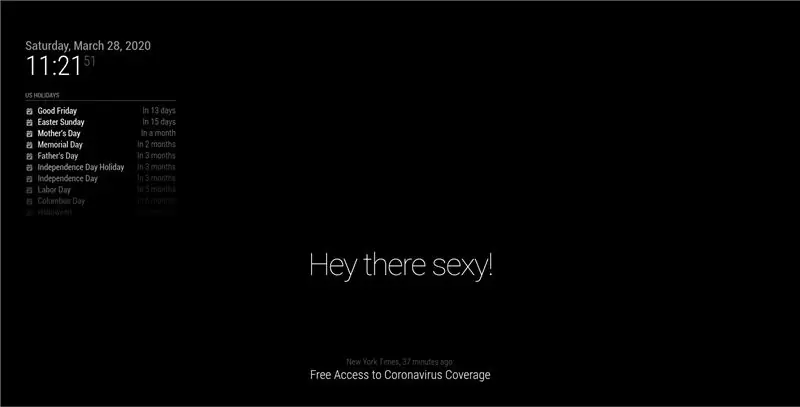
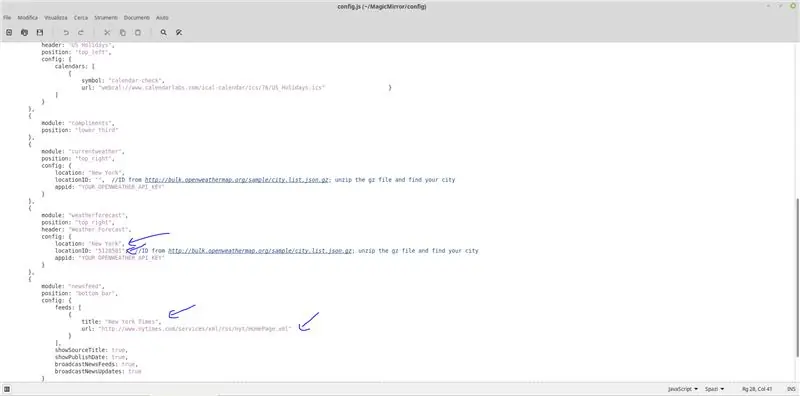
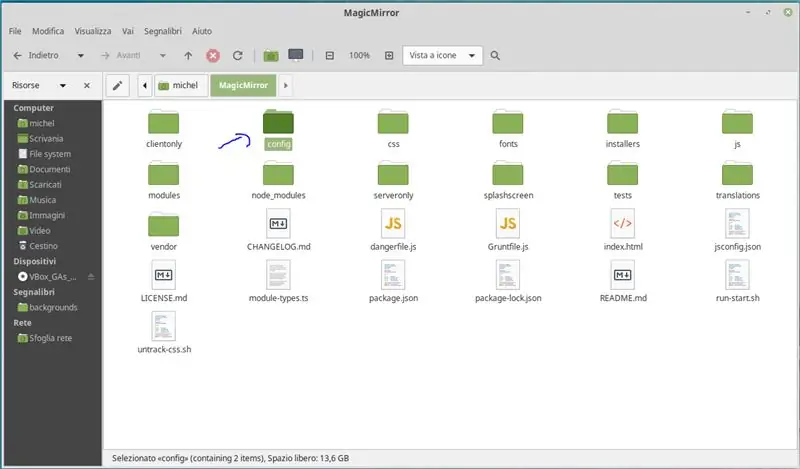
ดำเนินการตามขั้นตอนเพื่อเปิดโปรแกรมหากยังไม่ได้เริ่มทำงานเอง ดังนั้นคุณจึงสามารถเห็นซอฟต์แวร์ที่จะเริ่มทำงานตามที่เป็นอยู่
ในการแก้ไขการกำหนดค่า จำเป็นต้องแก้ไขไฟล์กำหนดค่า ซึ่งเป็นไปได้ที่จะเปิดหรือปิดใช้งานโมดูล แก้ไขพวกมัน และกราฟิกอื่น ๆ อีกมากมาย
ขั้นตอนที่ 9: ทดสอบกระจกอัจฉริยะ
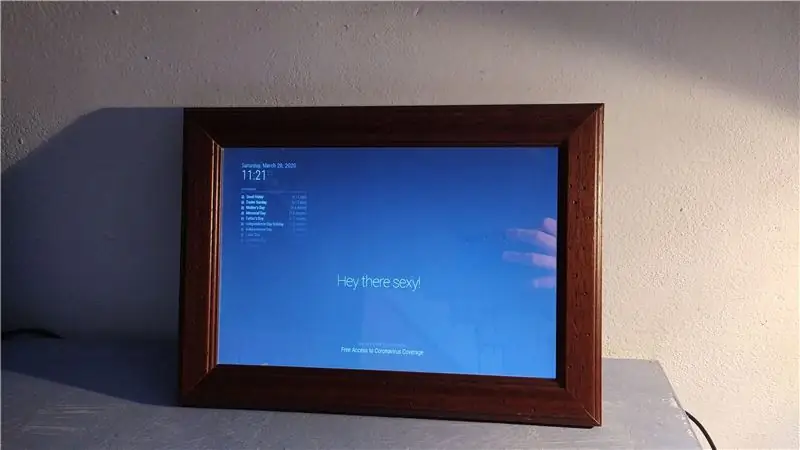
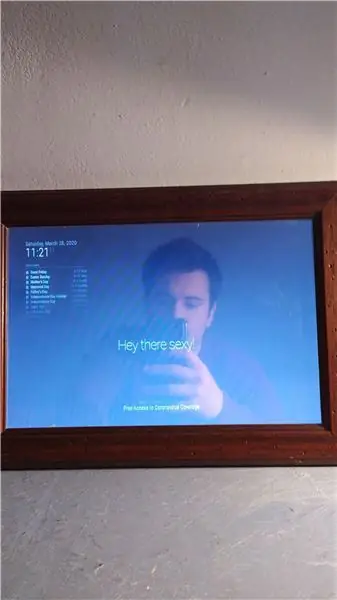
สุดท้าย เพื่อทดสอบทุกอย่าง เพียงแค่แนบราสเบอร์รี่เข้ากับจอภาพที่เราติดไว้กับกระจกก่อนหน้านี้
ดังนั้นเราจึงสามารถเห็นการทำงานของโครงการ สำหรับข้อมูลอื่น ๆ ทั้งหมด เว็บไซต์อย่างเป็นทางการของโครงการคือ:
อย่าลืมซื้อราสเบอร์รี่ในราคาพิเศษและซื้อส่วนประกอบอิเล็กทรอนิกส์ทุกชนิดที่คุณสามารถทำได้จาก LCSC ผู้นำระดับโลกด้านส่วนประกอบอิเล็กทรอนิกส์https://lcsc.com/
แนะนำ:
การตรวจจับใบหน้าบน Raspberry Pi 4B ใน 3 ขั้นตอน: 3 ขั้นตอน

การตรวจจับใบหน้าบน Raspberry Pi 4B ใน 3 ขั้นตอน: ในคำแนะนำนี้ เราจะทำการตรวจจับใบหน้าบน Raspberry Pi 4 ด้วย Shunya O/S โดยใช้ Shunyaface Library Shunyaface เป็นห้องสมุดจดจำใบหน้า/ตรวจจับใบหน้า โปรเจ็กต์นี้มีจุดมุ่งหมายเพื่อให้เกิดความเร็วในการตรวจจับและจดจำได้เร็วที่สุดด้วย
LED กะพริบด้วย Raspberry Pi - วิธีใช้พิน GPIO บน Raspberry Pi: 4 ขั้นตอน

LED กะพริบด้วย Raspberry Pi | วิธีใช้ GPIO Pins บน Raspberry Pi: สวัสดีทุกคนในคำแนะนำนี้เราจะเรียนรู้วิธีใช้ GPIO ของ Raspberry pi หากคุณเคยใช้ Arduino คุณอาจรู้ว่าเราสามารถเชื่อมต่อสวิตช์ LED ฯลฯ เข้ากับหมุดของมันและทำให้มันทำงานได้ ทำให้ไฟ LED กะพริบหรือรับอินพุตจากสวิตช์ดังนั้น
อินเทอร์เฟซ ADXL335 Sensor บน Raspberry Pi 4B ใน 4 ขั้นตอน: 4 ขั้นตอน

อินเทอร์เฟซ ADXL335 Sensor บน Raspberry Pi 4B ใน 4 ขั้นตอน: ในคำแนะนำนี้ เราจะเชื่อมต่อเซ็นเซอร์ ADXL335 (accelerometer) บน Raspberry Pi 4 กับ Shunya O/S
การติดตั้ง Raspbian Buster บน Raspberry Pi 3 - เริ่มต้นใช้งาน Raspbian Buster ด้วย Raspberry Pi 3b / 3b+: 4 ขั้นตอน

การติดตั้ง Raspbian Buster บน Raspberry Pi 3 | เริ่มต้นใช้งาน Raspbian Buster ด้วย Raspberry Pi 3b / 3b+: สวัสดี องค์กร Raspberry pi ที่เพิ่งเปิดตัว Raspbian OS ใหม่ที่เรียกว่า Raspbian Buster เป็นเวอร์ชันใหม่ของ Raspbian สำหรับ Raspberry pi ดังนั้นวันนี้ในคำแนะนำนี้ เราจะได้เรียนรู้วิธีติดตั้ง Raspbian Buster OS บน Raspberry pi 3 ของคุณ
การติดตั้ง Raspbian ใน Raspberry Pi 3 B โดยไม่ต้องใช้ HDMI - เริ่มต้นใช้งาน Raspberry Pi 3B - การตั้งค่า Raspberry Pi ของคุณ 3: 6 ขั้นตอน

การติดตั้ง Raspbian ใน Raspberry Pi 3 B โดยไม่ต้องใช้ HDMI | เริ่มต้นใช้งาน Raspberry Pi 3B | การตั้งค่า Raspberry Pi ของคุณ 3: อย่างที่พวกคุณบางคนรู้ว่าคอมพิวเตอร์ Raspberry Pi นั้นยอดเยี่ยมมากและคุณสามารถรับคอมพิวเตอร์ทั้งหมดได้บนบอร์ดเล็ก ๆ ตัวเดียว Raspberry Pi 3 Model B มี ARM Cortex A53 แบบ 64 บิตแบบ quad-core โอเวอร์คล็อกที่ 1.2 GHz ทำให้ Pi 3 ประมาณ 50
