
สารบัญ:
- ขั้นตอนที่ 1: บล็อกไดอะแกรม
- ขั้นตอนที่ 2: การ์ดควบคุม
- ขั้นตอนที่ 3: USB
- ขั้นตอนที่ 4: ไดรเวอร์ทีละขั้นตอน
- ขั้นตอนที่ 5: LIMIT SWITCH (END-STOP)
- ขั้นตอนที่ 6: EXTRUDER
- ขั้นตอนที่ 7: EXTRUDER MOTOR (ขั้วต่อ M8)
- ขั้นตอนที่ 8: องค์ประกอบความร้อน
- ขั้นตอนที่ 9: THERMISTOR (ขั้วต่อ M18)
- ขั้นตอนที่ 10: EXTRUDER FAN (ขั้วต่อ M16)
- ขั้นตอนที่ 11: บริการ (ขั้วต่อ M17)
- ขั้นตอนที่ 12: แสดง SD PLAYER (EXP1 และ EXP2)
- ขั้นตอนที่ 13: POWER SUPPLY CARD
- ขั้นตอนที่ 14: เอาต์พุต DC สำหรับแหล่งจ่ายไฟ
- ขั้นตอนที่ 15: RC FILTERS
- ขั้นตอนที่ 16: การเชื่อมต่อแหล่งจ่ายไฟภายนอก
- ขั้นตอนที่ 17: แรงดันไฟฟ้าต่ำ (DC)
- ขั้นตอนที่ 18: การเชื่อมต่อไดรเวอร์มอเตอร์ทีละขั้นตอน
- ขั้นตอนที่ 19: Marlin Firmware
- ขั้นตอนที่ 20: ชิ้นส่วนที่กำหนดเอง
- ขั้นตอนที่ 21: แผนผัง
- ขั้นตอนที่ 22: ดาวน์โหลด
2025 ผู้เขียน: John Day | [email protected]. แก้ไขล่าสุด: 2025-01-23 15:12




คอนโทรลเลอร์นี้ออกแบบมาเพื่อสร้างเครื่องพิมพ์สามมิติลูกบาศก์เมตรโดยสั่งการสเต็ปเปอร์มอเตอร์ขนาดใหญ่
ขั้นตอนที่ 1: บล็อกไดอะแกรม


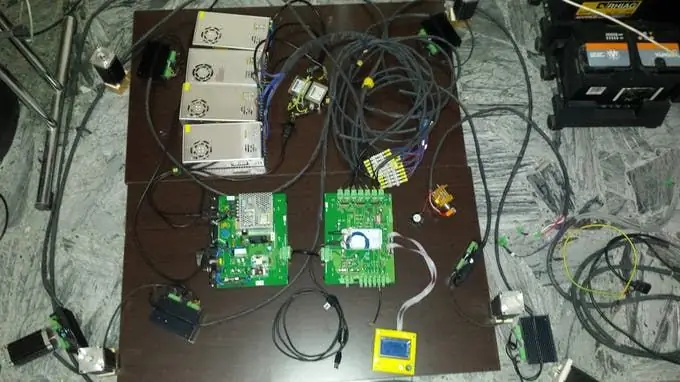
เชื่อมต่อโมดูลต่างๆ ที่ประกอบขึ้นเป็นระบบตามไดอะแกรมนี้ที่แนบมาในส่วนแผนผัง (ที่ด้านล่างของหน้า)
ดาวน์โหลดคู่มือฉบับสมบูรณ์
imaginbot.com
ขั้นตอนที่ 2: การ์ดควบคุม

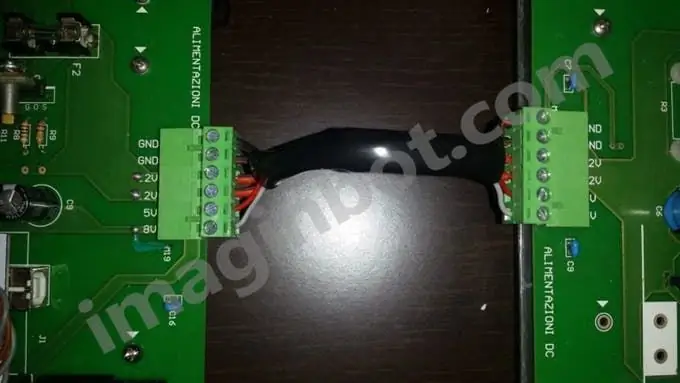

แหล่งจ่ายไฟ DC
ใช้สายหกเส้นเพื่อเชื่อมต่อแหล่งจ่ายไฟของบอร์ดควบคุม (ขั้วต่อ POWER SUPPLY) เข้ากับบอร์ดจ่ายไฟ (ขั้วต่อ POWER SUPPLY)
คุณยังสามารถใช้สายเคเบิลได้สามคู่
ขั้นตอนที่ 3: USB

เชื่อมต่อสาย USB ทั่วไปเข้ากับพอร์ต Arduino USB โดยตรง
ขั้นตอนที่ 4: ไดรเวอร์ทีละขั้นตอน


(ขั้วต่อจาก M1 ถึง M7)
ใช้สายเคเบิลสี่สายสำหรับสัญญาณตามลำดับ:
ขั้วต่อ Y1 (M1) และ Y2 (M2): สายไดรเวอร์ของมอเตอร์ 2 ตัวบนแกน Y
ขั้วต่อ Z1 (M3), Z2 (M4), Z3 (M5), Z4 (M6): สายไดรเวอร์ของมอเตอร์แกน Z 4 ตัว
ขั้วต่อ X1 (M7): สายเคเบิลตัวขับมอเตอร์แกน X
ทำตามตารางนี้เพื่อเชื่อมต่อสายไดรเวอร์: การพิมพ์สกรีนบนการ์ด --- Color
5V ---------------------- สีแดง
PUL --------------------- สีเขียว
DIR --------------------- สีเหลือง
TH ---------------------- สีฟ้า
ตัวเชื่อมต่อมีไว้สำหรับไดรเวอร์ต่างๆ และสามารถต่อสายด้วยสาย 0, 5 mm2
เป็นความคิดที่ดีที่ลวดจะไม่พันเป็นเกลียว (บิด) บนจุดเชื่อมต่อทั้ง 4 ตัวที่สัมพันธ์กับไดรเวอร์แต่ละตัว
ความสามารถในการขับเคลื่อนของแกนต่างๆ แสดงโดยตารางต่อไปนี้:
Axis-Connectors - ความสามารถในการนำร่อง
X --------- M7 -------------- ไดรเวอร์ 1 ตัว
Y ------- M1, M2 ----------- 2 ไดรเวอร์
Z ---- M3, M4, M5, M6 ----- 4 ไดรเวอร์
ขั้นตอนที่ 5: LIMIT SWITCH (END-STOP)


ใช้สายเคเบิลสองสายเพื่อเชื่อมต่อลิมิตสวิตช์ตามลำดับ:
ขั้วต่อ X-MIN (M9) และ X-MAX (M10): สวิตช์จำกัดแกน X ต่ำสุดและสูงสุด
ขั้วต่อ Y-MIN (M11) และ Y-MAX (M12): สวิตช์จำกัดแกน Y ต่ำสุดและสูงสุด
ขั้วต่อ Z-MIN (M13) และ Z-MAX (M14): สวิตช์จำกัดแกน Z ต่ำสุดและสูงสุด
ขั้นตอนที่ 6: EXTRUDER

กลุ่มเครื่องอัดรีดประกอบด้วยสายเคเบิลหลายสาย:
ขั้วต่อ EXTRUDER (M8): สายเคเบิลสเต็ปเปอร์มอเตอร์สี่สายของเครื่องอัดรีด
ขั้วต่อ RISC (M15): สายเคเบิลองค์ประกอบความร้อนสองสาย
ขั้วต่อ TERM (M18): สายเคเบิลเทอร์มิสเตอร์สองสาย
ช่องต่อ VENT (M16): สายพัดลมสองสาย (สังเกตขั้ว)
ขั้นตอนที่ 7: EXTRUDER MOTOR (ขั้วต่อ M8)


ตัวเชื่อมต่อนี้จะถ่ายโอนพัลส์คำสั่งไปยังสเต็ปเปอร์มอเตอร์ของเครื่องอัดรีด
ต้องรองรับกระแสไฟประมาณ 1 A ต่อพิน ควรใช้สายไฟไม่น้อยกว่า 1 mm2 (18 AWG)
หากความยาวของสายเคเบิลเกิน 1 ม. จำเป็นต้องเพิ่มส่วนเป็น 1.2 mm2
ขั้นตอนที่ 8: องค์ประกอบความร้อน

(ขั้วต่อ M15)
ขั้วต่อพอร์ทัลแหล่งจ่ายไฟ 12 VDC บนความต้านทานความร้อนของเครื่องอัดรีด
สายไฟต้องมีหน้าตัดอย่างน้อย 1.5 มม.2
การเปิดใช้งานจะแสดงด้วยไฟ LED สีแดง
ขั้นตอนที่ 9: THERMISTOR (ขั้วต่อ M18)

ตัวเชื่อมต่อรวบรวมการเชื่อมต่อเทอร์มิสเตอร์ภายในเครื่องอัดรีด
เป็นสิ่งสำคัญที่ในกรณีที่การเชื่อมต่อที่มาจากเทอร์มิสเตอร์เชื่อมต่อกับชิ้นส่วนโลหะโดยตรง ให้เชื่อมต่อเข้ากับพินด้านขวา (หากมองจากด้านหน้า)
หมุดด้านขวามีการต่อสายดินและสามารถแยกแยะได้ในรูปวาดทั่วไปเพราะมีแผ่นสี่เหลี่ยมจัตุรัส
หากมีข้อสงสัย ขอแนะนำให้ตรวจสอบว่าสายไฟที่เกี่ยวข้องกับเทอร์มิสเตอร์มีการเชื่อมต่อโดยตรงกับชิ้นส่วนโลหะ (เครื่องอัดรีด) หรือไม่ และในกรณีนี้ ให้ดำเนินการตามที่ระบุ
ขั้นตอนที่ 10: EXTRUDER FAN (ขั้วต่อ M16)

คอนเนคเตอร์นี้ควบคุมพัดลมบนเครื่องอัดรีดผ่านซอฟต์แวร์
สายไฟสามารถเป็นส่วน 0, 5 mm2
การเปิดใช้งานพัดลมนี้จะแสดงด้วยไฟ LED สีเขียว
ขั้นตอนที่ 11: บริการ (ขั้วต่อ M17)

มี VDC บริการ 12 ตัวสำหรับกระแสสูงสุดที่สามารถดึงได้เท่ากับ 0, 4 A
ขั้วมีเครื่องหมาย "+" บนการพิมพ์หน้าจอ
เทอร์มินัลนี้สามารถใช้เชื่อมต่อพัดลมที่ไม่ได้ควบคุมโดยซอฟต์แวร์ (ทำงานตลอดเวลา) ซึ่งมีไว้สำหรับระบายความร้อนของแหล่งจ่ายไฟภายนอก
ขั้นตอนที่ 12: แสดง SD PLAYER (EXP1 และ EXP2)


ตัวเชื่อมต่อมีหน้าที่ในการเชื่อมต่อยูนิตตัวเข้ารหัสการแสดงผลกับบอร์ด
เชื่อมต่อจอแสดงผล 12864 ผ่านสายเคเบิลแบบแบน 10 สาย
เชื่อมต่อสายแรกเข้ากับขั้วต่อ EXP1 และสายที่สองกับขั้วต่อ EXP2
ปฏิบัติตามทิศทางที่ถูกต้องของทั้งสองด้านโดยวางคลีตบนขั้วต่อสายเคเบิลไปทางช่องบนขั้วต่อบนบอร์ด
คำเตือน! การจัดเรียงอย่างไม่ถูกต้องของสิ่งเดียวกัน (สามารถยืมตัวเองไปกลับกันได้) อาจทำให้เกิดความเสียหายที่ไม่สามารถย้อนกลับได้ ความยาวสูงสุดของสายแบนไม่ควรเกิน 25 ซม.
ขั้นตอนที่ 13: POWER SUPPLY CARD



ขั้วต่อเพาเวอร์ซัพพลาย
อินพุตจากเครือข่ายไฟฟ้า
อยู่ที่แผงด้านหน้า โดยจ่ายไฟ AC ให้กับทั้งบอร์ดภายนอกและอุปกรณ์จ่ายไฟ
สามารถต่อสายกับขั้วต่อตัวเมียสำหรับถาดประเภท IEC ได้ทั่วไป
สายเคเบิลต้องไม่มีส่วนที่น้อยกว่า 1.2 mm2 และต้องติดตั้งสายดิน
สามารถใช้สาย 220VAC ทั่วไปสำหรับคอมพิวเตอร์แบบอยู่กับที่
ก่อนเชื่อมต่อสายเคเบิล ตรวจสอบให้แน่ใจว่าสวิตช์หลักปิดอยู่ และการ์ดอยู่ภายในภาชนะฉนวนเพื่อป้องกัน
ขั้นตอนที่ 14: เอาต์พุต DC สำหรับแหล่งจ่ายไฟ
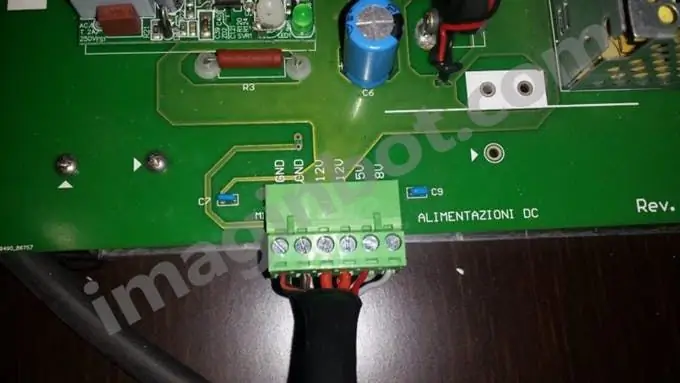
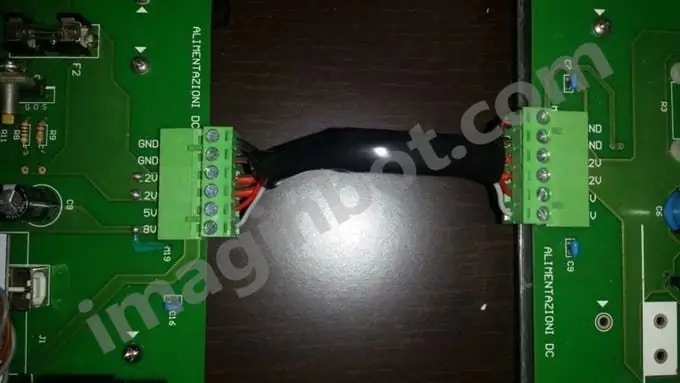

การ์ดควบคุม
ใช้สายเคเบิลที่แนะนำในตารางท้ายเอกสารนี้เพื่อเชื่อมต่อบอร์ดทั้งสองเข้าด้วยกัน นั่นคือคอนโทรลเลอร์และพาวเวอร์ซัพพลาย
ขั้นตอนที่ 15: RC FILTERS



เชื่อมต่ออินพุต 220VAC ของตัวกรอง RC สองตัวด้วยสายเคเบิลจอภาพทั่วไปเข้ากับขั้วต่อบนบอร์ดจ่ายไฟเอาต์พุต 220VAC
แต่ละสายต้องมีตัวนำสามตัว:
เฟส (สีน้ำตาล)
เป็นกลาง (สีน้ำเงิน)
โลก (สีเขียวและสีเหลือง)
อินพุตของตัวกรอง 1 และตัวกรอง 2 สามารถเชื่อมต่อแบบขนานได้
ขั้นตอนที่ 16: การเชื่อมต่อแหล่งจ่ายไฟภายนอก



ขั้วต่อเพาเวอร์ซัพพลายออก
มันมีอยู่ที่แผงด้านหน้า
นี่คือตัวเชื่อมต่อที่ส่งคืนเครือข่าย 220VAC ไปยังแหล่งจ่ายไฟภายนอก
สามารถต่อสายกับปลั๊กตัวผู้สำหรับถาดประเภท IEC ได้ทั่วไป
สายเคเบิลต้องไม่มีส่วนที่น้อยกว่า 1.2 มม. และต้องติดตั้งสายดิน
เชื่อมต่อเอาต์พุต 220VAC ของตัวกรอง RC ด้วยสายเคเบิลทั่วไปสี่สายสำหรับระบบไฟฟ้าเข้ากับอุปกรณ์จ่ายไฟภายนอกสี่ตัว:
ออกจากตัวกรอง 1: แหล่งจ่ายไฟ 1 และ 2
ออกจากตัวกรอง 2: แหล่งจ่ายไฟ 3 และ 4
สายเคเบิลแต่ละเส้นต้องมีตัวนำสามตัว: เฟส (สีน้ำตาล)
เป็นกลาง (สีน้ำเงิน)
โลก (สีเขียวและสีเหลือง)
ขั้นตอนที่ 17: แรงดันไฟฟ้าต่ำ (DC)


ใช้สายเคเบิลสองเส้นสำหรับไดรเวอร์แต่ละตัวตามลำดับ (สังเกตขั้ว):
แหล่งจ่ายไฟ 1: ตัวขับแกน Z1 และ Z2
แหล่งจ่ายไฟ 2: ไดรเวอร์แกน Z3 และ Z4
แหล่งจ่ายไฟ 3: ไดรเวอร์แกน Y1 และ Y2
แหล่งจ่ายไฟ 4: ตัวขับแกน X1
ขั้นตอนที่ 18: การเชื่อมต่อไดรเวอร์มอเตอร์ทีละขั้นตอน
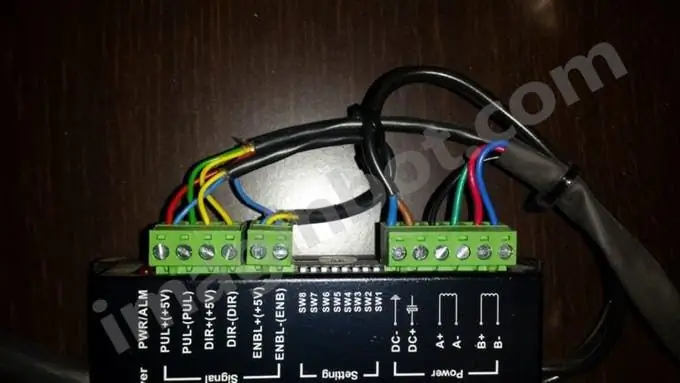


ใช้สายไฟของหนูตะเภาสองเส้นที่มาจากเอาต์พุต DC ของอุปกรณ์จ่ายไฟสำหรับแหล่งจ่ายไฟของไดรเวอร์แต่ละตัว (บวกและลบ)
ใช้สายสี่สายจากแผงควบคุมสำหรับสัญญาณของไดรเวอร์แต่ละตัว
บนขั้วต่อไดรเวอร์ ทำการเชื่อมต่อและบริดจ์ตามที่แสดงในแผนภาพนี้:
ขั้นตอนที่ 19: Marlin Firmware
ขั้นตอนที่ 20: ชิ้นส่วนที่กำหนดเอง
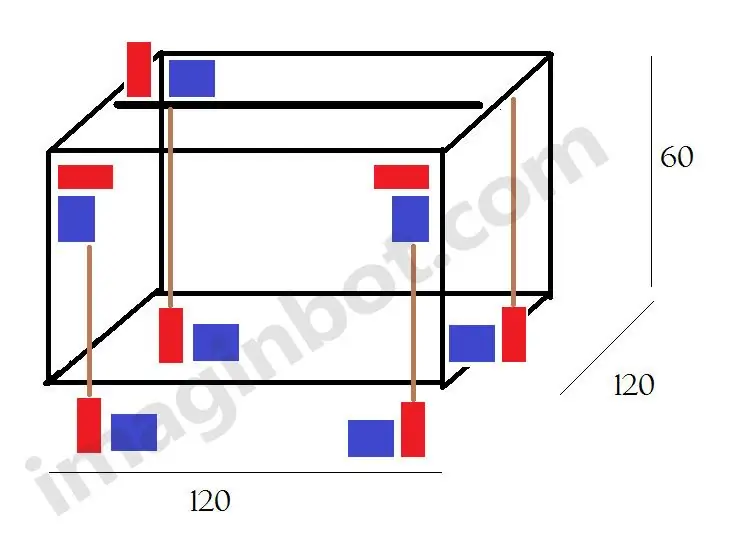
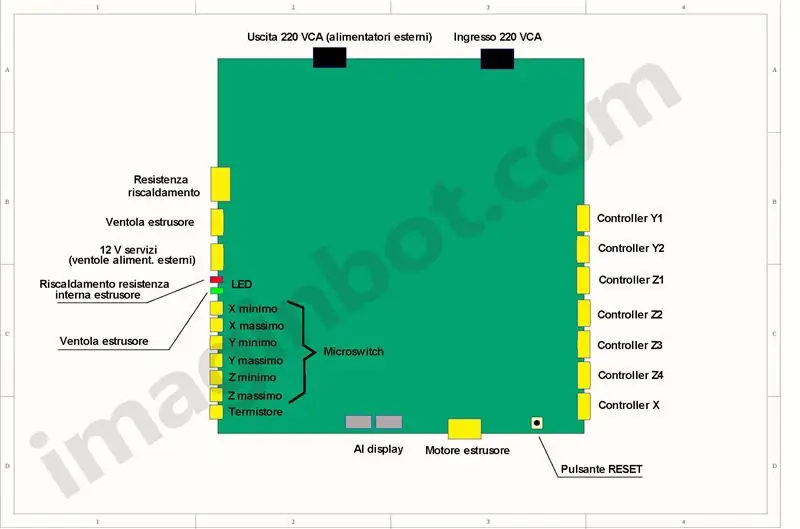
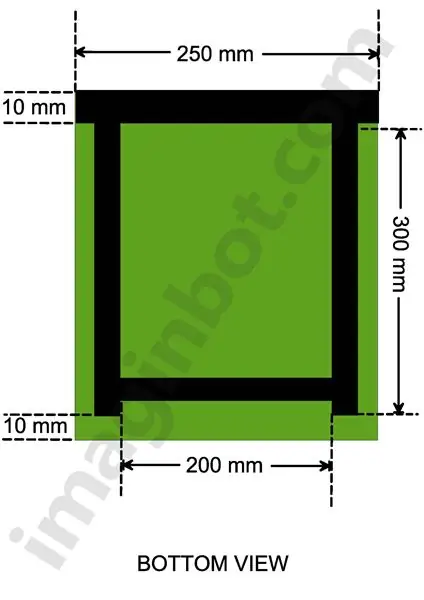
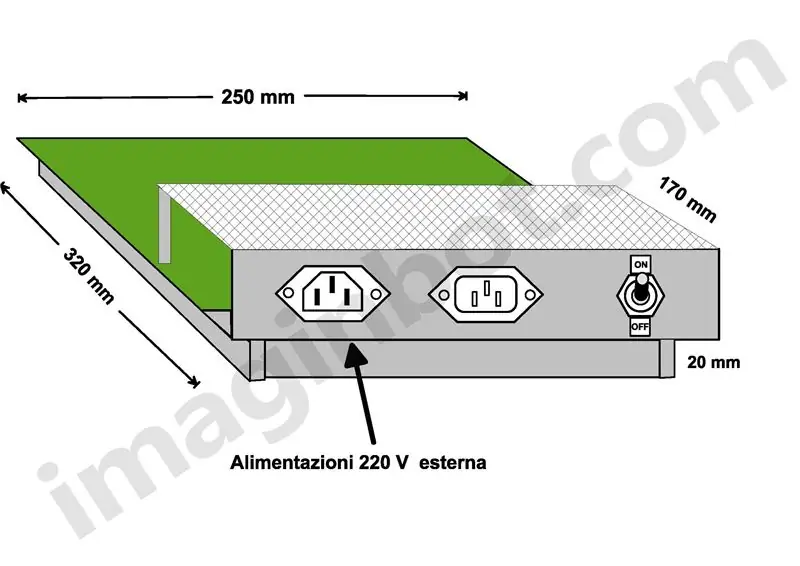
ขั้นตอนที่ 21: แผนผัง
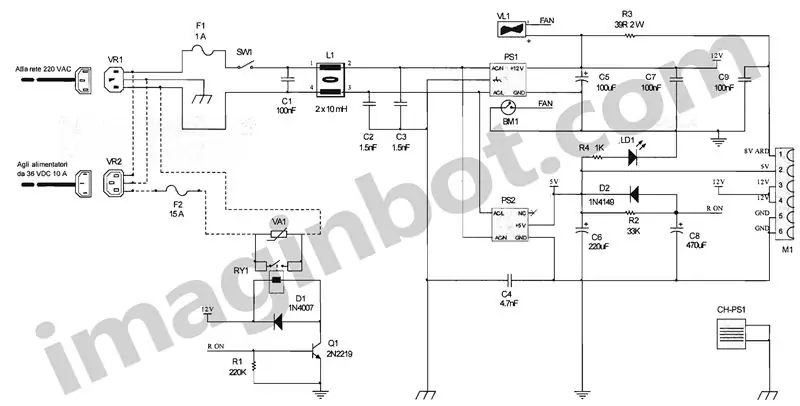
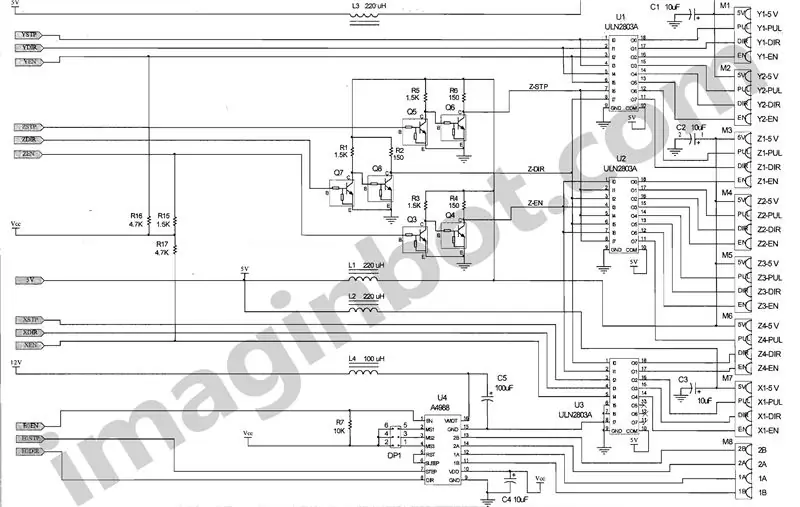
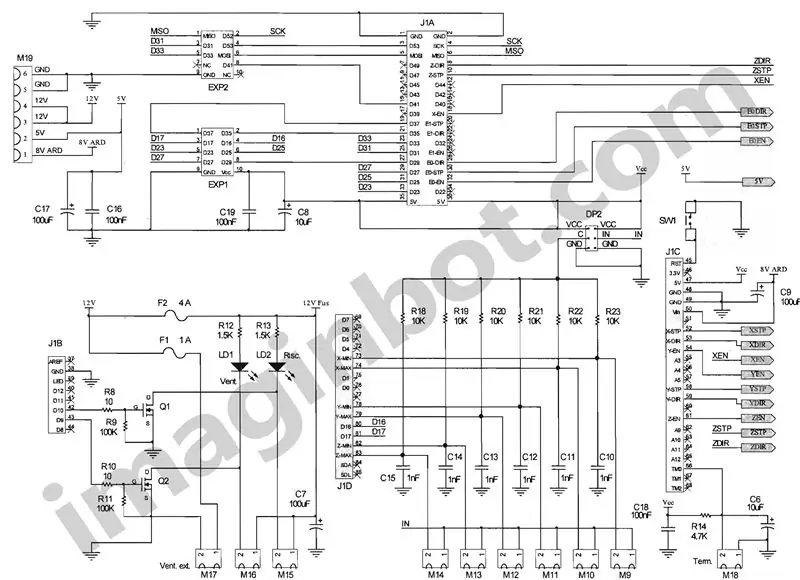
ขั้นตอนที่ 22: ดาวน์โหลด
ดาวน์โหลดคู่มือฉบับสมบูรณ์
imaginbot.com
แนะนำ:
มอเตอร์ไร้แปรงถ่านแบบ 3 มิติ: 7 ขั้นตอน (พร้อมรูปภาพ)

มอเตอร์ไร้แปรงถ่านแบบพิมพ์ 3 มิติ: ฉันออกแบบมอเตอร์นี้โดยใช้ Fusion 360 สำหรับการสาธิตในหัวข้อของมอเตอร์ ดังนั้นฉันจึงต้องการสร้างมอเตอร์ที่รวดเร็วและสอดคล้องกัน แสดงให้เห็นอย่างชัดเจนถึงส่วนต่างๆ ของมอเตอร์ จึงสามารถใช้เป็นแบบจำลองหลักการทำงานพื้นฐานที่แสดงอยู่ใน
เครื่องวัดเกลียวแบบพิมพ์ 3 มิติ: 6 ขั้นตอน (พร้อมรูปภาพ)

สไปโรมิเตอร์แบบพิมพ์ 3 มิติ: สไปโรมิเตอร์เป็นเครื่องมือคลาสสิกในการแยกวิเคราะห์อากาศขณะที่เป่าออกจากปากของคุณ ประกอบด้วยท่อที่คุณเป่าเข้าไปเพื่อบันทึกปริมาตรและความเร็วของลมหายใจหนึ่งครั้ง จากนั้นนำไปเปรียบเทียบกับชุดค่าปกติฐาน
วิธีพิมพ์หุ่นยนต์ 3 มิติ: 4 ขั้นตอน
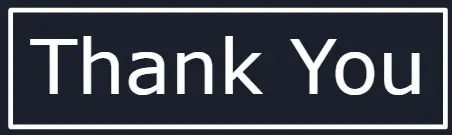
วิธีพิมพ์หุ่นยนต์ 3 มิติ: วันนี้ฉันจะแสดงให้คุณเห็นถึงวิธีการเปลี่ยนจากภาพสเก็ตช์ที่ทำในไม่กี่นาทีให้เป็นหุ่นยนต์มืออาชีพที่ดูดีพร้อมพิมพ์
กระดานเกลียว (เวอร์ชันที่ไม่มีการพิมพ์ 3 มิติ): E-Textile Rapid Prototyping Board: 4 ขั้นตอน (พร้อมรูปภาพ)

ThreadBoard (Non-3D-Printed Version): E-Textile Rapid Prototyping Board: สามารถดูคำแนะนำสำหรับ ThreadBoard V2 เวอร์ชันที่พิมพ์ 3 มิติ ได้ที่นี่ ThreadBoard เวอร์ชัน 1 สามารถพบได้ที่นี่ ผ่านอุปสรรคด้านราคา การเดินทาง การแพร่ระบาด และอุปสรรคอื่นๆ คุณอาจไม่สามารถเข้าถึงเครื่องพิมพ์ 3 มิติ แต่ต้องการค
Controller Imaginbot Per Stampante 3D Da 1 Metro Cubo: 22 ขั้นตอน

Controller Imaginbot Per Stampante 3D Da 1 Metro Cubo: Questo controller è stato progettato per costruire una stampante 3D da un metro cubo comando motori passo-passo di grosse potenze
