
สารบัญ:
- ผู้เขียน John Day [email protected].
- Public 2024-01-30 13:03.
- แก้ไขล่าสุด 2025-01-23 15:12.
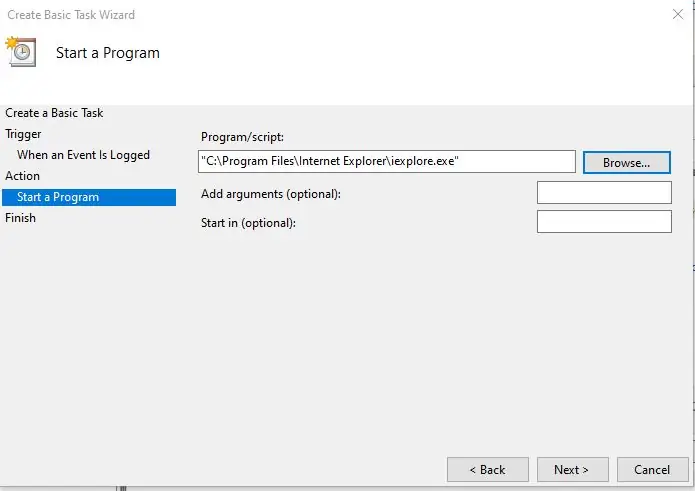
คำแนะนำนี้เป็นข้อมูลเกี่ยวกับวิธีเรียกใช้โปรแกรมหรือแอปพลิเคชันเมื่อคุณต่อแล็ปท็อปเข้ากับแท่นวาง
ในตัวอย่างนี้ ฉันใช้ Lenovo T480 Windows 10
ขั้นตอนที่ 1: เปิดตัวกำหนดเวลางาน
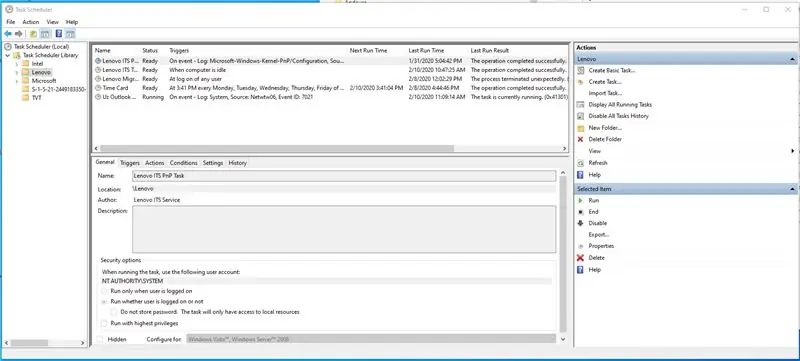
กดปุ่ม Window แล้วพิมพ์ "Task Scheduler" แล้วโปรแกรมจะเปิดขึ้นมา
ขั้นตอนที่ 2: สร้างงาน
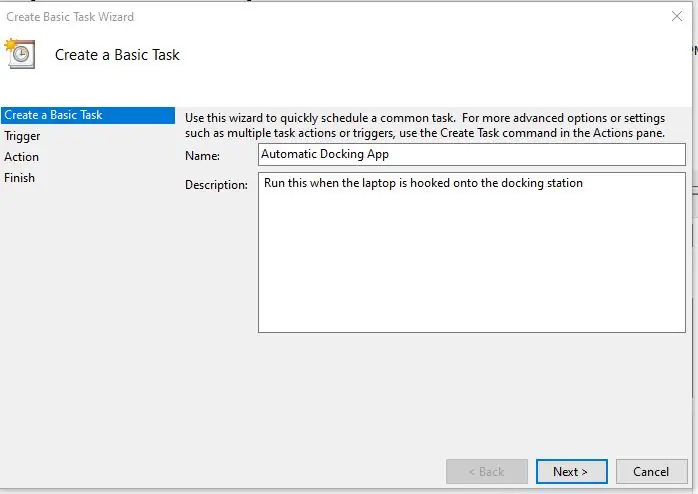
คลิก "สร้างงานพื้นฐาน" บนเมนูด้านขวามือของหน้าต่างตัวกำหนดเวลางาน
กรอกชื่อและคำอธิบายสิ่งที่คุณต้องการ
จากนั้นคลิกปุ่ม "ถัดไป" ที่ด้านล่าง
ขั้นตอนที่ 3: ทริกเกอร์เหตุการณ์
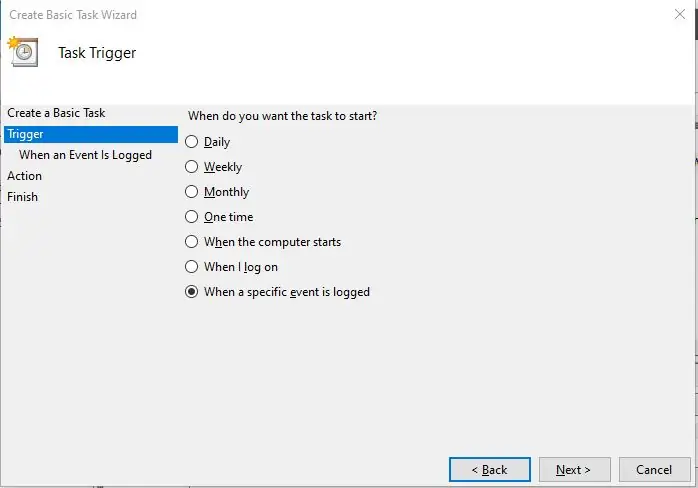
เลือก "เมื่อบันทึกเหตุการณ์เฉพาะ"
จากนั้นกดปุ่ม "ถัดไป"
ขั้นตอนที่ 4: เลือกกิจกรรม
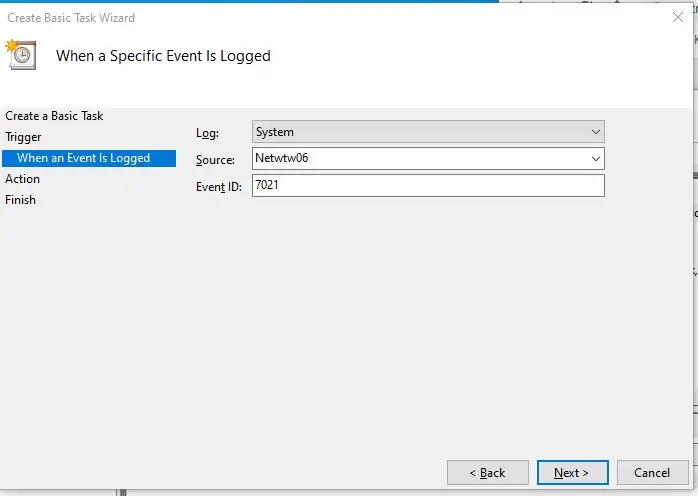
นี่เป็นส่วนในการเลือกเหตุการณ์ที่แล็ปท็อปถูกต่อเข้ากับแท่นวาง
ทำตามสิ่งที่ปรากฏบนรูปภาพในขั้นตอนนี้
จากนั้นกดปุ่ม "ถัดไป"
ขั้นตอนที่ 5: เลือกโปรแกรม
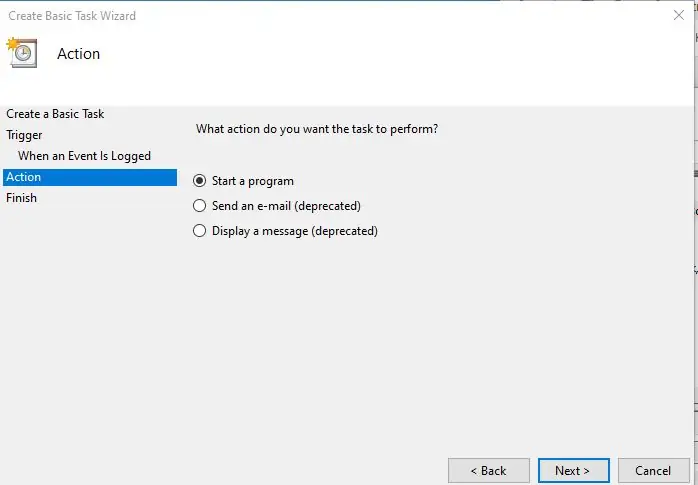
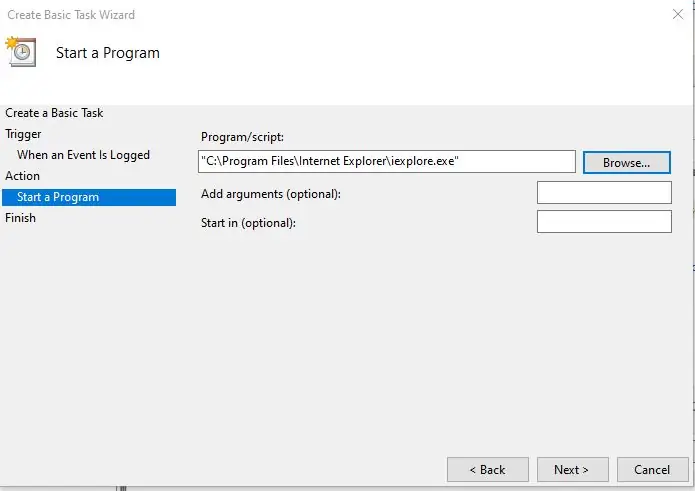
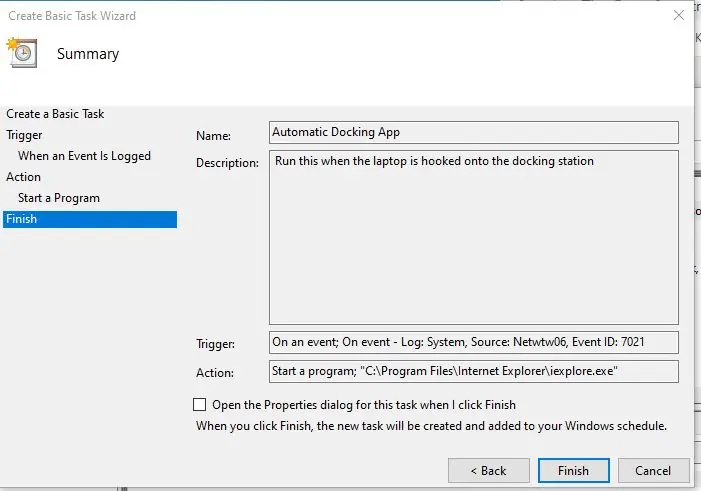
เลือก "เริ่มโปรแกรม" จากนั้นกดปุ่ม "ถัดไป"
หน้าต่างถัดไปจะแสดงโปรแกรมหรือสคริปต์ที่จะเรียกใช้ เรียกดูตำแหน่งของโปรแกรมที่คุณต้องการเรียกใช้ ในตัวอย่างนี้ ฉันเรียกดูและเลือกแอป Internet Explorer
กดปุ่ม "ถัดไป" จากนั้นในหน้าต่างถัดไปให้กด "เสร็จสิ้น"
แค่นั้นแหละ. โปรแกรมจะทำงานทุกครั้งที่คุณต่อแล็ปท็อปเข้ากับแท่นวาง
แนะนำ:
การออกแบบเกมในการสะบัดใน 5 ขั้นตอน: 5 ขั้นตอน

การออกแบบเกมในการสะบัดใน 5 ขั้นตอน: การตวัดเป็นวิธีง่ายๆ ในการสร้างเกม โดยเฉพาะอย่างยิ่งเกมปริศนา นิยายภาพ หรือเกมผจญภัย
การตรวจจับใบหน้าบน Raspberry Pi 4B ใน 3 ขั้นตอน: 3 ขั้นตอน

การตรวจจับใบหน้าบน Raspberry Pi 4B ใน 3 ขั้นตอน: ในคำแนะนำนี้ เราจะทำการตรวจจับใบหน้าบน Raspberry Pi 4 ด้วย Shunya O/S โดยใช้ Shunyaface Library Shunyaface เป็นห้องสมุดจดจำใบหน้า/ตรวจจับใบหน้า โปรเจ็กต์นี้มีจุดมุ่งหมายเพื่อให้เกิดความเร็วในการตรวจจับและจดจำได้เร็วที่สุดด้วย
วิธีการติดตั้งปลั๊กอินใน WordPress ใน 3 ขั้นตอน: 3 ขั้นตอน

วิธีการติดตั้งปลั๊กอินใน WordPress ใน 3 ขั้นตอน: ในบทช่วยสอนนี้ ฉันจะแสดงขั้นตอนสำคัญในการติดตั้งปลั๊กอิน WordPress ให้กับเว็บไซต์ของคุณ โดยทั่วไป คุณสามารถติดตั้งปลั๊กอินได้สองวิธี วิธีแรกคือผ่าน ftp หรือผ่าน cpanel แต่ฉันจะไม่แสดงมันเพราะมันสอดคล้องกับ
การลอยแบบอะคูสติกด้วย Arduino Uno ทีละขั้นตอน (8 ขั้นตอน): 8 ขั้นตอน

การลอยแบบอะคูสติกด้วย Arduino Uno ทีละขั้นตอน (8 ขั้นตอน): ตัวแปลงสัญญาณเสียงล้ำเสียง L298N Dc ตัวเมียอะแดปเตอร์จ่ายไฟพร้อมขา DC ตัวผู้ Arduino UNOBreadboardวิธีการทำงาน: ก่อนอื่น คุณอัปโหลดรหัสไปยัง Arduino Uno (เป็นไมโครคอนโทรลเลอร์ที่ติดตั้งดิจิตอล และพอร์ตแอนะล็อกเพื่อแปลงรหัส (C++)
เครื่อง Rube Goldberg 11 ขั้นตอน: 8 ขั้นตอน

เครื่อง 11 Step Rube Goldberg: โครงการนี้เป็นเครื่อง 11 Step Rube Goldberg ซึ่งออกแบบมาเพื่อสร้างงานง่ายๆ ในรูปแบบที่ซับซ้อน งานของโครงการนี้คือการจับสบู่ก้อนหนึ่ง
