
สารบัญ:
- ขั้นตอนที่ 1: คลิกที่คีย์ที่มีแว่นขยายและค้นหาไอคอนนี้แล้วคลิก
- ขั้นตอนที่ 2: คุณเป็นกล้อง Chromebook หน้าตาแบบนี้ ถ้าดูเหมือนนั่นแสดงว่าคุณอยู่ที่นั่น
- ขั้นตอนที่ 3: คลิกที่ไอคอนนี้ที่มุม
- ขั้นตอนที่ 4: เมื่อคุณคลิกที่ไอคอน สิ่งนี้จะปรากฏขึ้น
- ขั้นตอนที่ 5: หลังจากที่คุณเลือกโหมดของคุณแล้ว ให้คลิกที่ไอคอนอีกครั้ง แล้วโหมดต่างๆ จะหายไป ถัดไป คุณจะเห็นแถบนี้ที่ด้านล่างของกล้อง คลิกที่ปุ่มนี้
- ขั้นตอนที่ 6: คลิกที่ไอคอนนี้
- ขั้นตอนที่ 7: คลิกที่รูปภาพ จากนั้นคลิกที่ไอคอนนี้
- ขั้นตอนที่ 8: คลิกที่ปุ่มนี้ในไฟล์ของคุณ
- ขั้นตอนที่ 9: ไปที่บัญชี YouTube ของคุณและเปลี่ยนรูปโปรไฟล์ของคุณเป็นรูปที่คุณเพิ่งถ่าย
- ผู้เขียน John Day [email protected].
- Public 2024-01-30 13:03.
- แก้ไขล่าสุด 2025-01-23 15:12.

สวัสดีทุกคน! นี่คือ Gamer Bro Cinema และวันนี้ เราจะมาสอนวิธีสร้างรูปโปรไฟล์ YouTube ที่ยอดเยี่ยมสำหรับช่อง YouTube ของคุณ! รูปโปรไฟล์ประเภทนี้สามารถทำได้บน Chromebook เท่านั้น มาเริ่มกันเลย!
ขั้นตอนที่ 1: คลิกที่คีย์ที่มีแว่นขยายและค้นหาไอคอนนี้แล้วคลิก
คุณไม่สามารถถ่ายรูปตัวเองโดยไม่มีกล้องได้ใช่ไหม ไอคอนนี้จะพาคุณไปที่กล้อง ดังนั้น เพียงคลิกที่ไอคอนนี้ คุณก็อยู่ที่นั่นแล้ว!
ขั้นตอนที่ 2: คุณเป็นกล้อง Chromebook หน้าตาแบบนี้ ถ้าดูเหมือนนั่นแสดงว่าคุณอยู่ที่นั่น

อ้อ ฉันเอง โจเอล จาก Gamer Bro Cinema ฉันเป็นคนทำให้คำแนะนำนี้ กล้องของคุณไม่ควรมีฉันอยู่เพียงเพื่อให้คุณทราบ มันควรจะมีคุณอยู่บนนั้นหรืออะไรก็ตามที่กล้องของคุณชี้ไป โอเค ไปต่อเลย
ขั้นตอนที่ 3: คลิกที่ไอคอนนี้ที่มุม
ฉันเดิมพันที่คุณสงสัย ไอคอนนี้ใช้ทำอะไร? ฉันดูไร้ค่า ฉันรู้. แต่มันไม่ใช่ เพียงแค่รอและดู.
ขั้นตอนที่ 4: เมื่อคุณคลิกที่ไอคอน สิ่งนี้จะปรากฏขึ้น


เช่นเดียวกับในชื่อเรื่อง เมื่อคุณคลิกที่ไอคอนนั้น สิ่งนี้จะปรากฏขึ้น สิ่งที่จะเด้งขึ้นมาคือภาพแรก นอกจากนี้คุณยังมีแถบเคลื่อนที่ที่ด้านล่างที่คุณสามารถใช้ได้ แถบเคลื่อนที่เป็นภาพที่สอง มีโหมดปกติด้วย นั่นคือภาพที่สาม
ขั้นตอนที่ 5: หลังจากที่คุณเลือกโหมดของคุณแล้ว ให้คลิกที่ไอคอนอีกครั้ง แล้วโหมดต่างๆ จะหายไป ถัดไป คุณจะเห็นแถบนี้ที่ด้านล่างของกล้อง คลิกที่ปุ่มนี้

หากคุณคลิกที่ปุ่มสีแดง จะเป็นการถ่ายภาพของคุณ ยินดีด้วย! คุณถ่ายแล้ว! ขั้นตอนต่อไป!
ขั้นตอนที่ 6: คลิกที่ไอคอนนี้
หากคุณคลิกที่ไอคอนนี้ ระบบจะนำคุณไปยังรูปภาพทั้งหมดที่คุณถ่าย คลิกที่ไอคอนนั้น
ขั้นตอนที่ 7: คลิกที่รูปภาพ จากนั้นคลิกที่ไอคอนนี้

ก่อนอื่นให้คลิกที่รูปภาพ จากนั้นคลิกที่ไอคอนนั้นแล้วระบบจะพาคุณไปยังไฟล์ของคุณ!
ขั้นตอนที่ 8: คลิกที่ปุ่มนี้ในไฟล์ของคุณ
เมื่อคุณคลิกที่ปุ่มนี้ รูปภาพของคุณจะถูกดาวน์โหลดลงในไฟล์ดาวน์โหลดของคุณ! ตอนนี้สำหรับขั้นตอนสุดท้าย……
ขั้นตอนที่ 9: ไปที่บัญชี YouTube ของคุณและเปลี่ยนรูปโปรไฟล์ของคุณเป็นรูปที่คุณเพิ่งถ่าย

ขั้นตอนสุดท้าย………… เปลี่ยนรูปโปรไฟล์ของคุณ! ยินดีด้วย! คุณเปลี่ยนรูปโปรไฟล์แล้ว! ขอให้สนุกกับมัน! นี่คือ Gamer Bro Cinema! ฉันหวังว่าคุณจะได้เรียนรู้อะไรบางอย่าง! ขอให้มีความสุขกับรูปโปรไฟล์ใหม่ของคุณ!
เกมเมอร์ บราเธอร์ โรงภาพยนตร์ ออกโรง!
เข้าร่วมกองทัพ BRO !!!!!!!!!
แนะนำ:
สร้างแผนที่ที่กำหนดเองสำหรับ Garmin GPS ของคุณ: 8 ขั้นตอน (พร้อมรูปภาพ)

สร้างแผนที่ที่กำหนดเองสำหรับ Garmin GPS ของคุณ: หากคุณมี Garmin GPS ที่ออกแบบมาสำหรับการเดินป่าและกิจกรรมกลางแจ้งอื่นๆ (รวมถึงซีรี่ส์ GPSMAP, eTrex, Colorado, Dakota, Oregon และ Montana เป็นต้น) คุณไม่จำเป็นต้องทำ ชำระสำหรับแผนที่เปล่าที่โหลดไว้ล่วงหน้า อี
ขับเคลื่อน RaspberryPi ของคุณ: 6 ขั้นตอน
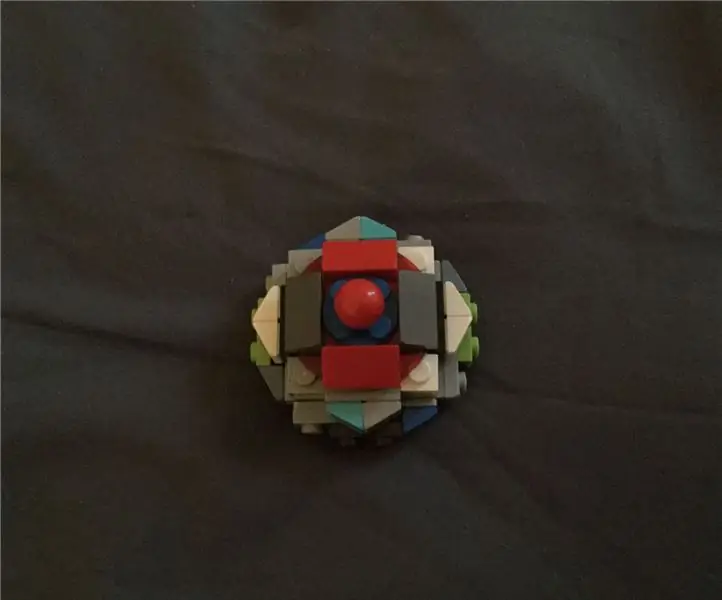
ขับเคลื่อน RaspberryPi ของคุณ: คำแนะนำเหล่านี้จะเพิ่มวงล้อให้กับ Raspberry pi ของคุณ เพื่อให้คุณสามารถดำเนินโครงการของคุณในที่ที่ไม่เคยมีทรานซิสเตอร์มาก่อน บทช่วยสอนนี้จะแนะนำคุณเกี่ยวกับส่วนทางเทคนิคของวิธีควบคุมมอเตอร์ผ่านเครือข่าย Wi-Fi เนื่องจากโครงการนี้
ใช้ปุ่มกดบน Magicbit ของคุณ [Magicblocks]: 5 ขั้นตอน
![ใช้ปุ่มกดบน Magicbit ของคุณ [Magicblocks]: 5 ขั้นตอน ใช้ปุ่มกดบน Magicbit ของคุณ [Magicblocks]: 5 ขั้นตอน](https://i.howwhatproduce.com/images/002/image-3504-j.webp)
ใช้ Push Buttons บน Magicbit ของคุณ [Magicblocks]: บทช่วยสอนนี้จะสอนให้คุณใช้ Push Buttons บน Magicbit ของคุณโดยใช้ Magicblocks เราใช้ magicbit เป็นบอร์ดพัฒนาในโปรเจ็กต์นี้ ซึ่งใช้ ESP32 ดังนั้นสามารถใช้บอร์ดพัฒนา ESP32 ในโครงการนี้ได้
Linux บน XE303C12 Chromebook: 7 ขั้นตอน

Linux บน XE303C12 Chromebook: สวัสดีในบทช่วยสอนนี้ ฉันจะแสดงวิธีบูต Kali Linux จากการ์ด SD บน Samsung Chromebook 1. นี่เป็นโครงการที่ยากมาก ดังนั้นโปรดอดทนไว้ ฉันจะรวมอีเมลไว้ด้วย ถ้าพวกคุณคนใดติดขัด โปรดส่งอีเมลถึงฉันและฉันจะพยายามช่วย
วิธีเปลี่ยน Chromebook ให้เป็นเครื่อง Linux Ubuntu!: 5 ขั้นตอน

วิธีเปลี่ยน Chromebook ให้เป็นเครื่อง Linux Ubuntu!: ฉันได้รับ Samsung Chromebook เมื่อไม่นานมานี้ ตั้งแต่ได้มา ก็อยากเปลี่ยนให้ดีกว่านี้ เพื่อให้สามารถจัดการแอปที่ไม่ได้มาจาก Chrome เว็บสโตร์เท่านั้น ในที่สุดฉันก็พบหนทาง Linux Ubuntu เป็นวิธีที่ยอดเยี่ยมในการเพิ่มการใช้งานโครม
