
สารบัญ:
- ขั้นตอนที่ 1: สิ่งที่จำเป็นสำหรับการสร้างให้เสร็จ
- ขั้นตอนที่ 2: การพิมพ์ไฟล์ STL แบบ 3 มิติ
- ขั้นตอนที่ 3: เชื่อมต่อแถบ LED กับ Pi Zero W
- ขั้นตอนที่ 4: เชื่อมต่อ I2S Amp กับ Pi Zero W
- ขั้นตอนที่ 5: การตั้งค่า Mopidy เพื่อเล่นเพลงโปรดของคุณ
- ขั้นตอนที่ 6: การเพิ่มส่วนประกอบอิเล็กทรอนิกส์ไปยังชิ้นส่วนที่พิมพ์ 3 มิติ
- ขั้นตอนที่ 7: เวอร์ชันที่สอนได้ของ Speaker
- ผู้เขียน John Day [email protected].
- Public 2024-01-30 13:03.
- แก้ไขล่าสุด 2025-01-23 15:12.

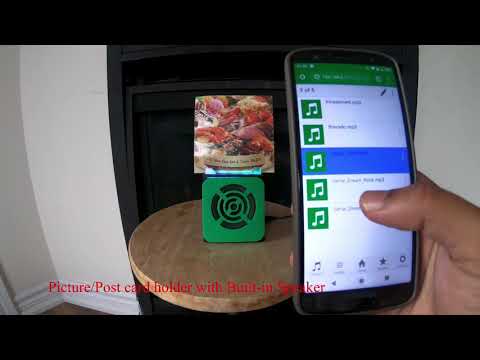
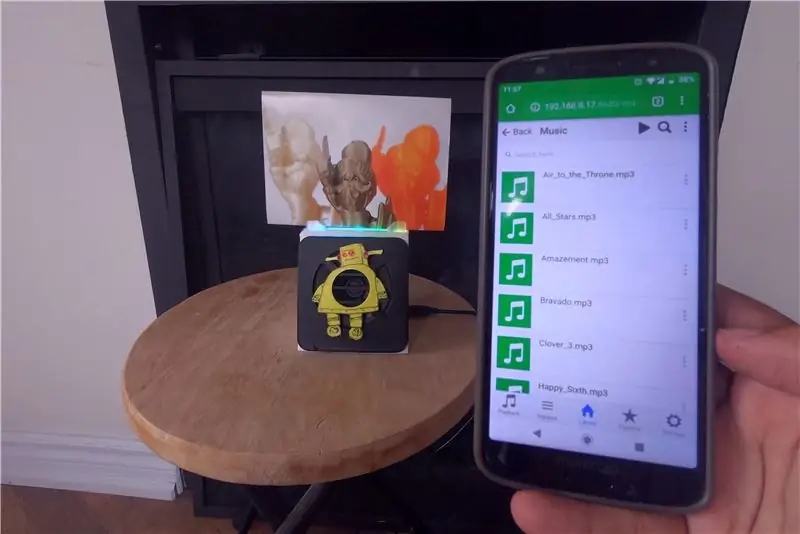


นี่เป็นโปรเจ็กต์ที่ยอดเยี่ยมที่ต้องทำในช่วงสุดสัปดาห์ หากคุณต้องการเป็นเจ้าของวิทยากรที่สามารถเก็บรูปภาพ/โปสการ์ด หรือแม้แต่รายการสิ่งที่ต้องทำของคุณ ในส่วนหนึ่งของงานสร้าง เราจะใช้ Raspberry Pi Zero W เป็นหัวใจของโปรเจ็กต์ และแอมพลิฟายเออร์โมโนคลาส D I2S และลำโพง 4 โอห์ม เพื่อเล่นเพลงโปรดของเรา !! และฉันยังเพิ่มแถบ LED ใต้ที่ใส่รูปภาพ/ที่ใส่โปสการ์ดเพื่อให้คุณมองเห็นแสงในเวลากลางคืนได้
ในกรณีของฉัน ฉันมีเพลง mp3 ที่ฉันสะสมมาหลายปีแล้ว ซึ่งฉันได้ดาวน์โหลดลงในการ์ด SD บน Pi และใช้งานซอฟต์แวร์ชื่อ Mopidy ซึ่งเป็นเซิร์ฟเวอร์เพลงที่ขยายได้ซึ่งเขียนด้วยภาษา Python และคุณสามารถเล่นเพลงโดยใช้เว็บเบราว์เซอร์บนมือถือ/แท็บเล็ต/แล็ปท็อปได้ตามที่เห็นในวิดีโอ
และฉันได้สร้างลำโพงสองเวอร์ชัน รุ่นธรรมดาที่มีด้านหน้าสีเขียว และเวอร์ชันที่สอนได้สำหรับทุกคนที่รัก Instrucables.com
นอกจากนี้ หากคุณมีคอลเลคชันเพลงออนไลน์บน Spotify, SoundCloud หรือ Google Play Music คุณจะต้องติดตั้งส่วนขยาย mopidy เพื่อเล่นเพลงจากคอลเลคชันของคุณนอกเหนือจากเพลงใน Pi
ขั้นตอนที่ 1: สิ่งที่จำเป็นสำหรับการสร้างให้เสร็จ

นี่คือรายการส่วนประกอบอิเล็กทรอนิกส์ที่คุณต้องการ
- Raspberry Pi Zero W
- APA102 แถบ LED
- Adafruit I2S 3W Class D เครื่องขยายเสียง Breakout - MAX98357A
- ลำโพง - เส้นผ่านศูนย์กลาง 3" - 4 โอห์ม 3 วัตต์
- สายจัมเปอร์หญิง/หญิง
นอกจากนี้ คุณจะต้องใช้ฟิลาเมนต์ 3 มิติและเครื่องพิมพ์ 3 มิติเพื่อพิมพ์ไฟล์ STL ที่แนบมาในขั้นตอนด้านล่าง
เครื่องมือที่จำเป็น
- แท่งกาวร้อนและปืน
- เครื่องพิมพ์ 3 มิติ
- มีด Xacto
- หัวแร้งและหัวแร้ง
ขั้นตอนที่ 2: การพิมพ์ไฟล์ STL แบบ 3 มิติ

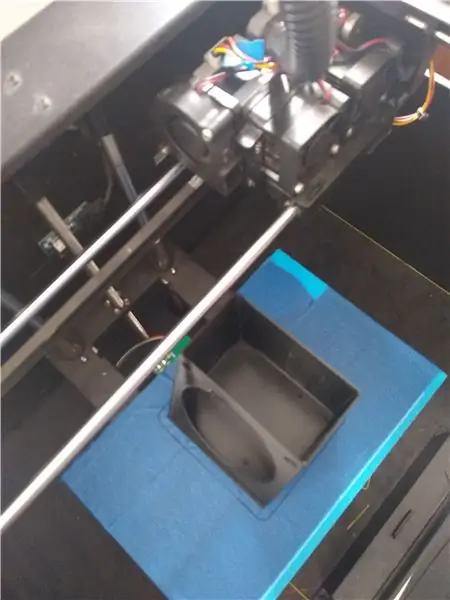

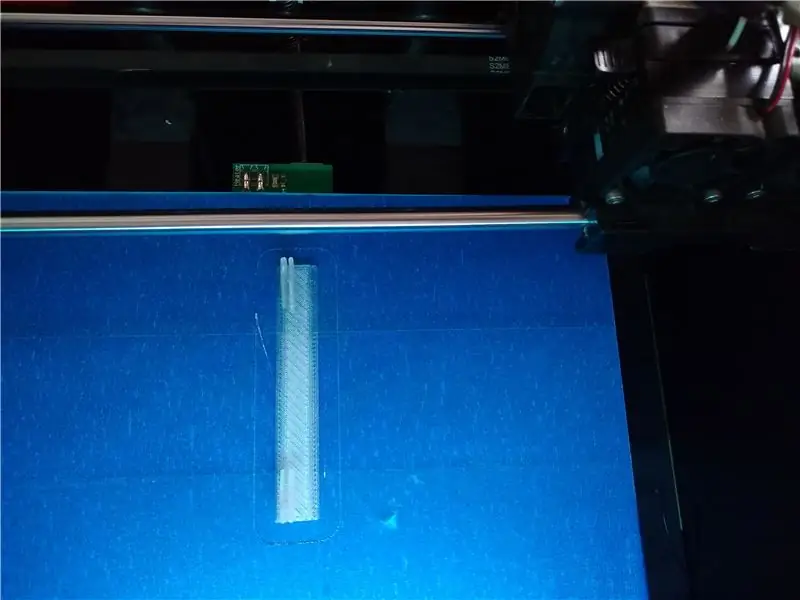
ดาวน์โหลดไฟล์ STL ที่แนบ และใช้ซอฟต์แวร์การพิมพ์ 3 มิติ และพิมพ์ไฟล์ 3 มิติ หากคุณไม่มีเครื่องพิมพ์ 3 มิติ ให้ใช้งานที่สโมสรหรือห้องสมุดผู้ผลิตในพื้นที่ของคุณ หรือใช้บริการการพิมพ์ 3 มิติ เช่น ฮับ 3 มิติ
ในกรณีของฉัน ฉันพิมพ์ไฟล์ STl โดยใช้ Flashforge creator pro และ 1.75 mm PLA เพื่อพิมพ์ นอกจากนี้ สำหรับการหั่น ฉันกำลังใช้ Slic3r โดยตั้งค่าความสูงของเลเยอร์เป็น 0.3 มม. และเติมความหนาแน่นเป็น 25%
สำหรับไฟล์ TopLEDstripPicture. STL คุณจะต้องใช้ฟิลาเมนต์ PLA แบบโปร่งแสง เพื่อให้สีจากแถบ LED สามารถกระจายได้
ขั้นตอนที่ 3: เชื่อมต่อแถบ LED กับ Pi Zero W


บัดกรีสายจัมเปอร์ตัวเมีย 4 ตัวเข้ากับแถบ LED และนี่คือการเชื่อมต่อวงจรสำหรับแถบ LED APA102 กับ Raspberry Pi ศูนย์ W
- กำลังไฟเพื่อพิน 2 บน Pi (กำลังไฟ 5V)
- GND เพื่อตรึง 6 บน Pi GND
- ข้อมูลที่จะปักหมุด 16
- นาฬิกาที่จะปักหมุด18
เมื่อเสร็จแล้ว ใช้คอมพิวเตอร์ของคุณแฟลช Rasbian-lite img เวอร์ชันล่าสุดบนการ์ด SD (ลิงก์ดาวน์โหลดสำหรับไฟล์ img https://www.raspberrypi.org/downloads/raspbian/) จากนั้นเพิ่มการ์ด SD ลงใน Raspberry Pi และเชื่อมต่อ Pi ของคุณกับเราเตอร์ WiFi และจดบันทึกที่อยู่ IP จากนั้น SSH ลงใน Pi ของคุณ
เริ่มต้นด้วยการเรียกใช้สองคำสั่งด้านล่างเพื่ออัปเดตและอัปเกรดแพ็คเกจบน Pi
sudo apt-get update
sudo apt-get อัพเกรด
ตอนนี้ ติดตั้งแพ็คเกจ blinkt ที่เขียนโดยคนที่ยอดเยี่ยมที่ Pimoroni จากนั้นรับตัวอย่าง rainbow.py จาก blinkt github repo โดยใช้ wget
sudo apt-get ติดตั้ง python-blinkt
sudo wget
จากนั้นรันโปรแกรม python ด้วยคำสั่งด้านล่าง และคุณจะเห็นแถบ LED ของคุณหมุนเวียนไปตามสีต่างๆ ดังแสดงในภาพที่สามด้านบน
sudo python rainbow.py
ขั้นตอนที่ 4: เชื่อมต่อ I2S Amp กับ Pi Zero W

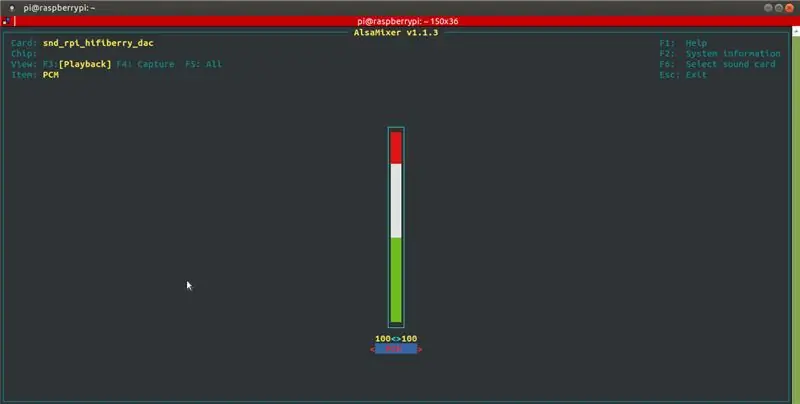
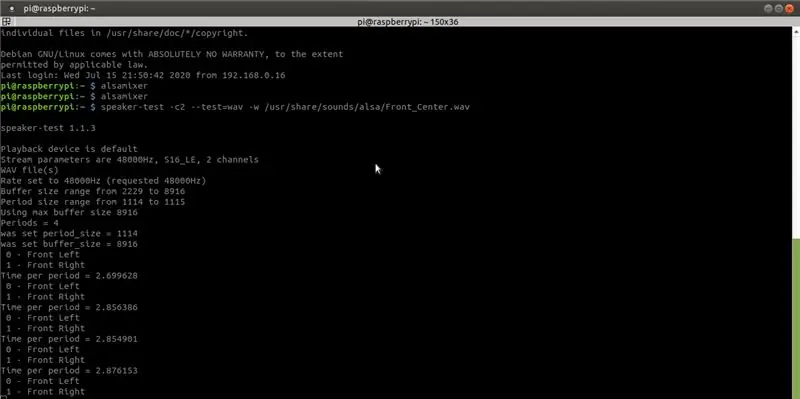
ประสานหมุดส่วนหัวของ Raspberry Pi Zero W และประสานลำโพงกับ +ve และ -ve บนแอมพลิฟายเออร์ Adafruit MAX98357 I2S Class-D
และนี่คือการเชื่อมต่อพินระหว่างแอมพลิฟายเออร์ Raspberry Pi Zero W และ MAX98357 I2S Class-D
- Vin ที่จะปักหมุด 4 บน Pi 5V
- GND เพื่อตรึง 9 Pi GND
- DIN กับพิน 40
- BCLK เพื่อตรึง 12
- LRLK เพื่อตรึง35
ตอนนี้เพื่อตั้งค่าและทดสอบ MAX98357 I2S Class-D Mono Amp ของ Adafruit ให้ทำตามคำแนะนำในระบบ Adafruit Learning ที่ - https://learn.adafruit.com/adafruit-max98357-i2s-class-d-mono-amp/pinouts ?ดู=ทั้งหมด โดยทั่วไปส่วนหนึ่งของการตั้งค่าจะมีการตั้งค่าที่ง่ายและการตั้งค่าที่ยาก หากคุณวางแผนที่จะเรียกใช้เส้นทางที่ง่าย เพียงดาวน์โหลดและเรียกใช้เชลล์สคริปต์ต่อไปนี้
curl -sS https://raw.githubusercontent.com/adafruit/Raspbe… | ทุบตี
เพื่อตรวจสอบว่าเชลล์สคริปต์ทำงานสำเร็จหรือไม่ และคุณสามารถได้ยินเสียงจากการทำงานของลำโพง
ลำโพงทดสอบ -c2 --test=wav -w /usr/share/sounds/alsa/Front_Center.wav
และเพื่อปรับระดับเสียงให้ใช้คำสั่ง alsamixer ในกรณีของฉันฉันได้ตั้งค่าระดับเสียงสูงสุดไว้
ขั้นตอนที่ 5: การตั้งค่า Mopidy เพื่อเล่นเพลงโปรดของคุณ
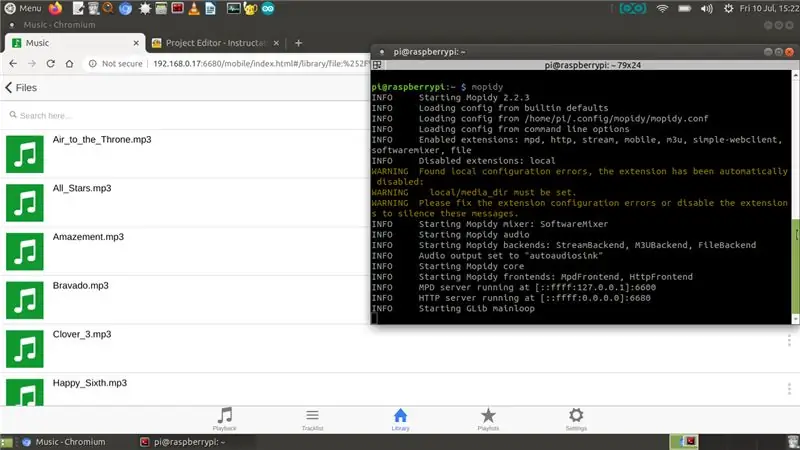
ตอนนี้เพื่อเล่นเพลงโปรดของคุณ เราจะตั้งค่า Mopidy และเว็บไคลเอ็นต์สำหรับ mopidy เพื่อให้คุณสามารถเล่นเพลงจากมือถือ/โต๊ะของคุณ Mopidy เล่นเพลงจากดิสก์ในเครื่อง, Spotify, SoundCloud, Google Play Music และอื่นๆ คุณแก้ไขเพลย์ลิสต์จากโทรศัพท์ แท็บเล็ต หรือคอมพิวเตอร์เครื่องใดก็ได้โดยใช้ MPD และเว็บไคลเอ็นต์
ตอนนี้ให้ติดตั้ง Mopidy รันคำสั่งต่อไปนี้
sudo apt-get ติดตั้ง mopidy
สำหรับข้อมูลเพิ่มเติมตรวจสอบเอกสารที่ - การติดตั้ง - เอกสาร Mopidy 2.0.1
แก้ไข mopidy.conf เพื่อเปิดใช้งานส่วน HTTP, MPD และไฟล์ นี่คือ mopidy.conf ของฉัน และไดเร็กทอรีในเครื่องของฉันที่จะเก็บ musing คือ /home/pi/Music ดังนั้นหากคุณวางแผนที่จะใช้ไฟล์.conf ด้านล่าง ให้สร้าง a ไดเร็กทอรี “Music” ในโฮมโฟลเดอร์
sudo nano /etc/mopidy/mopidy.conf
ฉันได้แนบ mopidy.conf ของฉันมาด้วย ในกรณีที่คุณต้องการทำสำเนา หากคุณวางแผนที่จะใช้เว็บแอปบนโทรศัพท์/แท็บเล็ต คุณจะต้องมีเว็บไคลเอ็นต์ http ฉันชอบ Mopidy-Mobile.
sudo pip ติดตั้ง Mopidy-Mobile
ในการเรียกใช้ mopidy ในการบูตและรีสตาร์ทคุณ pi
sudo systemctl เปิดใช้งาน mopidy
sudo รีบูต
นอกจากนี้ หากคุณวางแผนที่จะโหลดไฟล์ mp3/.wav เพิ่มเติมลงในโฟลเดอร์ Music ในอนาคต คุณจะต้องเรียกใช้คำสั่งสแกน เพื่อให้เพลงปรากฏในไคลเอนต์ Mopidy-Mobile โดยใช้
sudo mopidyctl สแกนในเครื่อง
จากนั้นใช้ url เปิดไคลเอ็นต์มือถือในเบราว์เซอร์ของคุณบนมือถือ/คอมพิวเตอร์ - https://IpAddressOfPi:6680/ และเล่นเพลงและเพลงโปรดของคุณ ในกรณีของฉัน ฉันได้ดาวน์โหลดเพลงครีเอทีฟคอมมอนส์บางเพลงจากไลบรารีเสียง youtube สำหรับ วิดีโอสาธิตที่คุณเห็นในภาพหน้าจอด้านบน..
ขั้นตอนที่ 6: การเพิ่มส่วนประกอบอิเล็กทรอนิกส์ไปยังชิ้นส่วนที่พิมพ์ 3 มิติ

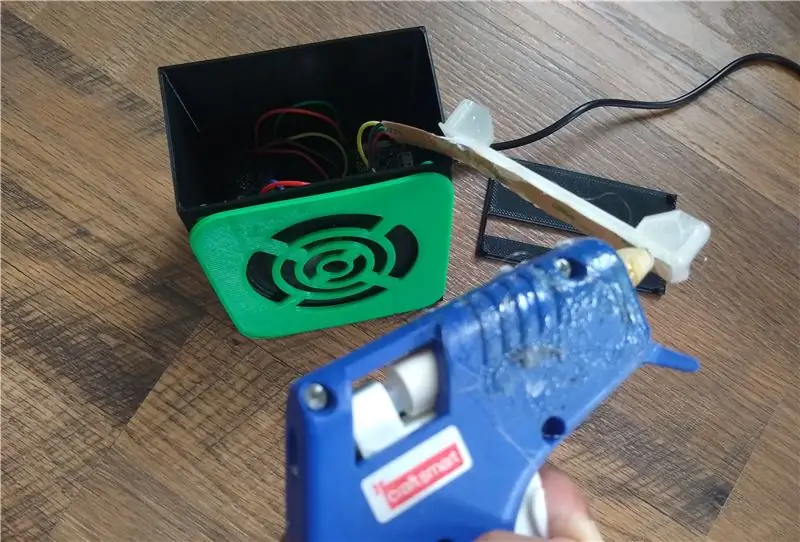


ในการเพิ่มส่วนประกอบไปยังชิ้นส่วนที่พิมพ์ 3 มิติ Pi Zero W จะพอดีกับฐานและฉันใช้เทปโฟมสองหน้าเพื่อยึดเครื่องขยายเสียง MAX98357 I2S Class-D ไว้ที่ฐาน ชิ้นส่วนที่พิมพ์ 3D อื่น ๆ ควรติดกัน แต่ คุณสามารถใช้กาวร้อนเล็กน้อยเพื่อยึดให้แน่น
ตอนนี้ เพื่อให้เครื่องเล่นเพลง Mopidy เริ่มทำงานทุกครั้งที่เปิด Pi เราสามารถตั้งค่า Mopidy ให้ทำงานเป็นบริการของระบบ โดยใช้ systemd คุณสามารถเปิดใช้งานบริการ Mopidy ได้ด้วยการเรียกใช้:
sudo systemctl เปิดใช้งาน mopidy
ซึ่งจะทำให้ Mopidy เริ่มทำงานโดยอัตโนมัติเมื่อระบบเริ่มทำงาน และ Mopidy ก็เริ่มทำงาน หยุด และเริ่มต้นใหม่เหมือนกับบริการ systemd อื่น ๆ โดยใช้
sudo systemctl เริ่ม mopidy
sudo systemctl หยุด mopidy sudo systemctl รีสตาร์ท mopidy
ขั้นตอนที่ 7: เวอร์ชันที่สอนได้ของ Speaker



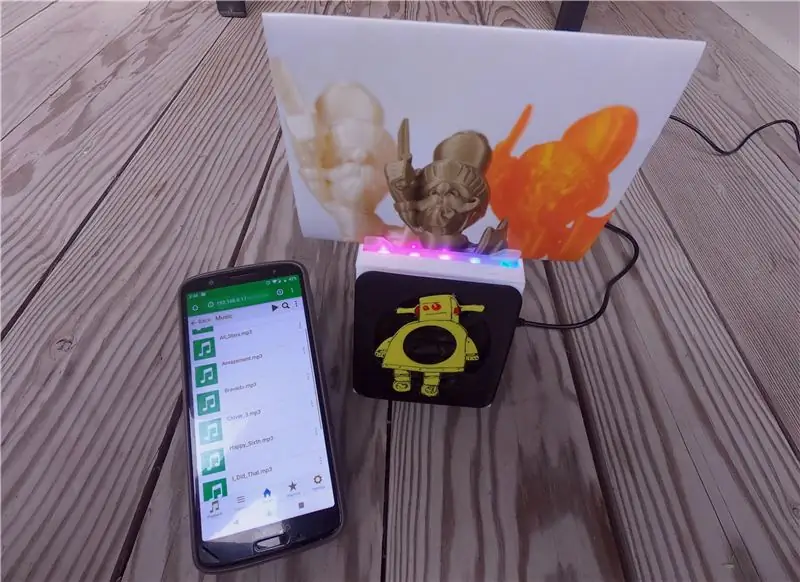
หากคุณสนใจที่จะสร้างลำโพงเวอร์ชัน Instructables ให้พิมพ์ 3D ไฟล์ STL สองไฟล์ที่แนบมาด้านล่างแทนไฟล์ STL ของลำโพงที่แนบมาในขั้นตอนก่อนหน้า พิมพ์ InstrucableLogo. STL เป็นสีเหลือง และในกรณีของฉัน ฉันยังวาดมันด้วย Uni Paint Pen (Fine Line PX-21) ซึ่งคุณสามารถหาได้ที่ร้านฮาร์ดแวร์ในพื้นที่ของคุณ
นอกจากนี้ หากคุณมีคอลเลคชันเพลงออนไลน์บน Spotify, SoundCloud หรือ Google Play Music คุณจะต้องติดตั้งส่วนขยาย mopidy เพื่อเล่นเพลงจากคอลเลคชันของคุณนอกเหนือจากเพลงใน Pi
แนะนำ:
DIY 37 Leds เกมรูเล็ต Arduino: 3 ขั้นตอน (พร้อมรูปภาพ)

DIY 37 Leds เกมรูเล็ต Arduino: รูเล็ตเป็นเกมคาสิโนที่ตั้งชื่อตามคำภาษาฝรั่งเศสหมายถึงวงล้อเล็ก
หมวกนิรภัย Covid ส่วนที่ 1: บทนำสู่ Tinkercad Circuits!: 20 ขั้นตอน (พร้อมรูปภาพ)

Covid Safety Helmet ตอนที่ 1: บทนำสู่ Tinkercad Circuits!: สวัสดีเพื่อน ๆ ในชุดสองตอนนี้ เราจะเรียนรู้วิธีใช้วงจรของ Tinkercad - เครื่องมือที่สนุก ทรงพลัง และให้ความรู้สำหรับการเรียนรู้เกี่ยวกับวิธีการทำงานของวงจร! หนึ่งในวิธีที่ดีที่สุดในการเรียนรู้คือการทำ ดังนั้น อันดับแรก เราจะออกแบบโครงการของเราเอง: th
Bolt - DIY Wireless Charging Night Clock (6 ขั้นตอน): 6 ขั้นตอน (พร้อมรูปภาพ)

Bolt - DIY Wireless Charging Night Clock (6 ขั้นตอน): การชาร์จแบบเหนี่ยวนำ (เรียกอีกอย่างว่าการชาร์จแบบไร้สายหรือการชาร์จแบบไร้สาย) เป็นการถ่ายโอนพลังงานแบบไร้สาย ใช้การเหนี่ยวนำแม่เหล็กไฟฟ้าเพื่อจ่ายกระแสไฟฟ้าให้กับอุปกรณ์พกพา แอปพลิเคชั่นที่พบบ่อยที่สุดคือ Qi Wireless Charging st
4 ขั้นตอน Digital Sequencer: 19 ขั้นตอน (พร้อมรูปภาพ)

4 ขั้นตอน Digital Sequencer: CPE 133, Cal Poly San Luis Obispo ผู้สร้างโปรเจ็กต์: Jayson Johnston และ Bjorn Nelson ในอุตสาหกรรมเพลงในปัจจุบัน ซึ่งเป็นหนึ่งใน “instruments” เป็นเครื่องสังเคราะห์เสียงดิจิตอล ดนตรีทุกประเภท ตั้งแต่ฮิปฮอป ป๊อป และอีฟ
ป้ายโฆษณาแบบพกพาราคาถูกเพียง 10 ขั้นตอน!!: 13 ขั้นตอน (พร้อมรูปภาพ)

ป้ายโฆษณาแบบพกพาราคาถูกเพียง 10 ขั้นตอน!!: ทำป้ายโฆษณาแบบพกพาราคาถูกด้วยตัวเอง ด้วยป้ายนี้ คุณสามารถแสดงข้อความหรือโลโก้ของคุณได้ทุกที่ทั่วทั้งเมือง คำแนะนำนี้เป็นการตอบสนองต่อ/ปรับปรุง/เปลี่ยนแปลงของ: https://www.instructables.com/id/Low-Cost-Illuminated-
