
สารบัญ:
- ขั้นตอนที่ 1: ขั้นตอนที่ 1: เปิดเคส
- ขั้นตอนที่ 2: ขั้นตอนที่ 2: เมนบอร์ด
- ขั้นตอนที่ 3: ขั้นตอนที่ 3: ติดตั้ง CPU และ CPU Cooler
- ขั้นตอนที่ 4:
- ขั้นตอนที่ 5: ขั้นตอนที่ 4: การติดตั้ง PSU
- ขั้นตอนที่ 6: ขั้นตอนที่ 5: การติดตั้งที่เก็บข้อมูล
- ขั้นตอนที่ 7: ขั้นตอนที่ 6: การติดตั้ง RAM
- ขั้นตอนที่ 8: ขั้นตอนที่ 7: การติดตั้ง GPU
- ขั้นตอนที่ 9: ขั้นตอนที่ 8: เสียบทุกอย่างเข้า
- ผู้เขียน John Day [email protected].
- Public 2024-01-30 13:03.
- แก้ไขล่าสุด 2025-01-23 15:12.

วัสดุ: ฮาร์ดแวร์: เมนบอร์ด
ซีพียู & ตัวระบายความร้อนซีพียู
PSU (หน่วยจ่ายไฟ)
ที่เก็บข้อมูล (HDD/SSD)
แกะ
จีพียู (ไม่จำเป็น)
กรณี
เครื่องมือ: ไขควง
สร้อยข้อมือ ESD/เสื่อ
แปะด้วยความร้อนพร้อม applicator
ขั้นตอนที่ 1: ขั้นตอนที่ 1: เปิดเคส

ด้านหนึ่งของเคสควรมีส่วนที่ดูเหมือนด้ามจับ ข้างนั้นควรมีสกรู 2 ตัวด้วย คลายเกลียวออก จากนั้นดึงที่จับแล้วจะเปิดออก
ขั้นตอนที่ 2: ขั้นตอนที่ 2: เมนบอร์ด


ในการเริ่มใส่มาเธอร์บอร์ด เราต้องใส่สกรูสำรองเข้าไปในรูของเคส เมื่อเข้าที่แล้ว ให้คุณจัดรูบนเมนบอร์ดด้วยสกรูสแตนด์ออฟเพื่อให้สามารถขันสกรูเข้ากับเมนบอร์ดได้ เมื่อเข้าแถวแล้ว ให้ขันสกรูเข้ากับเมนบอร์ด
ขั้นตอนที่ 3: ขั้นตอนที่ 3: ติดตั้ง CPU และ CPU Cooler




เริ่มต้นด้วย CPU โดยปลดล็อกซ็อกเก็ต CPU โดยยกแขนขึ้น จากนั้นหาตำแหน่งสามเหลี่ยมเยื้องบนซ็อกเก็ต CPU และเรียงสามเหลี่ยมทองคำบนตัว CPU จากนั้นวางลงโดยให้สามเหลี่ยมทั้งสองเรียงซ้อนกันแล้วล็อคอีกครั้ง ตัวระบายความร้อน CPU ควรมีตัวล็อคที่ฝังอยู่ในฮีตซิงก์ และยังมีคันโยกที่มี 3 รูอยู่ รูตรงกลางจะไปที่รอยบากบนโครงยึด CPU เมื่อล็อกทั้งสองด้านแล้ว ให้พลิกคันโยก ควรมีแรงต้านอยู่บ้าง แต่ดันต่อไปจนกว่าจะล็อก
ขั้นตอนที่ 4:
ขั้นตอนที่ 5: ขั้นตอนที่ 4: การติดตั้ง PSU
จะมีรูที่ด้านหลังของเคส ส่วนใหญ่จะมีรูปร่างเหมือนสี่เหลี่ยมผืนผ้า PSU กำลังจะเข้าไปในเคสโดยที่เต้าจ่ายไฟติดอยู่ด้านนอกผ่านรูนั้น รูสกรูสี่รูจะปรากฏขึ้นเมื่อใส่เข้าไปแล้วขันเข้าไป เราจะกลับมาที่ PSU ในภายหลัง
ขั้นตอนที่ 6: ขั้นตอนที่ 5: การติดตั้งที่เก็บข้อมูล
ในกล่องจะมีช่องใส่ไดรฟ์ ใส่อุปกรณ์เก็บข้อมูลเข้าไป ตัวล็อคอาจแตกต่างกันไปสำหรับการจัดเก็บ อาจเป็นช่องที่มีประตูหรือตัวล็อคที่เจาะเข้าไปในรูของอุปกรณ์จัดเก็บข้อมูล ไม่ว่าจะด้วยวิธีใด ตรวจสอบให้แน่ใจว่าล็อกอยู่ในช่องใส่ไดรฟ์
ขั้นตอนที่ 7: ขั้นตอนที่ 6: การติดตั้ง RAM
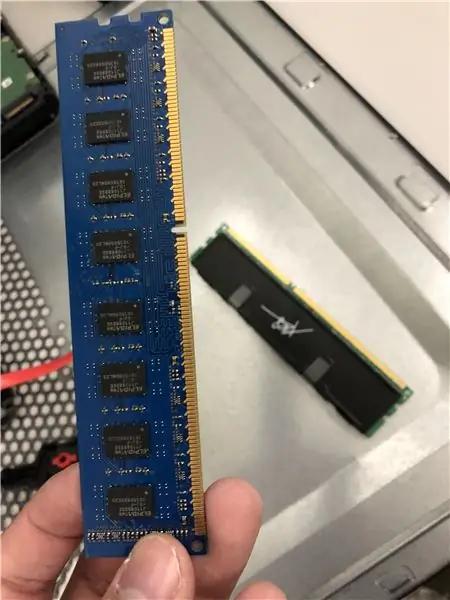
นี่จะเป็นส่วนที่ง่ายที่สุดในการติดตั้ง ค้นหาสล็อต RAM ซึ่งเป็นสล็อตแนวตั้งโดย CPU พลิกแท็บ RAM ขึ้น และค้นหารอยบากในสล็อตและบน RAM เรียงแถวเหล่านั้นแล้วดัน RAM ลงจนกว่าคุณจะได้ยินเสียงคลิกจากแท็บ RAM ทั้งสองแท็บ
ขั้นตอนที่ 8: ขั้นตอนที่ 7: การติดตั้ง GPU

ขั้นตอนนี้จำเป็นเฉพาะเมื่อคุณมี GPU ที่ด้านหลังของคอมพิวเตอร์ คุณจะเห็นสล็อตแนวนอนบางช่องที่มีโลหะอยู่ภายใน โดยในพีซีจะมีสกรูอยู่ตรงตำแหน่งนั้น ถอดหนึ่งหรือสองอันขึ้นอยู่กับว่า GPU ใหญ่แค่ไหน เมื่อออกมาแล้ว ให้ใส่ GPU ลงในสล็อต PCIe สล็อตแนวนอนที่มีชิ้นส่วนที่เล็กกว่าและใหญ่กว่า จัดตำแหน่งให้สอดคล้องกัน เมื่อเข้าไปแล้ว ให้ขัน GPU โดยที่คุณคลายเกลียวส่วนที่เป็นโลหะ
ขั้นตอนที่ 9: ขั้นตอนที่ 8: เสียบทุกอย่างเข้า

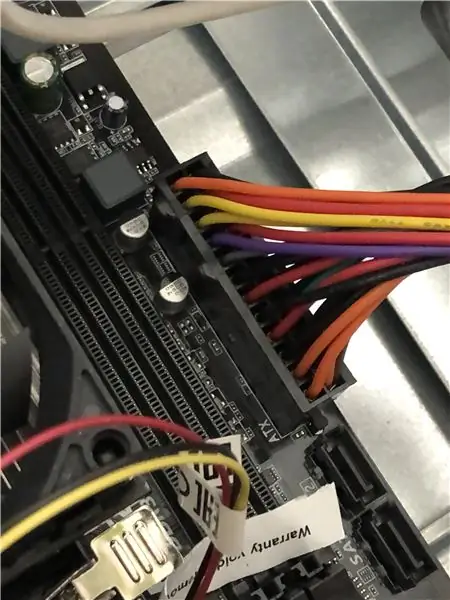
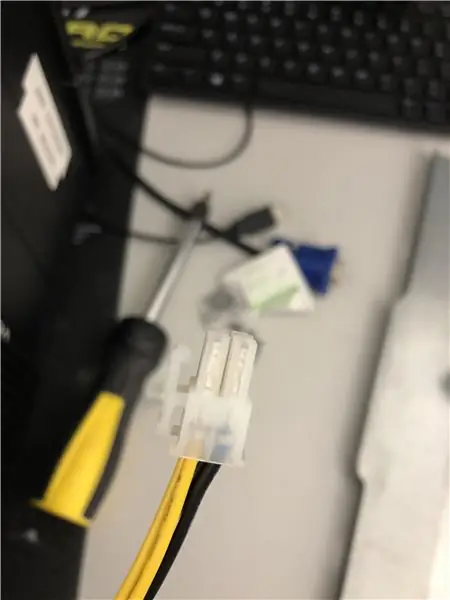

ขณะนี้อาจมีสายไฟจำนวนมากที่แขวนอยู่และอาจดูเหมือนล้นหลาม แต่ก็ค่อนข้างง่ายที่จะคิดออกว่าพวกเขาไปที่ไหน อันใหญ่ที่ออกมาจาก PSU คือคอนเน็กเตอร์ 24 พินที่เสียบเข้ากับซ็อกเก็ต 24 พินบนเมนบอร์ด นอกจากนี้ยังมีคอนเน็กเตอร์ 4 หรือ 8 พินที่ออกมาจาก PSU ซึ่งต่อกับซ็อกเก็ตพิน 4/8 ใกล้กับ CPU ต่อไปที่ storage น่าจะมีสายที่มีขั้วต่อเป็นรูปตัว L ไว้เสียบที่ slot เล็กๆ ของอุปกรณ์เก็บข้อมูล อันนี้เป็นสาย SATA และพอร์ท SATA ที่ต่อกับ socket แบบเดียวกัน บนเมนบอร์ด นอกจากนี้ยังมีคอนเน็กเตอร์ SATA ขนาดใหญ่ที่มาจาก PSU ที่เชื่อมต่อกับที่เก็บข้อมูลและจ่ายพลังงานให้กับมัน ตัวระบายความร้อน CPU จะไปที่จุดใดจุดหนึ่งซึ่งมักจะถูกระบุว่าเป็นพัดลม CPU หรือ SYS พัดลมเคสใดๆ ที่คุณมีจะต้องต่อเข้ากับตัวเชื่อมต่อที่เรียกว่า "พัดลมเคส" สุดท้ายนี้ สายเคเบิลเคส นี่คือสิ่งที่ซับซ้อนที่สุด สายเคเบิลที่มีป้ายกำกับว่า USB จะเชื่อมต่อกับขั้วต่อ USB เสียงกับขั้วต่อเสียง และตอนนี้จะเป็นสายแข็งที่แผงด้านหน้า มีสายเล็ก ๆ หลายสายอยู่ใกล้ๆ ตรงจุดต่อควรจะเป็นแผนที่ แสดงว่าหมุดทำอะไร เช่น ที่สองตัวควบคุมสวิตช์ไฟ คุณต้องต่อสายที่ตรงกับแผนที่บอก ดังนั้นสายสวิตช์ไฟไป หมุดสวิตช์ไฟ ฯลฯ
แนะนำ:
การออกแบบเกมในการสะบัดใน 5 ขั้นตอน: 5 ขั้นตอน

การออกแบบเกมในการสะบัดใน 5 ขั้นตอน: การตวัดเป็นวิธีง่ายๆ ในการสร้างเกม โดยเฉพาะอย่างยิ่งเกมปริศนา นิยายภาพ หรือเกมผจญภัย
การตรวจจับใบหน้าบน Raspberry Pi 4B ใน 3 ขั้นตอน: 3 ขั้นตอน

การตรวจจับใบหน้าบน Raspberry Pi 4B ใน 3 ขั้นตอน: ในคำแนะนำนี้ เราจะทำการตรวจจับใบหน้าบน Raspberry Pi 4 ด้วย Shunya O/S โดยใช้ Shunyaface Library Shunyaface เป็นห้องสมุดจดจำใบหน้า/ตรวจจับใบหน้า โปรเจ็กต์นี้มีจุดมุ่งหมายเพื่อให้เกิดความเร็วในการตรวจจับและจดจำได้เร็วที่สุดด้วย
วิธีการติดตั้งปลั๊กอินใน WordPress ใน 3 ขั้นตอน: 3 ขั้นตอน

วิธีการติดตั้งปลั๊กอินใน WordPress ใน 3 ขั้นตอน: ในบทช่วยสอนนี้ ฉันจะแสดงขั้นตอนสำคัญในการติดตั้งปลั๊กอิน WordPress ให้กับเว็บไซต์ของคุณ โดยทั่วไป คุณสามารถติดตั้งปลั๊กอินได้สองวิธี วิธีแรกคือผ่าน ftp หรือผ่าน cpanel แต่ฉันจะไม่แสดงมันเพราะมันสอดคล้องกับ
การลอยแบบอะคูสติกด้วย Arduino Uno ทีละขั้นตอน (8 ขั้นตอน): 8 ขั้นตอน

การลอยแบบอะคูสติกด้วย Arduino Uno ทีละขั้นตอน (8 ขั้นตอน): ตัวแปลงสัญญาณเสียงล้ำเสียง L298N Dc ตัวเมียอะแดปเตอร์จ่ายไฟพร้อมขา DC ตัวผู้ Arduino UNOBreadboardวิธีการทำงาน: ก่อนอื่น คุณอัปโหลดรหัสไปยัง Arduino Uno (เป็นไมโครคอนโทรลเลอร์ที่ติดตั้งดิจิตอล และพอร์ตแอนะล็อกเพื่อแปลงรหัส (C++)
เครื่อง Rube Goldberg 11 ขั้นตอน: 8 ขั้นตอน

เครื่อง 11 Step Rube Goldberg: โครงการนี้เป็นเครื่อง 11 Step Rube Goldberg ซึ่งออกแบบมาเพื่อสร้างงานง่ายๆ ในรูปแบบที่ซับซ้อน งานของโครงการนี้คือการจับสบู่ก้อนหนึ่ง
